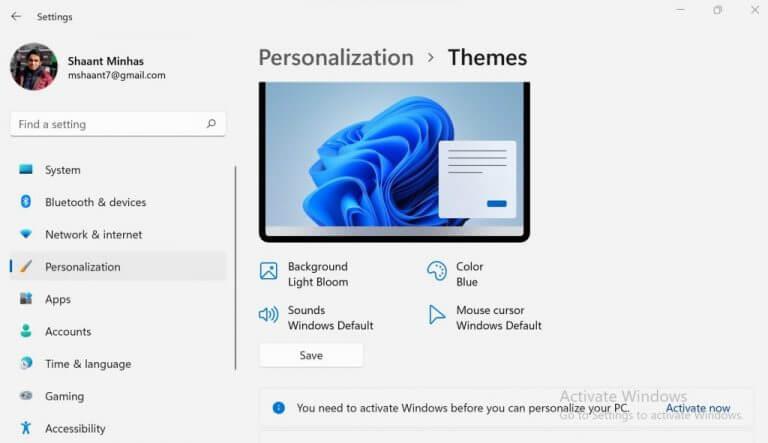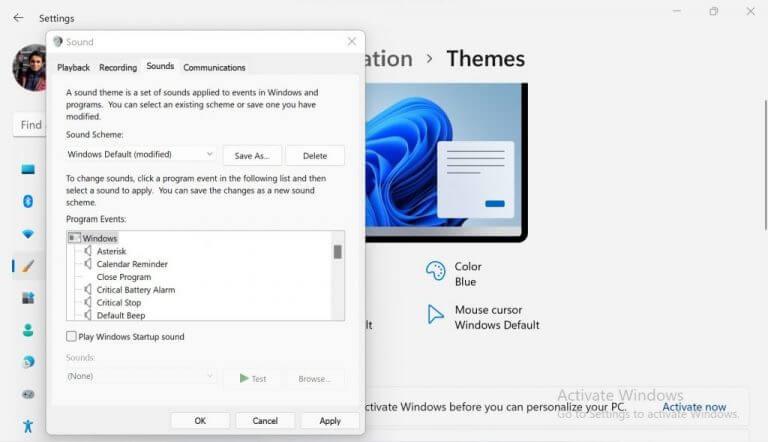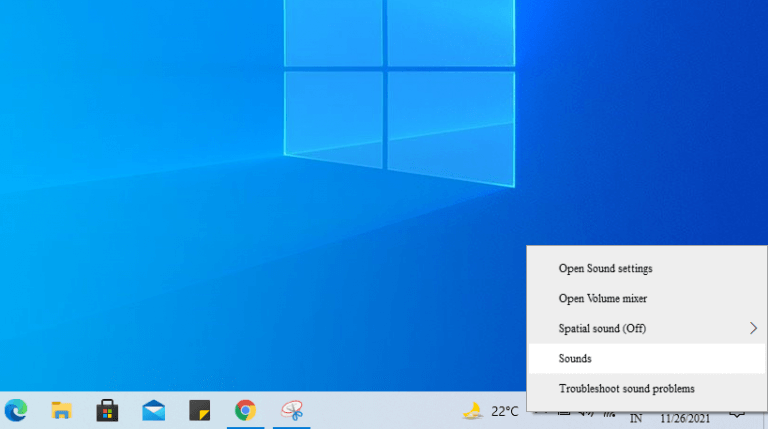Hneď ako zapnete Windows 11, budete počuť nový zvuk pri spustení poskytovaný spoločnosťou Microsoft.
Hoci Microsoft tento predvolený zvuk pre Windows 10 zakázal, s novým Windowsom 11 sa ho rozhodli vrátiť späť. Ak však chcete, aby bol zvuk vypnutý, dá sa to urobiť pomerne jednoducho.
V nasledujúcom texte prejdeme presné kroky, ktoré musíte vykonať, aby ste zakázali zvuk pri spustení systému Windows.
Ako vypnúť zvuk pri spustení v systéme Windows 11
Ak chcete vypnúť predvolený efekt zvuku pri spustení počítača so systémom Windows, postupujte podľa nasledujúcich krokov:
- Stlačte tlačidlo Kláves Windows + I otvoriť nastavenie.
- Z nastavenie menu, prejdite na Personalizácia oddiele.
- Vyberte Témy možnosť.
- Kliknite na Zvuky.
- V Zvuk dialógovom okne zrušte začiarknutie políčka „Prehrať zvuk pri spustení systému Windows“.
- Kliknite na Použiť a zatvorte dialógové okno.
Urobte to a zvuk pri spustení bude vypnutý, kým ho znova nezapnete podľa vyššie uvedených krokov.
Zakázať zvuk pri spustení v systéme Windows 10
Počítače so systémom Windows 10 sa štandardne dodávajú so zakázaným zvukovým efektom pri spustení. Ak ste však manuálne povolili nastavenia zvuku, ale chceli by ste sa teraz vrátiť späť, všetko, čo musíte urobiť, je postupovať podľa nižšie uvedených krokov:
- Kliknite pravým tlačidlom myši na ikonu reproduktora zo systémovej lišty nižšie.
- Kliknite na Zvuky.
- V Zvukový dialóg zrušte začiarknutie možnosti „Prehrať zvuk pri spustení systému Windows“ a kliknite na OK.
Urobte to a zvuk pri spustení bude vo vašom systéme Windows 10 zakázaný.
Vypnutie zvuku pri spustení v systéme Windows
To je všetko, ľudia. Postupujte podľa vyššie uvedených krokov a mali by ste byť schopní pohodlne vypnúť zvuk pri spustení. Okrem toho zmeny, ktoré vykonáte, nie sú pevne stanovené, takže ak by ste sa niekedy chceli vrátiť a povoliť efekt spúšťacieho zvuku, môžete to urobiť pomerne jednoducho.
FAQ
Ako zastaviť automatické spúšťanie aplikácií systému Windows 10 pri spustení?
Môžete jednoducho a rýchlo zastaviť automatické spúšťanie aplikácií systému Windows 10 pri spustení.Krok 1: Stiahnite si a nainštalujte System Genius do svojho počítača. Potom môžete softvér priamo spustiť. Krok 2: Kliknite na záložku Startuptab na ľavom bočnom paneli. Potom sa dozviete, koľko položiek alebo programov sa spustí pri otvorení systému Windows.
Ako povolím alebo zakážem program alebo službu?
Kliknite na kartu Spustenie. Kliknite na začiarkavacie políčko ďalší program alebo služba zo zoznamu. Začiarknuté znamená, že služba je povolená, kým nezačiarknuté znamená, že je zakázaná. Kliknutím na položku Vypnúť všetko môžete zabrániť spusteniu všetkých programov naraz.
Ako zakázať spúšťacie programy v systéme Windows 10?
Zakázanie spúšťacích programov v systéme Windows 10 alebo 8 alebo 8.1 Systémy Windows 8, 8.1 a 10 skutočne zjednodušujú zakázanie spúšťacích aplikácií. Jediné, čo musíte urobiť, je otvoriť Správcu úloh kliknutím pravým tlačidlom myši na panel úloh alebo pomocou klávesovej skratky CTRL + SHIFT + ESC, kliknutím na „Ďalšie podrobnosti“, prepnutím na kartu Po spustení a potom pomocou tlačidla Vypnúť.
Ako zakážem spúšťacie služby v systéme Windows 10?
5. Kliknutím na políčko vyberte možnosť „Selektívne spustenie“ 6. Potom kliknutím na políčko vedľa položky „Načítať položky pri spustení“ zrušte začiarknutie 7. Kliknite na kartu „Služby“ 8. Začiarknite políčko „Skryť všetky služby spoločnosti Microsoft“ a potom kliknite na “ Zakázať všetky „
Ako povolím spúšťacie programy v systéme Windows 10?
V hornej časti okna Správca úloh kliknite na kartu „Spustenie“. Tu uvidíte zoznam všetkých spúšťacích programov zaregistrovaných vo vašom systéme. Každá aplikácia so stavom „Povolené“ sa spustí automaticky po prihlásení do počítača.
Ako zakázať spúšťacie programy v Správcovi úloh systému Windows 10?
Správcu úloh môžete otvoriť aj inými spôsobmi: 9 spôsobov, ako otvoriť Správcu úloh v systéme Windows 10 Krok 2: V rozhraní správcu úloh kliknite na kartu Spustenie a uvidíte aplikáciu, ktorá sa automaticky spustí pri spúšťaní systému Windows. Krok 3: Vyberte program, ktorý chcete, a potom sa v pravom dolnom rohu zobrazí možnosť Zakázať.
Ako povolím/spustím službu?
Ak chcete povoliť/spustiť službu.A) Dvakrát kliknite/klepnite na službu bez stavu, ktorú chcete spustiť. (pozrite si snímku obrazovky pod krokom 4) B) Ak je typ spustenia služby nastavený na Vypnuté, budete ho musieť najskôr zmeniť na Manuálne, Automaticky alebo Automaticky (Odložené spustenie) a kliknúť/klepnúť na Použiť.
Ako povolím/zakážem programy v systéme Windows 10?
Zadajte msconfig.exe do ponuky Štart alebo Spustite okná a otvorte panel Konfigurácia systému. Otvorte kartu spustenia a vyberte/zrušte výber všetkých programov, ktoré chcete povoliť/zakázať, a kliknite na tlačidlo ok. Môžete tiež Povoliť všetko alebo Zakázať všetko.
Ako zabrániť opätovnému otvoreniu systému Windows 10 pri spustení?
Krok 1: Po otvorení okna Nastavenia stačí v rozhraní vybrať položku Aplikácie. Krok 2: Kliknutím na Startup získate nasledujúce rozhranie. Môžete vidieť, že všetky automaticky reštartované aplikácie sú uvedené v pravom stĺpci. Krok 3: Kliknutím na tlačidlá vpravo od týchto aplikácií zastavíte opätovné otvorenie systému Windows pri spustení.
Ako dosiahnem, aby sa systém Windows 10 automaticky spustil pri spustení?
Stlačte tlačidlo Windows na klávesnici alebo klepnite na tlačidlo Štart (logo Windows) na paneli úloh. V ponuke Štart kliknite na položku Nastavenia. Teraz kliknite na Aplikácie a potom v ponuke bočného panela vyberte možnosť Spustenie. Teraz uvidíte zoznam aplikácií, ktoré sa môžu automaticky spustiť na vašom počítači.
Je možné ovládať aplikácie pri spustení?
Treba poznamenať, že tradičné desktopové aplikácie (win32) môžete ovládať iba pri spustení. V systéme Windows 10 sa aplikácie stiahnuté z obchodu Windows Store (okrem konvertovaných aplikácií) nemôžu spúšťať automaticky pri spustení.
Ako zastaviť automatické spúšťanie aplikácií v systéme Windows 10?
Je naozaj jednoduché zastaviť automatické spúšťanie aplikácií pomocou Správcu úloh v systéme Windows 10. Táto metóda sa dá použiť aj pre systémy Windows 8 a Windows 8.1. Krok 1: Stlačením klávesov Ctrl, Shift a Esc na klávesnici spustíte Správcu úloh. Krok 2: Ak nevidíte možnosti v Správcovi úloh, kliknite na tlačidlo Viac podrobností vľavo dole.