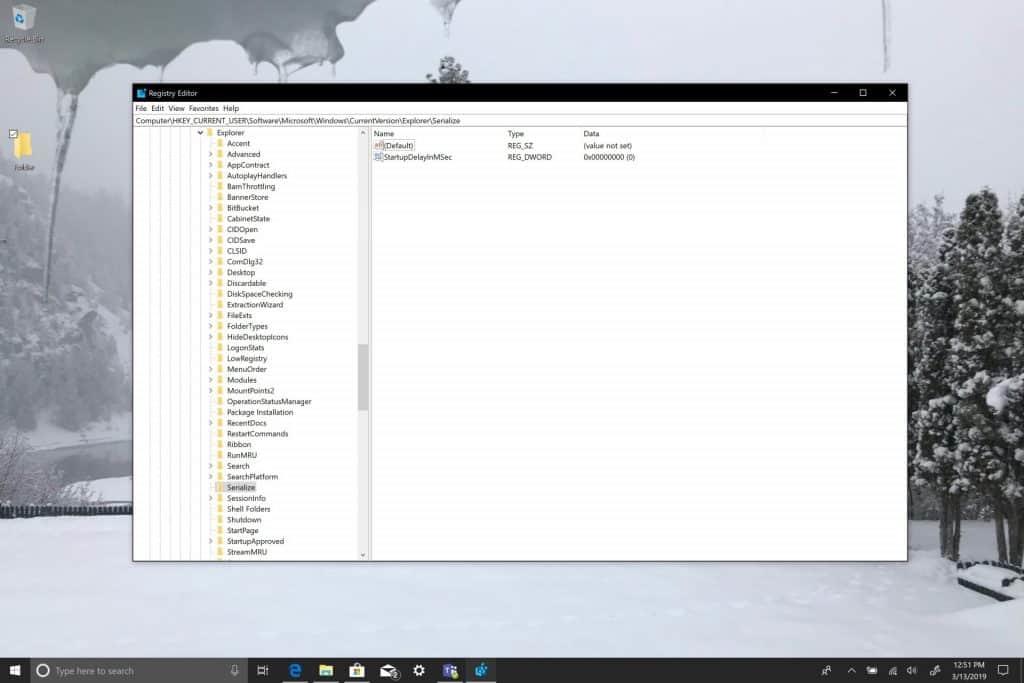Τα Windows 10 διαθέτουν μια δυνατότητα που περιμένει περίπου δέκα δευτερόλεπτα για να ανοίξει οι εφαρμογές εκκίνησης όταν ενεργοποιηθεί ο υπολογιστής σας. Η “καθυστέρηση εκκίνησης” έχει σκοπό να επιτρέψει στις υπηρεσίες της επιφάνειας εργασίας και των εφαρμογών των Windows να ολοκληρώσουν τη φόρτωση, γεγονός που μπορεί να κάνει τις εφαρμογές και τις υπηρεσίες να λειτουργούν πιο ομαλά. Ωστόσο, εάν έχετε εφαρμογές ή υπηρεσίες που θέλετε να ξεκινήσετε αμέσως με την εκκίνηση των Windows 10, υπάρχει μια επεξεργασία μητρώου που μπορείτε να χρησιμοποιήσετε.
Αυτή η επεξεργασία μητρώου μπορεί να μειώσει ή να απενεργοποιήσει πλήρως την καθυστέρηση εκκίνησης των δέκα δευτερολέπτων. Δυστυχώς, ισχύει για όλες τις εφαρμογές εκκίνησης. δεν θα μπορείτε να εφαρμόσετε αυτήν την τροποποίηση σε συγκεκριμένες εφαρμογές εκκίνησης. Θα πρέπει να σημειωθεί ότι αυτή η επεξεργασία μητρώου λειτουργεί καλύτερα σε υπολογιστή με Windows 10 που διαθέτει SSD (μονάδα δίσκου στερεάς κατάστασης). Ένας SSD φορτώνει τα προγράμματα πολύ πιο γρήγορα από έναν παραδοσιακό HDD (μονάδες σκληρού δίσκου). Οι σκληροί δίσκοι είναι πιο κατάλληλοι για μαζική αποθήκευση και μπορείτε να εφαρμόσετε αυτήν την επεξεργασία μητρώου σε έναν υπολογιστή Windows 10 με σκληρό δίσκο, αλλά ενδέχεται να μην δείτε μεγάλη διαφορά στο πόσο γρήγορα φορτώνονται οι εφαρμογές εκκίνησης.
Ακολουθούν τα βήματα που πρέπει να ακολουθήσετε για να επεξεργαστείτε το μητρώο των Windows για να κάνετε τη φόρτωση του υπολογιστή σας πιο γρήγορα:
1. Ανοίξτε τον Επεξεργαστή Μητρώου των Windows μεταβαίνοντας στο μενού Έναρξη ή στη γραμμή αναζήτησης και πληκτρολογώντας “regedit” και επιλέξτε Εκτέλεση ως διαχειριστής.
2. Επιλέξτε Ναί όταν σας ζητηθεί από το UAC (User Account Control) να κάνετε αλλαγές διαχείρισης στον υπολογιστή σας Windows 10.
3. Περιηγηθείτε στο ακόλουθο κλειδί μητρώου: HKEY_CURRENT_USERΛογισμικόMicrosoftWindowsCurrentVersionExplorerSerialize
4. Αν Σειριακή, δεν υπάρχει, δημιουργήστε ένα νέο κλειδί στο Εξερευνητής κάνοντας δεξί κλικ Εξερεύνηση: Νέο > Κλειδί (Ονομάστε το κλειδί: Σειριακή).
5. Εντός Σειριακή, δημιουργήστε μια νέα τιμή DWORD (32-bit) και ονομάστε την StartupDelayInMSec. Βεβαιωθείτε ότι έχετε ορίσει τη δεκαεξαδική τιμή στο 0. Θα πρέπει να οριστεί στο 0 από προεπιλογή.
Ετσι StartupDelayInMSec πρέπει να κοιτάξει μέσα Σειριακή στον Επεξεργαστή Μητρώου.
6.Κάντε επανεκκίνηση του υπολογιστή σας για να τεθούν σε ισχύ οι αλλαγές.
Τελειώσατε όλα! Η καθυστέρηση εκκίνησης των Windows 10 καταργείται. Και πάλι, εάν ο υπολογιστής σας με Windows 10 διαθέτει SSD, θα πρέπει να δείτε σημαντική ώθηση στον χρόνο εκκίνησης. Με τους σκληρούς δίσκους, ενδέχεται να μην παρατηρήσετε ακόμη μεγάλη, αν υπάρχει, αύξηση της ταχύτητας στους χρόνους εκκίνησης. Ο χρόνος εκκίνησης στα Windows 10 εξαρτάται επίσης από το πόσες εφαρμογές και υπηρεσίες Windows έχετε ενεργοποιήσει για εκκίνηση. Εάν έχετε ενεργοποιημένες πολλές υπηρεσίες κατά την εκκίνηση, ενδέχεται να δείτε μια ελαφρά αύξηση της ταχύτητας στον χρόνο που χρειάζεται για την εκκίνηση των Windows 10.
FAQ
Πώς μπορώ να ανανεώσω τα Windows 10;
Πώς να χρησιμοποιήσετε το εργαλείο «Ανανέωση των Windows». Χρησιμοποιήστε τη συντόμευση πληκτρολογίου Windows + I για να ανοίξετε την εφαρμογή Ρυθμίσεις. Κάντε κλικ στην Ενημέρωση και ασφάλεια. Κάντε κλικ στην Ανάκτηση. Στην ενότητα Περισσότερες επιλογές ανάκτησης, κάντε κλικ στο “Μάθετε πώς να ξεκινήσετε εκ νέου με μια καθαρή εγκατάσταση των Windows”.
Πώς να επιστρέψετε στα Windows 10 μετά την αναβάθμιση των Windows 11;
Μπορείτε εύκολα να επιστρέψετε στα Windows 10 τις πρώτες 10 ημέρες μετά την αναβάθμιση σε Windows 11. Ωστόσο, πρέπει να βεβαιωθείτε ότι δεν θα απαλλαγείτε από τα παλιά αρχεία εγκατάστασης, τα οποία αναφέρονται ως Προσωρινά αρχεία στις ρυθμίσεις αποθήκευσης. 1. Ανοίξτε τις Ρυθμίσεις και μεταβείτε στην Ενημέρωση & Ασφάλεια και κάντε κλικ στην Ανάκτηση.
Τι συμβαίνει όταν επαναφέρετε τον υπολογιστή σας με Windows 10;
Επιλέξτε αν θα διατηρήσετε τα αρχεία σας ή όχι. Μετά την επαναφορά, μπορείτε να συνδεθείτε στον λογαριασμό σας Microsoft. Όλες οι εφαρμογές του Windows Store που αγοράστηκαν με αυτόν τον λογαριασμό θα επανεγκατασταθούν. Το Keep my files καταργεί τις εφαρμογές και τις ρυθμίσεις σας, αλλά διατηρεί όλα τα προσωπικά σας αρχεία. Η κατάργηση όλων διαγράφει τις εφαρμογές, τις ρυθμίσεις και τα προσωπικά σας αρχεία.
Πώς να επιστρέψετε στα Windows 10 από τα Windows 11;
Αυτή η επιλογή μπορεί να χρησιμοποιηθεί για επαναφορά στα Windows 10 από τα Windows 11. Κάντε κλικ στο κουμπί «Επιστροφή» και τα Windows 11 θα ξεκινήσουν τον οδηγό για την επαναφορά του προηγούμενου λειτουργικού συστήματος. Τα Windows 11 θα σας ρωτήσουν για τον λόγο πίσω από την επαναφορά της προηγούμενης έκδοσης των Windows, όπως η προηγούμενη έκδοση των Windows ήταν πιο εύκολη στη χρήση, ήταν πιο γρήγορη κ.λπ.
Πώς να υποβαθμίσετε τα Windows 11 σε Windows 10 χωρίς να χάσετε δεδομένα;
Βήματα για υποβάθμιση: Δείτε πώς μπορείτε να υποβαθμίσετε τα Windows 11 σε Windows 10: 1. Ανοίξτε την εφαρμογή Ρυθμίσεις στα Windows 11, μεταβείτε στο Σύστημα > Ανάκτηση. Στην περιοχή Επιλογές ανάκτησης, κάντε κλικ στην επιλογή Επιστροφή. 2. Τώρα θα πρέπει να εμφανιστεί η οθόνη Επιστροφή στα Windows 10. Στην ενότητα Γιατί επιστρέφετε, επιλέξτε έναν λόγο και κάντε κλικ στο Επόμενο . 3. Στην επόμενη οθόνη, επιλέξτε Έλεγχος για ενημερώσεις.
Πώς να επαναφέρετε εύκολα τα Windows 11 στα Windows 10;
Στο πρώτο παράθυρο εγκατάστασης των Windows 10, επιλέξτε “Αναβάθμιση αυτού του υπολογιστή τώρα”. Στη συνέχεια, κάντε κλικ στο «Επόμενο»». 4. Κάντε ξανά κλικ στο κουμπί «Αποδοχή». 5. Επιλέξτε “Τίποτα” για να εκτελέσετε καθαρή εγκατάσταση. Στη συνέχεια, κάντε κλικ στο «Επόμενο». 6. Στο παράθυρο Ready to install, κάντε κλικ στο κουμπί “Install”. #4. Επαναφέρετε τα Windows 11 στα Windows 10 χρησιμοποιώντας το AOMEI Backupper
Μπορώ να επιστρέψω στα Windows 10 μετά την αναβάθμιση σε Windows 11;
Ο ασφαλέστερος τρόπος για να επιστρέψετε στα Windows 10 μετά την αναβάθμιση σε Windows 11 είναι να δημιουργήσετε μια εικόνα του υπολογιστή σας πριν κάνετε αναβάθμιση στα Windows 11. Μια εικόνα είναι ένα πιστό αντίγραφο του σκληρού σας δίσκου. Όταν επαναφέρετε μια εικόνα, ο υπολογιστής σας επιστρέφει στο χρόνο ακριβώς όπως ήταν τη στιγμή που κάνατε την εικόνα.
Τι συμβαίνει με τα δεδομένα μου όταν επαναφέρω τα Windows 10;
Εάν επιλέξετε να κάνετε μια “Επαναφορά” των Windows 10, τα Windows θα επανεγκατασταθούν χρησιμοποιώντας δύο μεθόδους που σχετίζονται με τα δεδομένα χρήστη: “Keep my files” – εδώ γίνεται επαναφορά των Windows. Οι ρυθμίσεις και τα εγκατεστημένα προγράμματα καταργούνται, αλλά τα προσωπικά σας αρχεία παραμένουν στη θέση τους.
Τι συμβαίνει όταν επαναφέρετε τα Windows 10 στις εργοστασιακές ρυθμίσεις;
Εάν επαναφέρετε τα Windows 10, θα χάσετε και τις εφαρμογές σας. Και μπορείτε να επιλέξετε να διατηρήσετε αρχεία ή όχι επιλέγοντας την επιλογή “Διατήρηση των αρχείων μου” ή “Κατάργηση όλων”. 3. Η επαναφορά των Windows 10 αφαιρεί τους ιούς;
Πώς λειτουργεί η επαναφορά του υπολογιστή σας στα Windows 10;
Πώς λειτουργεί η επαναφορά του υπολογιστή σας. Όταν χρησιμοποιείτε τη δυνατότητα “Επαναφορά αυτού του υπολογιστή” στα Windows, τα Windows επαναφέρονται στην προεπιλεγμένη εργοστασιακή τους κατάσταση.Εάν αγοράσατε έναν υπολογιστή και συνοδεύεται από εγκατεστημένα τα Windows 10, ο υπολογιστής σας θα είναι στην ίδια κατάσταση που τον παραλάβατε. Θα επανεγκατασταθούν όλα τα εγκατεστημένα από τον κατασκευαστή λογισμικό και προγράμματα οδήγησης που συνοδεύουν τον υπολογιστή.
Τι συμβαίνει όταν επαναφέρετε τον υπολογιστή σας και αφαιρέσετε τα πάντα;
Όταν επαναφέρετε τον υπολογιστή σας και αφαιρέσετε τα πάντα: 1 Ο υπολογιστής εκκινείται στα Windows RE, το Windows Recovery Environment 2 Το Windows RE διαγράφει και μορφοποιεί τα διαμερίσματα των Windows πριν εγκαταστήσει ένα νέο αντίγραφο των Windows. 3 Ο υπολογιστής επανεκκινείται στο νέο αντίγραφο των Windows.
Πώς να επαναφέρετε αρχεία και φακέλους από το Ιστορικό αρχείων;
Επιλέξτε τα επιθυμητά αρχεία και φακέλους προς επαναφορά Στο παράθυρο δημιουργίας αντιγράφων ασφαλείας του ιστορικού αρχείων, μπορείτε να κάνετε διπλό κλικ στους φακέλους για να ελέγξετε τα αρχεία σε αυτό για να βρείτε το αρχείο ή το φάκελο που θέλετε να επαναφέρετε. Βήμα 3. Επαναφορά αρχείων από το ιστορικό αρχείων Στη συνέχεια, μπορείτε να επιλέξετε το αρχείο ή το φάκελο που θέλετε να επαναφέρετε και να κάνετε κλικ στο πράσινο κουμπί Επαναφορά.
Πώς να ανακτήσετε τα διαγραμμένα αρχεία στα Windows 10;
Βήμα 1: Κατεβάστε και εγκαταστήστε το UltData Windows. Βήμα 2: Επιλέξτε τη θέση στην οποία αποθηκεύτηκαν τα χαμένα αρχεία και κάντε κλικ στο “Σάρωση”. Βήμα 3: Στη συνέχεια, θα δείτε την ακόλουθη διεπαφή που εμφανίζει τα χαμένα αρχεία. Βήμα 4: Κάντε προεπισκόπηση των χαμένων δεδομένων και επιλέξτε τα αρχεία που θέλετε να ανακτήσετε και κάντε κλικ στο “Ανάκτηση” για να ξεκινήσει η ανάκτηση.
Πώς μπορώ να πραγματοποιήσω επαναφορά συστήματος στα Windows 10;
Εάν δεν μπορείτε να εκκινήσετε τον υπολογιστή σας, μπορείτε να χρησιμοποιήσετε τις προηγμένες επιλογές συστήματος για πρόσβαση στην Επαναφορά Συστήματος, κάτι που μπορείτε να κάνετε με τα εξής βήματα: Δοκιμάστε να ξεκινήσετε τον υπολογιστή σας τρεις φορές για να ενεργοποιήσετε την αυτόματη επισκευή στα Windows 10. Κάντε κλικ στην Εκκίνηση για προχωρημένους. Κάντε κλικ στην Αντιμετώπιση προβλημάτων. Κάντε κλικ στις Επιλογές για προχωρημένους. Κάντε κλικ στην Επαναφορά Συστήματος. Κάντε κλικ στο Επόμενο.