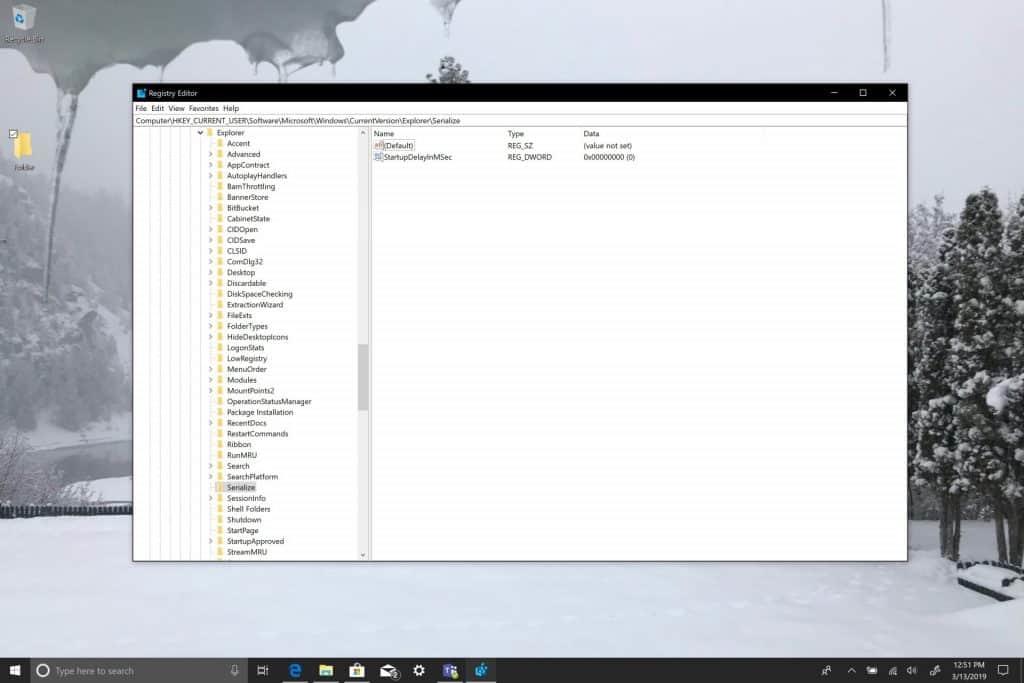Windows 10:ssä on ominaisuus, joka odottaa noin kymmenen sekuntia käynnistyssovellusten avaamista, kun tietokoneesi käynnistyy. ”Käynnistysviive” on tarkoitettu mahdollistamaan työpöytä- ja Windows-sovelluspalvelujen latautuminen loppuun, mikä voi tehdä sovelluksista ja palveluista sujuvamman. Jos sinulla on kuitenkin sovelluksia tai palveluita, jotka haluat käynnistyä heti, kun Windows 10 käynnistyy, voit käyttää rekisterin muokkausta.
Tämä rekisterin muokkaus voi vähentää tai poistaa kokonaan käytöstä kymmenen sekunnin käynnistysviivettä. Valitettavasti se koskee kaikkia käynnistyssovelluksia; et voi soveltaa tätä muokkausta tiettyihin käynnistyssovelluksiin. On huomattava, että tämä rekisterin muokkaus toimii parhaiten Windows 10 -tietokoneessa, jossa on SSD (solid state drive). SSD lataa ohjelmat paljon nopeammin kuin perinteinen HDD (kiintolevyasemat). Kiintolevyt sopivat paremmin massamuistiin, ja voit käyttää tätä rekisterin muokkausta Windows 10 -tietokoneeseen, jossa on kiintolevy, mutta et ehkä huomaa suurta eroa käynnistyssovellusten latautumisnopeudessa.
Tässä ovat vaiheet, jotka sinun on suoritettava muokataksesi Windowsin rekisteriä, jotta tietokoneesi latautuu nopeammin:
1. Avaa Windowsin rekisterieditori siirtymällä Käynnistä-valikkoon tai hakupalkkiin ja kirjoittamalla ”regedit” ja valitse Suorita järjestelmänvalvojana.
2. Valitse Joo kun UAC (User Account Control) -kehote kehottaa tekemään hallinnollisia muutoksia Windows 10 -tietokoneeseesi.
3. Selaa seuraavaan rekisteriavaimeen: HKEY_CURRENT_USERSoftwareMicrosoftWindowsCurrentVersionExplorerSerialize
4. Jos Sarjallistaa, ei ole olemassa, luo uusi avain tutkimusmatkailija napsauttamalla hiiren oikealla painikkeella Explorer: Uusi > Avain (Nimeä avain: Sarjallistaa).
5. Sisällä Sarjallistaa, luo uusi DWORD-arvo (32-bittinen) ja nimeä se StartupDelayInMSec. Muista asettaa heksadesimaaliarvoksi 0. Oletuksena sen tulee olla 0.
Näin StartupDelayInMSec pitäisi katsoa sisään Sarjallistaa Rekisterieditorissa.
6.Käynnistä tietokone uudelleen, jotta muutokset tulevat voimaan.
Olet valmis! Windows 10:n käynnistysviive on poistettu. Jälleen, jos Windows 10 -tietokoneessasi on SSD, sinun pitäisi nähdä merkittävästi käynnistysaikasi. Kiintolevyillä et ehkä vieläkään näe paljon, jos ollenkaan, nopeuden lisääntymistä käynnistysajoissa. Windows 10:n käynnistysaika riippuu myös siitä, kuinka monta sovellusta ja Windows-palvelua olet ottanut käyttöön käynnistystä varten. Jos käytössäsi on useita palveluita käynnistyksen yhteydessä, Windows 10:n käynnistyminen saattaa silti hieman nostaa nopeutta.
FAQ
Kuinka päivitän Windows 10:n?
Päivitä Windows -työkalun käyttäminen. Käytä Windows-näppäin + I -pikanäppäintä avataksesi Asetukset-sovelluksen. Napsauta Päivitä ja suojaus. Napsauta Palautus. Napsauta Lisää palautusvaihtoehtoja -kohdassa ”Opi aloittamaan uudelleen Windowsin puhtaalla asennuksella”.
Kuinka palata Windows 10:een Windows 11 -päivityksen jälkeen?
Voit helposti palata Windows 10:een ensimmäisten 10 päivän aikana Windows 11:een päivittämisen jälkeen. Sinun on kuitenkin varmistettava, ettet pääse eroon vanhoista asennustiedostoista, jotka näkyvät Tallennustilan asetuksissa väliaikaisina tiedostoina. 1. Avaa Asetukset, siirry kohtaan Päivitys ja suojaus ja napsauta Palautus.
Mitä tapahtuu, kun nollaat Windows 10 -tietokoneesi?
Valitse, säilytetäänkö tiedostot vai ei. Nollauksen jälkeen voit kirjautua sisään Microsoft-tilillesi. Kaikki tällä tilillä ostetut Windows Store -sovellukset asennetaan uudelleen. Säilytä tiedostoni poistaa sovelluksesi ja asetuksesi, mutta säilyttää kaikki henkilökohtaiset tiedostosi. Poista kaikki poistaa sovelluksesi, asetuksesi ja henkilökohtaiset tiedostosi.
Kuinka palata Windows 10:een Windows 11:stä?
Tätä vaihtoehtoa voidaan käyttää palaamaan takaisin Windows 10:een Windows 11:stä. Napsauta ”Palaa” -painiketta ja Windows 11 käynnistää ohjatun toiminnon edellisen käyttöjärjestelmän palauttamiseksi. Windows 11 kysyy sinulta syytä aiemman Windows-version palauttamiseen, kuten edellinen Windows-versio oli helpompi käyttää, nopeampi jne.
Kuinka päivittää Windows 11 Windows 10:een menettämättä tietoja?
Päivityksen vaiheet: Näin voit päivittää Windows 11:n Windows 10:een: 1. Avaa Asetukset-sovellus Windows 11:ssä ja siirry kohtaan Järjestelmä > Palautus. Napsauta Palautusasetukset-kohdassa Palaa takaisin. 2. Nyt Palaa Windows 10 -näytön pitäisi ilmestyä. Valitse Miksi palaat -kohdassa syy ja napsauta Seuraava . 3. Valitse seuraavassa näytössä Tarkista päivitykset.
Kuinka palauttaa Windows 11 helposti Windows 10:een?
Valitse ensimmäisessä Windows 10 -asennusikkunassa ”Päivitä tämä tietokone nyt” -vaihtoehto. Napsauta sitten ”Seuraava”. 4. Napsauta ”Hyväksy”-painiketta uudelleen. 5. Suorita puhdas asennus valitsemalla Ei mitään. Napsauta sitten ”Seuraava”. 6. Napsauta Valmis asennus -ikkunassa ”Asenna” -painiketta. #4. Palauta Windows 11 Windows 10:een AOMEI Backupperin avulla
Voinko palata Windows 10:een Windows 11:een päivityksen jälkeen?
Turvallisin tapa palata takaisin Windows 10:een Windows 11:een päivityksen jälkeen on tehdä tietokoneesta kuva ennen Windows 11:een päivittämistä. Kuva on tarkka kopio kiintolevystäsi. Kun palautat kuvan, tietokoneesi palaa ajassa taaksepäin täsmälleen sellaiseksi kuin se oli kuvan tekohetkellä.
Mitä tiedoilleni tapahtuu, kun nollaan Windows 10:n?
Jos päätät tehdä Windows 10 ”nollauksen”, Windows asentaa itsensä uudelleen kahdella käyttäjätietoihin liittyvällä menetelmällä: ”Säilytä tiedostoni” – tässä Windows nollataan; asetukset ja asennetut ohjelmat poistetaan, mutta henkilökohtaiset tiedostosi jätetään paikoilleen.
Mitä tapahtuu, kun palautat Windows 10:n tehdasasetukset?
Jos nollaat Windows 10:n, menetät myös sovelluksesi. Ja voit valita, haluatko säilyttää tiedostot vai ei, valitsemalla ”Säilytä tiedostoni” tai ”Poista kaikki”. 3. Poistaako Windows 10:n nollaus virukset?
Kuinka tietokoneen nollaaminen toimii Windows 10:ssä?
Kuinka tietokoneesi nollaus toimii. Kun käytät Windowsin ”Palauta tämä tietokone” -ominaisuutta, Windows palauttaa itsensä tehdasoletustilaan.Jos ostit tietokoneen ja sen mukana toimitettiin Windows 10 asennettuna, tietokoneesi on samassa tilassa, jossa se vastaanotettiin. Kaikki valmistajan asentamat ohjelmistot ja tietokoneen mukana tulleet ohjaimet asennetaan uudelleen.
Mitä tapahtuu, kun nollaat tietokoneesi ja poistat kaiken?
Kun nollaat tietokoneen ja poistat kaiken: 1 Tietokone käynnistyy Windows RE:hen, Windowsin palautusympäristö 2 Windows RE tyhjentää ja alustaa Windows-osiot ennen uuden Windows-kopion asentamista. 3 Tietokone käynnistyy uudelleen uuteen Windows-kopioon.
Kuinka palauttaa tiedostot ja kansiot tiedostohistoriasta?
Valitse palautettavat halutut tiedostot ja kansiot Tiedostohistorian varmuuskopiot -ikkunassa voit kaksoisnapsauttaa kansioita tarkistaaksesi siinä olevat tiedostot löytääksesi tiedoston tai kansion, jonka haluat palauttaa. Vaihe 3. Palauta tiedostot tiedostohistoriasta Sitten voit valita tiedoston tai kansion, jonka haluat palauttaa, ja napsauta vihreää Palauta-painiketta.
Kuinka palauttaa poistetut tiedostot Windows 10: ssä?
Vaihe 1: Lataa ja asenna UltData Windows. Vaihe 2: Valitse sijainti, johon kadonneet tiedostot tallennettiin, ja napsauta ”Skannaa”. Vaihe 3: Sitten näet seuraavan käyttöliittymän, joka näyttää kadonneet tiedostot. Vaihe 4: Esikatsele kadonneita tietoja ja valitse tiedostot, jotka haluat palauttaa, ja napsauta ”Palauta” aloittaaksesi palautuksen.
Kuinka suoritan järjestelmän palautuksen Windows 10:ssä?
Jos et pysty käynnistämään tietokonettasi, voit käyttää järjestelmän lisäasetuksia järjestelmän palauttamiseen, minkä voit tehdä seuraavilla vaiheilla: Yritä käynnistää tietokoneesi kolme kertaa käynnistääksesi automaattisen korjauksen Windows 10:ssä. Napsauta Advanced Startup. Napsauta Vianmääritys. Napsauta Lisäasetukset. Napsauta Järjestelmän palauttaminen. Napsauta Seuraava.