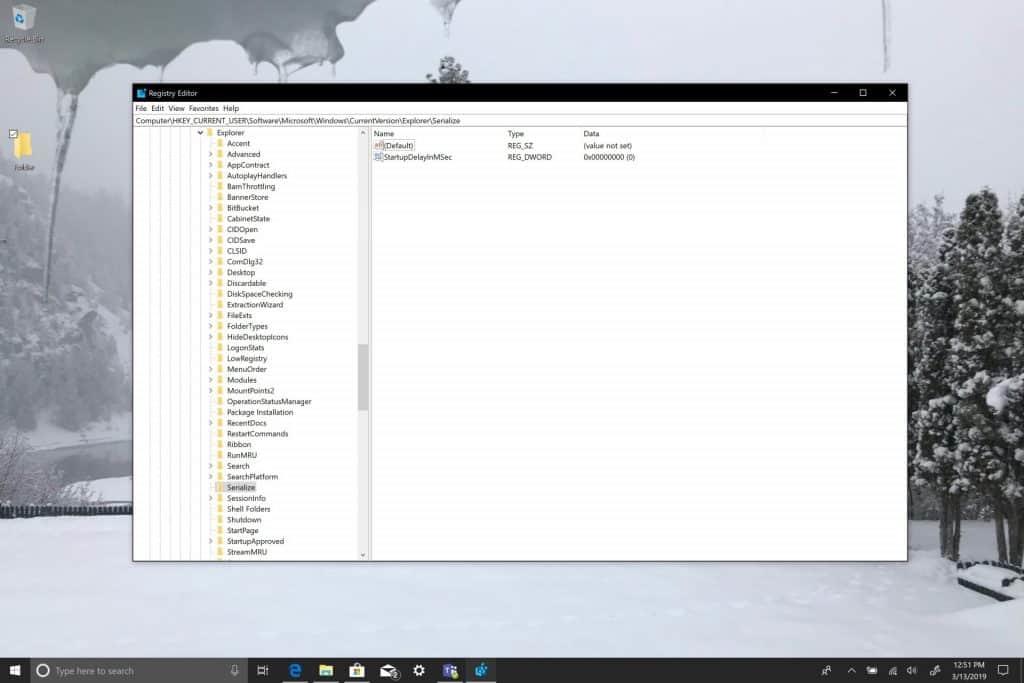Windows 10 má funkciu, ktorá po zapnutí počítača čaká približne desať sekúnd na otvorenie spúšťacích aplikácií. „Oneskorenie spustenia“ má umožniť dokončenie načítania vašej pracovnej plochy a služieb aplikácií pre Windows, vďaka čomu budú aplikácie a služby bežať plynulejšie. Ak však máte aplikácie alebo služby, ktoré chcete spustiť ihneď po spustení systému Windows 10, môžete použiť úpravu databázy Registry.
Táto úprava databázy Registry môže úplne znížiť alebo zakázať desaťsekundové oneskorenie spustenia. Bohužiaľ to platí pre všetky spúšťacie aplikácie; túto úpravu nebudete môcť použiť na konkrétne spúšťacie aplikácie. Je potrebné poznamenať, že táto úprava databázy Registry funguje najlepšie na počítači so systémom Windows 10, ktorý má jednotku SSD (solid state drive). SSD načítava programy oveľa rýchlejšie ako tradičné HDD (pevné disky). Pevné disky sú vhodnejšie pre veľkokapacitné ukladanie a túto úpravu databázy Registry môžete použiť na počítač so systémom Windows 10 s pevným diskom, ale nemusíte vidieť veľký rozdiel v rýchlosti načítavania aplikácií po spustení.
Tu sú kroky, ktoré musíte vykonať na úpravu databázy Registry systému Windows, aby sa váš počítač načítal rýchlejšie:
1. Otvorte Editor databázy Registry systému Windows tak, že prejdete do ponuky Štart alebo na panel vyhľadávania a napíšete „regedit“ a vyberte možnosť Spustiť ako správca.
2. Vyberte si Áno keď vás výzva UAC (Kontrola používateľských účtov) vyzve na vykonanie administratívnych zmien vo vašom počítači so systémom Windows 10.
3. Prejdite na nasledujúci kľúč databázy Registry: HKEY_CURRENT_USERSoftwareMicrosoftWindowsCurrentVersionExplorerSerialize
4. Ak Serializovať, neexistuje, vytvorte nový kľúč Prieskumník kliknutím pravým tlačidlom myši Prieskumník: Nový > Kľúč (Pomenujte kľúč: Serializovať).
5. Vnútri Serializovať, vytvorte novú hodnotu DWORD (32-bitovú) a pomenujte ju StartupDelayInMSec. Nezabudnite nastaviť hexadecimálnu hodnotu na 0. Predvolene by mala byť nastavená na 0.
To je ako StartupDelayInMSec by sa mal pozrieť Serializovať v Editore databázy Registry.
6.Reštartujte počítač, aby sa zmeny prejavili.
Hotovo! Oneskorenie spustenia systému Windows 10 je odstránené. Opäť platí, že ak má váš počítač so systémom Windows 10 SSD, mali by ste zaznamenať výrazné zvýšenie času spustenia. S pevnými diskami možno stále nezaznamenáte veľké, ak vôbec nejaké, zvýšenie rýchlosti v časoch spustenia. Čas zavádzania do systému Windows 10 závisí aj od toho, koľko aplikácií a služieb systému Windows ste povolili na spustenie. Ak máte pri spustení povolených veľa služieb, stále môžete zaznamenať mierne zvýšenie rýchlosti v tom, ako dlho trvá spustenie systému Windows 10.
FAQ
Ako obnovím systém Windows 10?
Ako používať nástroj „Obnoviť systém Windows“. Pomocou klávesovej skratky Windows + I otvorte aplikáciu Nastavenia. Kliknite na položku Aktualizácia a zabezpečenie. Kliknite na Obnovenie. V časti Ďalšie možnosti obnovenia kliknite na položku „Zistite, ako začať odznova s čistou inštaláciou systému Windows“.
Ako sa vrátiť späť na Windows 10 po inovácii na Windows 11?
Môžete sa jednoducho vrátiť na Windows 10 počas prvých 10 dní po inovácii na Windows 11. Musíte sa však uistiť, že sa nezbavíte starých inštalačných súborov, ktoré sú v nastaveniach úložiska uvedené ako dočasné súbory. 1. Otvorte Nastavenia, prejdite na Aktualizácia a zabezpečenie a kliknite na Obnovenie.
Čo sa stane, keď resetujete počítač so systémom Windows 10?
Vyberte, či chcete súbory ponechať alebo nie. Po resetovaní sa môžete prihlásiť do svojho účtu Microsoft. Všetky aplikácie Windows Store zakúpené pod týmto účtom sa preinštalujú. Ponechať moje súbory odstráni vaše aplikácie a nastavenia, ale zachová všetky vaše osobné súbory. Odstrániť všetko vymaže vaše aplikácie, nastavenia a osobné súbory.
Ako sa vrátiť späť na Windows 10 z Windowsu 11?
Túto možnosť je možné použiť na návrat do systému Windows 10 zo systému Windows 11. Kliknite na tlačidlo „Späť“ a systém Windows 11 spustí sprievodcu na obnovenie predchádzajúceho operačného systému. Windows 11 sa vás opýta na dôvod obnovenia predchádzajúcej verzie systému Windows, napríklad predchádzajúca verzia systému Windows sa ľahšie používala, bola rýchlejšia atď.
Ako prejsť na staršiu verziu systému Windows 11 na systém Windows 10 bez straty údajov?
Kroky na prechod na staršiu verziu: Tu je postup, ako môžete prejsť na staršiu verziu systému Windows 11 na Windows 10: 1. Otvorte aplikáciu Nastavenia v systéme Windows 11, prejdite do časti Systém > Obnovenie. V časti Možnosti obnovenia kliknite na položku Vrátiť sa späť. 2. Teraz by sa mala zobraziť obrazovka Prejsť späť na Windows 10. V časti Prečo sa vraciate vyberte dôvod a kliknite na tlačidlo Ďalej . 3. Na ďalšej obrazovke vyberte možnosť Skontrolovať aktualizácie.
Ako ľahko obnoviť Windows 11 na Windows 10?
V prvom okne inštalácie systému Windows 10 vyberte možnosť „Aktualizovať tento počítač teraz“. Potom kliknite na „Ďalej“. 4. znova kliknite na tlačidlo „Prijať“. 5. Ak chcete vykonať čistú inštaláciu, vyberte možnosť „Nič“. Potom kliknite na „Ďalej“. 6. V okne Pripravené na inštaláciu kliknite na tlačidlo „Inštalovať“. #4. Obnovte Windows 11 na Windows 10 pomocou AOMEI Backupper
Môžem sa po inovácii na Windows 11 vrátiť späť na Windows 10?
Najbezpečnejším spôsobom, ako sa po inovácii na Windows 11 vrátiť späť na Windows 10, je vytvoriť si obraz počítača pred inováciou na Windows 11. Obraz je presnou kópiou vášho pevného disku. Keď obnovíte obrázok, váš počítač sa vráti v čase presne do stavu, v akom bol v momente vytvorenia obrázka.
Čo sa stane s mojimi údajmi, keď resetujem Windows 10?
Ak sa rozhodnete vykonať „Reset“ systému Windows 10, systém Windows sa preinštaluje pomocou dvoch metód týkajúcich sa používateľských údajov: „Ponechať moje súbory“ – tu sa systém Windows resetuje; nastavenia a nainštalované programy sa odstránia, ale vaše osobné súbory zostanú na svojom mieste.
Čo sa stane, keď obnovíte výrobné nastavenia systému Windows 10?
Ak resetujete Windows 10, stratíte aj svoje aplikácie. A môžete si vybrať, či chcete súbory ponechať alebo nie, výberom možnosti „Ponechať moje súbory“ alebo „Odstrániť všetko“. 3. Odstraňuje resetovanie systému Windows 10 vírusy?
Ako funguje resetovanie počítača v systéme Windows 10?
Ako funguje resetovanie počítača. Keď v systéme Windows použijete funkciu „Reset this PC“ (Obnoviť tento počítač), systém Windows sa obnoví do pôvodného stavu z výroby.Ak ste si zakúpili počítač a bol dodaný s nainštalovaným systémom Windows 10, váš počítač bude v rovnakom stave, v akom ste ho dostali. Všetok softvér a ovládače nainštalované výrobcom, ktoré boli dodané s počítačom, sa preinštalujú.
Čo sa stane, keď resetujete počítač a odstránite všetko?
Keď resetujete počítač a odstránite všetko: 1 Počítač sa zavedie do systému Windows RE, prostredie na obnovenie systému Windows 2 Systém Windows RE vymaže a naformátuje oddiely systému Windows pred inštaláciou novej kópie systému Windows. 3 Počítač sa reštartuje do novej kópie systému Windows.
Ako obnoviť súbory a priečinky z histórie súborov?
Vyberte požadované súbory a priečinky na obnovenie V okne zálohy histórie súborov môžete dvakrát kliknúť na priečinky a skontrolovať súbory v nich a nájsť súbor alebo priečinok, ktorý chcete obnoviť. Krok 3. Obnovenie súborov z histórie súborov Potom môžete vybrať súbor alebo priečinok, ktorý chcete obnoviť, a kliknúť na zelené tlačidlo Obnoviť.
Ako obnoviť odstránené súbory v systéme Windows 10?
Krok 1: Stiahnite si a nainštalujte UltData Windows. Krok 2: Vyberte umiestnenie, do ktorého boli stratené súbory uložené, a kliknite na „Skenovať“. Krok 3: Potom uvidíte nasledujúce rozhranie, ktoré zobrazuje stratené súbory. Krok 4: Zobrazte ukážku stratených údajov a vyberte súbory, ktoré chcete obnoviť, a kliknutím na „Obnoviť“ spustite obnovu.
Ako vykonám obnovenie systému v systéme Windows 10?
Ak nemôžete spustiť počítač, je možné použiť rozšírené možnosti systému na prístup k Obnoveniu systému, čo môžete urobiť pomocou týchto krokov: Skúste trikrát spustiť počítač, aby sa spustila automatická oprava v systéme Windows 10. Kliknite na Rozšírené spustenie. Kliknite na Riešenie problémov. Kliknite na Rozšírené možnosti. Kliknite na Obnovenie systému. Kliknite na tlačidlo Ďalej.