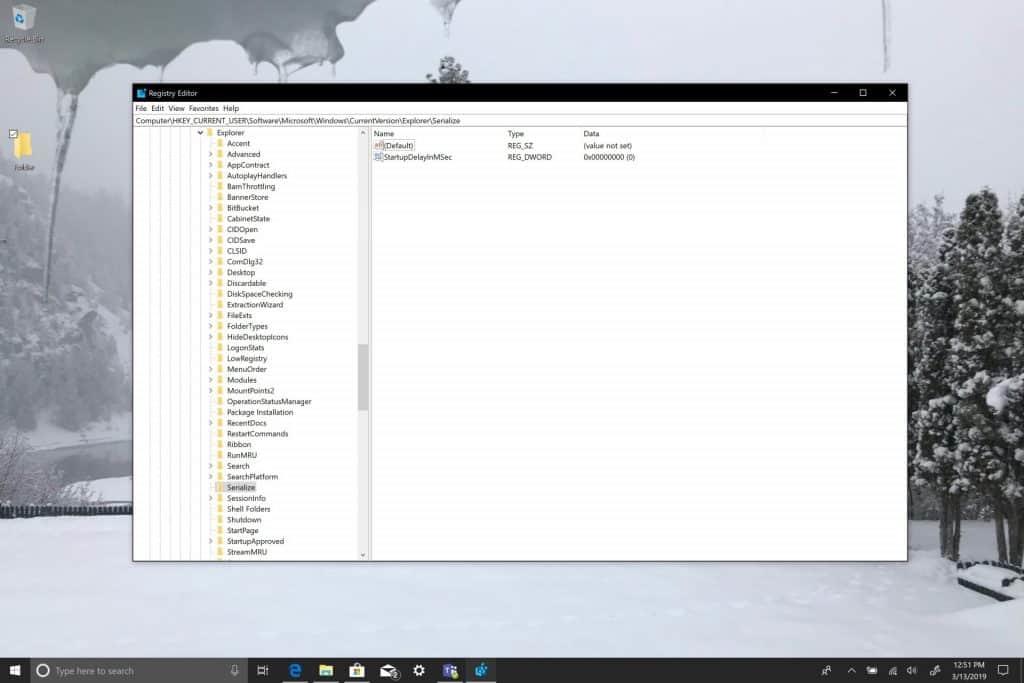Windows 10 dispose d’une fonctionnalité qui attend environ dix secondes pour ouvrir vos applications de démarrage lorsque votre ordinateur s’allume. Le « délai de démarrage » est destiné à permettre à votre bureau et aux services d’applications Windows de terminer le chargement, ce qui peut rendre les applications et les services plus fluides. Cependant, si vous avez des applications ou des services que vous souhaitez démarrer immédiatement au démarrage de Windows 10, vous pouvez utiliser une modification du registre.
Cette modification du registre peut réduire ou désactiver complètement le délai de démarrage de dix secondes. Malheureusement, cela s’applique à toutes les applications de démarrage. vous ne pourrez pas appliquer cette modification à des applications de démarrage spécifiques. Il convient de noter que cette modification du registre fonctionne mieux sur un PC Windows 10 doté d’un SSD (lecteur à état solide). Un SSD charge les programmes beaucoup plus rapidement qu’un HDD traditionnel (disques durs). Les disques durs sont mieux adaptés au stockage de masse et vous pouvez appliquer cette modification du registre à un PC Windows 10 avec un disque dur, mais vous ne verrez peut-être pas beaucoup de différence dans la vitesse de chargement de vos applications de démarrage.
Voici les étapes à suivre pour modifier votre registre Windows afin d’accélérer le chargement de votre PC :
1. Ouvrez l’éditeur de registre Windows en allant dans le menu Démarrer ou la barre de recherche et en tapant « regedit » et choisissez Exécuter en tant qu’administrateur.
2. Choisissez Oui lorsque vous êtes invité par l’invite UAC (User Account Control) à apporter des modifications administratives à votre PC Windows 10.
3. Accédez à la clé de registre suivante : HKEY_CURRENT_USERSoftwareMicrosoftWindowsCurrentVersionExplorerSerialiser
4. Si Sérialiser, n’existe pas, créez une nouvelle clé dans Explorateur en faisant un clic droit sur Explorateur : Nouveau > Clé (Nommez la clé : Sérialiser).
5. À l’intérieur Sérialiser, créez une nouvelle valeur DWORD (32 bits) et nommez-la StartupDelayInMSec. Assurez-vous de définir la valeur hexadécimale sur 0. Elle doit être définie sur 0 par défaut.
C’est ainsi StartupDelayInMSec devrait regarder dans Sérialiser dans l’Éditeur du Registre.
6.Redémarrez votre ordinateur pour que les modifications prennent effet.
Vous avez terminé ! Le délai de démarrage de Windows 10 est supprimé. Encore une fois, si votre PC Windows 10 est équipé d’un SSD, vous devriez constater une augmentation significative de votre temps de démarrage. Avec les disques durs, vous ne verrez peut-être toujours pas beaucoup, le cas échéant, augmenter la vitesse de vos temps de démarrage. Le temps de démarrage dans Windows 10 dépend également du nombre d’applications et de services Windows que vous avez activés pour le démarrage. Si de nombreux services sont activés au démarrage, vous constaterez peut-être une légère augmentation de la vitesse de démarrage de Windows 10.
FAQ
Comment actualiser Windows 10 ?
Comment utiliser l’outil ‘Actualiser Windows’. Utilisez le raccourci clavier touche Windows + I pour ouvrir l’application Paramètres. Cliquez sur Mise à jour et sécurité. Cliquez sur Récupération. Sous Plus d’options de récupération, cliquez sur « Apprenez à repartir à neuf avec une nouvelle installation de Windows ».
Comment revenir à Windows 10 après la mise à niveau de Windows 11 ?
Vous pouvez facilement revenir à Windows 10 dans les 10 premiers jours suivant la mise à niveau vers Windows 11. Cependant, vous devez vous assurer de ne pas vous débarrasser des anciens fichiers d’installation, qui sont répertoriés en tant que fichiers temporaires dans les paramètres de stockage. 1. Ouvrez Paramètres et accédez à Mise à jour et sécurité et cliquez sur Récupération.
Que se passe-t-il lorsque vous réinitialisez votre ordinateur Windows 10 ?
Choisissez de conserver ou non vos fichiers. Après la réinitialisation, vous pouvez vous connecter à votre compte Microsoft. Toutes les applications du Windows Store achetées sous ce compte seront réinstallées. Conserver mes fichiers supprime vos applications et vos paramètres, mais conserve tous vos fichiers personnels. Supprimer tout efface vos applications, paramètres et fichiers personnels.
Comment revenir à Windows 10 à partir de Windows 11 ?
Cette option peut être utilisée pour revenir à Windows 10 à partir de Windows 11. Cliquez sur le bouton « Retour » et Windows 11 lancera l’assistant pour restaurer le système d’exploitation précédent. Windows 11 vous demandera la raison de la restauration de la version précédente de Windows, telle que la version précédente de Windows était plus facile à utiliser, était plus rapide, etc.
Comment rétrograder Windows 11 vers Windows 10 sans perdre de données ?
Étapes pour rétrograder : Voici comment rétrograder Windows 11 vers Windows 10 : 1. Ouvrez l’application Paramètres sur votre Windows 11, accédez à Système > Récupération. Sous Options de récupération, cliquez sur Retour. 2. Maintenant, l’écran Revenir à Windows 10 devrait apparaître. Sous Pourquoi revenez-vous, sélectionnez une raison et cliquez sur Suivant . 3. Dans l’écran suivant, sélectionnez Vérifier les mises à jour.
Comment restaurer Windows 11 vers Windows 10 facilement ?
Dans la première fenêtre de configuration de Windows 10, sélectionnez l’option « Mettre à niveau ce PC maintenant ». Ensuite, cliquez sur « Suivant ». 4. Cliquez à nouveau sur le bouton « Accepter ». 5. Sélectionnez l’option « Rien » pour effectuer une nouvelle installation. Ensuite, cliquez sur « Suivant ». 6. Dans la fenêtre Prêt à installer, cliquez sur le bouton « Installer ». #4. Restaurer Windows 11 vers Windows 10 à l’aide d’AOMEI Backupper
Puis-je revenir à Windows 10 après la mise à niveau vers Windows 11 ?
Le moyen le plus sûr de revenir à Windows 10 après la mise à niveau vers Windows 11 consiste à créer une image de votre ordinateur avant de procéder à la mise à niveau vers Windows 11. Une image est une copie exacte de votre disque dur. Lorsque vous restaurez une image, votre ordinateur remonte dans le temps exactement comme il était au moment où vous avez créé l’image.
Qu’advient-il de mes données lorsque je réinitialise Windows 10 ?
Si vous choisissez de faire une « réinitialisation » de Windows 10, Windows se réinstallera en utilisant deux méthodes relatives aux données utilisateur : « Conserver mes fichiers » – ici, Windows est réinitialisé ; les paramètres et les programmes installés sont supprimés, mais vos fichiers personnels sont conservés.
Que se passe-t-il lorsque vous réinitialisez Windows 10 aux paramètres d’usine ?
Si vous réinitialisez Windows 10, vous perdrez également vos applications. Et vous pouvez choisir de conserver ou non les fichiers en sélectionnant l’option « Conserver mes fichiers » ou « Tout supprimer ». 3. La réinitialisation de Windows 10 supprime-t-elle les virus ?
Comment fonctionne la réinitialisation de votre PC sous Windows 10 ?
Comment fonctionne la réinitialisation de votre PC. Lorsque vous utilisez la fonction « Réinitialiser ce PC » dans Windows, Windows se réinitialise à son état d’usine par défaut.Si vous avez acheté un PC et qu’il est livré avec Windows 10 installé, votre PC sera dans le même état que celui dans lequel vous l’avez reçu. Tous les logiciels et pilotes installés par le fabricant fournis avec le PC seront réinstallés.
Que se passe-t-il lorsque vous réinitialisez votre PC et supprimez tout ?
Lorsque vous réinitialisez votre PC et que vous supprimez tout : 1 Le PC démarre sous Windows RE, l’environnement de récupération Windows 2 Windows RE efface et formate les partitions Windows avant d’installer une nouvelle copie de Windows. 3 Le PC redémarre dans la nouvelle copie de Windows.
Comment restaurer des fichiers et des dossiers à partir de l’historique des fichiers ?
Sélectionnez les fichiers et dossiers souhaités à restaurer Dans la fenêtre de sauvegardes de l’historique des fichiers, vous pouvez double-cliquer sur les dossiers pour vérifier les fichiers qu’ils contiennent afin de trouver le fichier ou le dossier que vous souhaitez restaurer. Étape 3. Restaurer les fichiers à partir de l’historique des fichiers Ensuite, vous pouvez sélectionner le fichier ou le dossier que vous souhaitez restaurer, puis cliquer sur le bouton vert Restaurer.
Comment récupérer des fichiers supprimés sur Windows 10 ?
Étape 1 : Téléchargez et installez UltData Windows. Étape 2 : Sélectionnez l’emplacement dans lequel les fichiers perdus ont été enregistrés et cliquez sur « Scan ». Étape 3 : Ensuite, vous verrez l’interface suivante qui affiche les fichiers perdus. Étape 4 : Prévisualisez les données perdues et sélectionnez les fichiers que vous souhaitez récupérer et cliquez sur « Récupérer » pour commencer la récupération.
Comment effectuer une restauration du système sur Windows 10 ?
Si vous ne parvenez pas à démarrer votre ordinateur, il est possible d’utiliser les options avancées du système pour accéder à la restauration du système, ce que vous pouvez faire en suivant ces étapes : Essayez de démarrer votre PC trois fois pour déclencher la réparation automatique sur Windows 10. Cliquez sur Démarrage avancé. Cliquez sur Dépanner. Cliquez sur Options avancées. Cliquez sur Restauration du système. Cliquez sur Suivant.