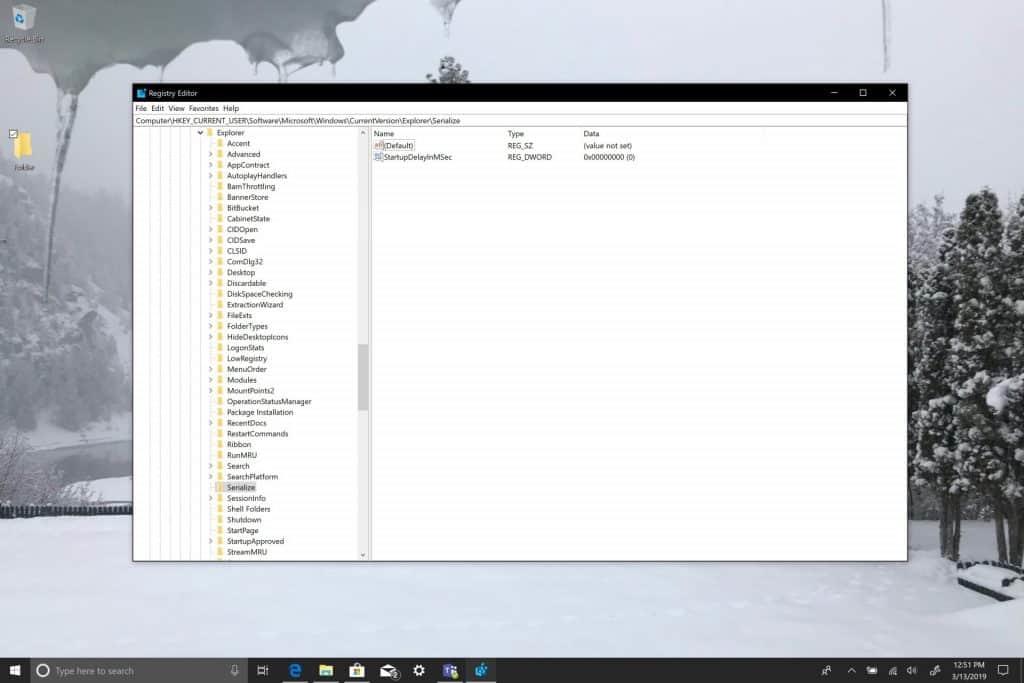Windows 10 har en funktion som väntar cirka tio sekunder för att öppna dina startappar när din dator slås på. ”Startfördröjningen” är avsedd att tillåta dina skrivbords- och Windows-apptjänster att avsluta inläsningen, vilket kan göra att apparna och tjänsterna fungerar smidigare. Men om du har appar eller tjänster som du vill starta direkt när Windows 10 startar, finns det en registerredigering du kan använda.
Denna registerredigering kan minska eller inaktivera den tio sekunders startfördröjningen helt. Tyvärr gäller det alla startappar; du kommer inte att kunna tillämpa denna redigering på specifika startappar. Det bör noteras att denna registerredigering fungerar bäst på en Windows 10 PC som har en SSD (solid state drive). En SSD laddar program mycket snabbare än en traditionell hårddisk (hårddiskar). Hårddiskar är bättre lämpade för masslagring och du kan tillämpa denna registerredigering på en Windows 10-dator med en hårddisk, men du kanske inte ser någon stor skillnad i hur snabbt dina startappar laddas.
Här är stegen du behöver ta för att redigera ditt Windows-register för att få din dator att ladda snabbare:
1. Öppna Windows Registereditorn genom att gå till Start-menyn eller sökfältet och skriva ”regedit” och välj Kör som administratör.
2. Välj Ja när du uppmanas av UAC-prompten (User Account Control) att göra administrativa ändringar på din Windows 10-dator.
3. Bläddra till följande registernyckel: HKEY_CURRENT_USERSoftwareMicrosoftWindowsCurrentVersionExplorerSerialisera
4. Om Serialisera, finns inte, skapa en ny Key in Utforskare genom att högerklicka på Utforskare: Ny > Nyckel (Namnge nyckeln: Serialisera).
5. Inom Serialisera, skapa ett nytt DWORD-värde (32-bitars) och namnge det StartupDelayInMSec. Se till att ställa in det hexadecimala värdet till 0. Det bör vara inställt på 0 som standard.
Detta är hur StartupDelayInMSec borde titta in Serialisera i registerredigeraren.
6.Starta om datorn för att ändringarna ska träda i kraft.
Allt är klart! Windows 10 Startup Delay tas bort. Återigen, om din Windows 10-dator har en SSD bör du se en betydande ökning av din starttid. Med hårddiskar kanske du fortfarande inte ser mycket, om någon, hastighetsökning i dina starttider. Starttiden i Windows 10 beror också på hur många appar och Windows-tjänster du har aktiverat för start. Om du har många tjänster aktiverade vid start kan du fortfarande se en liten hastighetsökning i hur lång tid det tar för Windows 10 att starta.
FAQ
Hur uppdaterar jag Windows 10?
Hur man använder verktyget ”Uppdatera Windows”. Använd Windows-tangenten + I-kortkommandot för att öppna appen Inställningar. Klicka på Uppdatera och säkerhet. Klicka på Återställning. Under Fler återställningsalternativ klickar du på ”Lär dig att börja om med en ren installation av Windows”.
Hur återgår jag till Windows 10 efter Windows 11-uppgradering?
Du kan enkelt rulla tillbaka till Windows 10 under de första 10 dagarna efter att du uppgraderat till Windows 11. Du måste dock se till att inte bli av med de gamla installationsfilerna, som listas som tillfälliga filer i lagringsinställningarna. 1. Öppna Inställningar och gå till Uppdatering och säkerhet och klicka på Återställning.
Vad händer när du återställer din Windows 10-dator?
Välj om du vill behålla dina filer eller inte. Efter återställningen kan du logga in på ditt Microsoft-konto. Alla Windows Store-appar som köps under detta konto kommer att installeras om. Behåll mina filer tar bort dina appar och inställningar, men behåller alla dina personliga filer. Ta bort allt raderar dina appar, inställningar och personliga filer.
Hur går jag tillbaka till Windows 10 från Windows 11?
Det här alternativet kan användas för att gå tillbaka till Windows 10 från Windows 11. Klicka på ” Gå tillbaka ”-knappen och Windows 11 startar guiden för att återställa tidigare operativsystem. Windows 11 kommer att fråga dig om orsaken bakom att återställa tidigare Windows-version, som tidigare Windows-version var lättare att använda, var snabbare, etc.
Hur man nedgraderar Windows 11 till Windows 10 utan att förlora data?
Steg för nedgradering: Så här kan du nedgradera Windows 11 till Windows 10: 1. Öppna Inställningar-appen på din Windows 11, gå till System > Återställning. Under Återställningsalternativ klickar du på Gå tillbaka. 2. Nu ska skärmen Gå tillbaka till Windows 10 visas. Under Varför går du tillbaka väljer du en anledning och klickar på Nästa . 3. På nästa skärm väljer du Sök efter uppdateringar.
Hur återställer jag enkelt Windows 11 till Windows 10?
I det första installationsfönstret för Windows 10 väljer du alternativet ”Uppgradera den här datorn nu”. Klicka sedan på ”Nästa”. 4. klicka på knappen ”Acceptera” igen. 5. Välj alternativet ”Ingenting” för att utföra en ren installation. Klicka sedan på ”Nästa”. 6. Klicka på knappen ”Installera” i fönstret Klar att installera. #4. Återställ Windows 11 till Windows 10 med AOMEI Backupper
Kan jag gå tillbaka till Windows 10 efter att ha uppgraderat till Windows 11?
Det säkraste sättet att gå tillbaka till Windows 10 efter att ha uppgraderat till Windows 11 är att göra en bild av din dator innan du uppgraderar till Windows 11. En bild är en exakt kopia av din hårddisk. När du återställer en bild går din dator tillbaka i tiden till exakt som den var när du gjorde bilden.
Vad händer med min data när jag återställer Windows 10?
Om du väljer att göra en Windows 10 ”Återställning” kommer Windows att installera om sig själv med två metoder som hänför sig till användardata: ”Behåll mina filer” – här återställs Windows; inställningar och installerade program tas bort, men dina personliga filer lämnas på plats.
Vad händer när du återställer Windows 10 till fabriksinställningarna?
Om du återställer Windows 10 kommer du att förlora dina appar också. Och du kan välja att behålla filer eller inte genom att välja alternativet ”Behåll mina filer” eller ”Ta bort allt”. 3. Tar återställning av Windows 10 bort virus?
Hur fungerar att återställa din dator i Windows 10?
Hur återställning av din dator fungerar. När du använder funktionen ”Återställ den här datorn” i Windows återställer Windows sig själv till fabriksinställningarna.Om du köpte en dator och den levererades med Windows 10 installerat, kommer din dator att vara i samma tillstånd som du fick den i. Alla tillverkarens installerade program och drivrutiner som följde med datorn kommer att installeras om.
Vad händer när du återställer din dator och tar bort allt?
När du återställer din dator och tar bort allt: 1 Datorn startar i Windows RE, Windows Recovery Environment 2 Windows RE raderar och formaterar Windows-partitionerna innan du installerar en ny kopia av Windows. 3 Datorn startar om till den nya kopian av Windows.
Hur återställer man filer och mappar från filhistorik?
Välj önskade filer och mappar att återställa I fönstret för säkerhetskopior av filhistorik kan du dubbelklicka på mapparna för att kontrollera filerna i den för att hitta filen eller mappen du vill återställa. Steg 3. Återställ filer från filhistorik Sedan kan du välja den fil eller mapp du vill återställa och klicka på den gröna knappen Återställ.
Hur återställer man raderade filer i Windows 10?
Steg 1: Ladda ner och installera UltData Windows. Steg 2: Välj platsen där de förlorade filerna sparades och klicka på ”Skanna”. Steg 3: Då ser du följande gränssnitt som visar de förlorade filerna. Steg 4: Förhandsgranska förlorad data och välj de filer du vill återställa och klicka på ”Återställ” för att påbörja återställningen.
Hur gör jag en systemåterställning i Windows 10?
Om du inte kan starta din dator är det möjligt att använda systemets avancerade alternativ för att komma åt Systemåterställning, vilket du kan göra med dessa steg: Försök att starta datorn tre gånger för att utlösa automatisk reparation på Windows 10. Klicka på Avancerad start. Klicka på Felsökning. Klicka på Avancerade alternativ. Klicka på Systemåterställning. Klicka på Nästa.