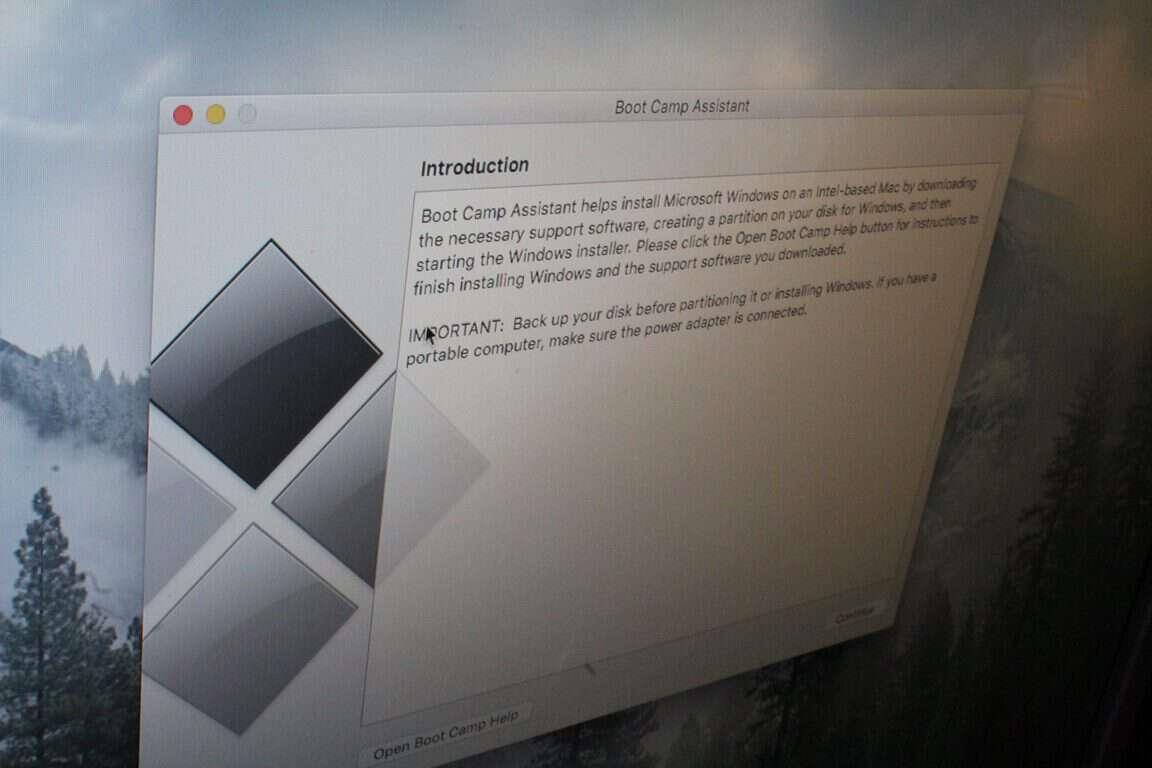Υπήρξε μια φορά που τα Windows και το Mac OSX ήταν ξεχωριστά λειτουργικά συστήματα που δεν τα πήγαιναν καλά μεταξύ τους. Το 2006, όμως, Η Apple εισήγαγε μια λειτουργία “Boot Camp”. για Mac που βασίζονται σε Intel, που επέτρεπε στον χρήστη να εγκαταστήσει τα Windows XP παράλληλα με το Mac OSX. Τώρα, το 2016, αυτή η δυνατότητα εξακολουθεί να υπάρχει στις πιο πρόσφατες εκδόσεις του Mac OSX και επιτρέπει στους χρήστες να εγκαταστήσουν τα Windows 7, Windows 8 και ακόμη και Windows 10 σε ορισμένα μοντέλα Mac. Αυτό που ακολουθεί είναι ένας οδηγός βήμα προς βήμα για το πώς να εκτελέσετε το Boot Camp στο Mac σας για να εγκαταστήσετε τα Windows.
Βήμα πρώτο: Συγκεντρώστε τα υλικά
Για να εκτελέσετε τα Windows στο Mac σας, θα χρειαστείτε ένα Mac με βάση την Intel με ελεύθερο χώρο 55 GB στον σκληρό δίσκο, μια κενή μονάδα flash USB 16 GB ή μεγαλύτερη και ένα επίσημο μέσο εγκατάστασης των Microsoft Windows ή εικόνα δίσκου. Το μέσο εγκατάστασης ή ο δίσκος πολυμέσων πρέπει να περιέχει μια έκδοση των Windows Vista, XP, 7, 8, (ή Windows 10 εάν το υποστηρίζει ο Mac σας.) Είναι επίσης έξυπνο να ελέγξτε αυτή τη σελίδα για να βεβαιωθείτε ότι το Mac σας υποστηρίζει την έκδοση των Windows που θέλετε να εγκαταστήσετε.
Κάθε Mac έχει υποστήριξη για διαφορετικές εκδόσεις 32 bit ή 64 bit των Windows, και επομένως είναι έξυπνο να βεβαιωθείτε ότι έχετε ελέγξει με την Apple ότι το Mac σας υποστηρίζει πρώτα την επιθυμητή έκδοση. Για αυτήν την εκπαιδευτική ανάρτηση, θα εγκαταστήσουμε τα Windows 7 σε MacBook Pro 13 ιντσών από τα τέλη του 2011.
Βήμα δεύτερο: Προετοιμάστε ένα ISO για εγκατάσταση
Εάν το αντίγραφο των Windows βρίσκεται σε δίσκο ή εάν εγκαθιστάτε νεότερες εκδόσεις των Windows, θα πρέπει να προετοιμαστείτε για εγκατάσταση δημιουργώντας ένα αντίγραφο ISO του δίσκου εγκατάστασης των Windows. Για να το πετύχετε αυτό, μπορείτε να ακολουθήσετε αυτά τα βήματα από την Apple παρακάτω. Ωστόσο, εάν έχετε ήδη ένα ISO των Windows 10 άμεσα διαθέσιμο, μπορείτε να παραλείψετε αυτό το βήμα.
- Ενώ το Mac σας ξεκινά από το OS X, τοποθετήστε το DVD εγκατάστασης των Windows σε μια εξωτερική μονάδα οπτικού δίσκου USB ή συνδέστε τη μονάδα USB των Windows σε μια θύρα USB στο Mac σας.
- Αφού προσαρτηθεί το μέσο εγκατάστασης στο Finder, ανοίξτε το Disk Utility από το φάκελο Utilities (επιλέξτε Μετάβαση > Utilities).
- Επιλέξτε τη μονάδα οπτικού δίσκου USB ή τη μονάδα flash των Windows, ώστε να επισημαίνεται στο παράθυρο του Disk Utility.
- Επιλέξτε Αρχείο > Νέα εικόνα και, στη συνέχεια, επιλέξτε το DVD ή τη μονάδα flash των Windows από το υπομενού.
- Επιλέξτε DVD/CD Master από το μενού Image Format και, στη συνέχεια, επιλέξτε None από το μενού Encryption.
- Δώστε ένα όνομα στο νέο αρχείο και, στη συνέχεια, κάντε κλικ στην επιλογή Αποθήκευση. Εάν σας ζητηθεί, εισαγάγετε όνομα χρήστη και κωδικό πρόσβασης διαχειριστή. Εμφανίζεται μια γραμμή προόδου κατά τη δημιουργία του αρχείου εικόνας (μπορεί να χρειαστεί λίγος χρόνος για τη δημιουργία του αρχείου εικόνας).
- Αφού ολοκληρωθεί η απεικόνιση, αφαιρέστε το δίσκο εγκατάστασης των Windows ή τη μονάδα flash. Εάν χρησιμοποιείτε εξωτερική μονάδα οπτικού δίσκου, αποσυνδέστε την από τη θύρα USB μετά την εξαγωγή του δίσκου.
- Από το Finder, εντοπίστε το αρχείο εικόνας δίσκου που δημιουργήσατε νωρίτερα. Κάντε ένα απλό κλικ πάνω του για να το επιλέξετε και, στη συνέχεια, πατήστε το πλήκτρο Enter ή Return στο πληκτρολόγιό σας για να μετονομάσετε το αρχείο. Αλλάξτε την επέκταση αρχείου εικόνας δίσκου από .cdr σε .iso. Όταν σας ζητηθεί, κάντε κλικ στο “Χρήση .iso” για να επαληθεύσετε αυτήν την αλλαγή.
Σημείωση: Σε ορισμένες περιπτώσεις, εάν έχετε ένα παλαιότερο MacBook με ενσωματωμένη μονάδα CD ή εάν εγκαθιστάτε μια παλαιότερη έκδοση των Windows, μπορείτε να παρακάμψετε εντελώς αυτά τα βήματα εισάγοντας το CD. Αυτό θα σας βοηθήσει επίσης να περάσετε στο βήμα τρία και να μεταβείτε στον βοηθό Boot Camp για να κατεβάσετε ή να αντιγράψετε τα αρχεία υποστήριξης του Boot Camp σε ένα USB stick. Ωστόσο, η εγκατάσταση νεότερων εκδόσεων των Windows σε νεότερους Mac, θα απαιτήσει τα προαναφερθέντα βήματα ώστε το Boot Camp να αποστείλει σωστά τα αρχεία εγκατάστασης των Windows.
Βήμα τρίτο: Χρησιμοποιήστε το Boot Camp Assistant
Για αυτό το βήμα, μεταβείτε στο φάκελο Utilities στο Mac σας και ανοίξτε το Boot Camp Assistant και ακολουθήστε τις απλές οδηγίες βήμα προς βήμα στον οδηγό σχετικά με τον τρόπο επαναδιαμερισμού του δίσκου εκκίνησης για Windows. Σε αυτό το αρχικό βήμα, πρέπει να βεβαιωθείτε ότι είναι επιλεγμένα όλα τα διαθέσιμα πλαίσια.
Στη συνέχεια, θα σας ζητηθεί να βρείτε τη θέση του ISO που δημιουργήσατε και, στη συνέχεια, θα σας οδηγήσουν να συνδέσετε μια μονάδα USB, ώστε το Mac σας να μπορεί να κατεβάσει τα κατάλληλα αρχεία προγραμμάτων οδήγησης υποστήριξης Boot Camp για το Mac και την έκδοση των Windows. Φροντίστε να συνεχίσετε και, στη συνέχεια, επιλέξτε πώς θέλετε να χωρίσετε τον σκληρό σας δίσκο για Windows.
Μετά το διαμέρισμα, το Mac σας θα γίνει επανεκκίνηση στο Windows Installer. Σε περίπτωση που δεν γίνει αυτή η επανεκκίνηση, μπορείτε να απενεργοποιήσετε το Mac σας και, στη συνέχεια, να κρατήσετε πατημένο το Option Key και να επιλέξετε το CD ή τη μονάδα USB που έχει τα αρχεία εγκατάστασης των Windows.
Σημείωση: Εάν είστε ένας από τους ανθρώπους με παλαιότερο Mac, που χρησιμοποιούμε ένα CD για την εκτέλεση της εγκατάστασης, βεβαιωθείτε ότι έχετε σωστά αρχεία υποστήριξης Bootcamp αντιγράφηκε στη ρίζα μιας μονάδας USB. Θα χρειαστείτε αυτά τα αρχεία αργότερα για να εγκαταστήσετε τα κατάλληλα προγράμματα οδήγησης Apple για την κάμερα, το trackpad του πληκτρολογίου, αφού εγκαταστήσετε τα Windows.
Βήμα πέμπτο: Αφήστε το Mac σας να εκκινήσει στο πρόγραμμα εγκατάστασης των Windows και, στη συνέχεια, εκτελέστε το
Μετά το βήμα τέταρτο, το Mac σας θα πρέπει τώρα να έχει εκκινηθεί αυτόματα στο Windows Installer. Αυτή η αρχική εκκίνηση μπορεί να πάρει λίγο χρόνο, οπότε μην ανησυχείτε αν είναι αργή στην αρχή. Μόλις εκκινήσετε στο πρόγραμμα εγκατάστασης, βεβαιωθείτε ότι έχετε επιλέξει μια προσαρμοσμένη εγκατάσταση και επιλέξτε το διαμέρισμα BOOTCAMP και, στη συνέχεια, κάντε κλικ Μορφή όταν ερωτηθείτε πού θέλετε να εγκαταστήσετε τα Windows.
Σημείωση: ΜΗΝ επιλέξτε οποιοδήποτε άλλο διαμέρισμα δίσκου εκτός από αυτό με τίτλο “BOOTCAMP”. Η εγκατάσταση των Windows σε οποιοδήποτε από τα άλλα κατατμήματα που αναφέρονται θα διαγράψει το διαμέρισμα OSX και θα έχει ως αποτέλεσμα την απώλεια των αρχείων σας και του λειτουργικού σας συστήματος OSX.
Μετά τη μορφή, επισημάνετε το διαμέρισμα που μόλις διαμορφώθηκε και πατήστε επόμενο. Στη συνέχεια θα ξεκινήσει η διαδικασία εγκατάστασης και θα είναι καιρός να χαλαρώσετε και να πιείτε ένα φλιτζάνι καφέ ενώ το Mac σας κάνει τα μαγικά του. Το Mac σας θα επανεκκινήσει μερικές φορές για να ολοκληρωθεί η εγκατάσταση, οπότε μην ανησυχείτε αν η οθόνη σας μείνει κενή.Απλώς φροντίστε να μην πατήσετε κανένα πλήκτρο όταν σας ζητηθεί αν θέλετε να κάνετε εκκίνηση από ένα CD.
Βήμα 6: Επανεκκινήστε το Mac σας στο νέο διαμέρισμα των Windows.
Μετά από μια επιτυχημένη εγκατάσταση, το Mac σας θα επανεκκινήσει στα Windows. Και πάλι, εάν δεν συμβεί αυτόματα, κρατήστε πατημένο το πλήκτρο επιλογής κατά την εκκίνηση και επιλέξτε το διαμέρισμα των Windows από τη λίστα των διαθέσιμων μονάδων δίσκου. Μετά την αρχική εκκίνηση, θα εμφανιστεί ο πίνακας ελέγχου Bootcamp και το Mac σας θα πρέπει να εγκαταστήσει αυτόματα τα απαιτούμενα προγράμματα οδήγησης Apple για το πληκτρολόγιο, την οθόνη, το Bluetooth και ούτω καθεξής.
Εάν αυτό δεν συμβεί και τα πράγματα φαίνονται περίεργα, απλώς μεταβείτε στη μονάδα USB την οποία ο βοηθός του Boot Camp αποθήκευσε Αρχεία υποστήριξης Boot Camp και εκτελέστε το αρχείο “Setup”. Αυτό θα εγκαταστήσει όλα τα κατάλληλα προγράμματα οδήγησης για το Mac σας.
Βήμα 7: Μάθετε πώς να κάνετε εναλλαγή μεταξύ OSX και Windows
Μόλις όλα είναι τόσο καλά όσο θα έπρεπε, πιθανότατα θα θέλετε να αποχωρήσετε από τα Windows και να επιστρέψετε στο OSX. Για να αλλάξετε το προεπιλεγμένο λειτουργικό σύστημα, μπορείτε να κάνετε κλικ στο εικονίδιο Boot Camp (ένα μικρό σχήμα μαύρου ρόμβου) στο δίσκο συστήματος, όπως φαίνεται παρακάτω. Από εδώ, μπορείτε στη συνέχεια να επιλέξετε ποιο λειτουργικό σύστημα θέλετε να χρησιμοποιήσετε για την εκκίνηση του Mac σας και μπορείτε επίσης να προσαρμόσετε τα στοιχεία ελέγχου για το πληκτρολόγιο και το ποντίκι σας. Ωστόσο, για εναλλαγή μεταξύ λειτουργικών συστημάτων εκτός των Windows, μπορείτε να κρατήσετε πατημένο το πλήκτρο επιλογής στο πληκτρολόγιό σας ακριβώς κατά την εκκίνηση του Mac σας και να επιλέξετε είτε Windows είτε OSX.
Λοιπόν, να το έχετε, αυτός είναι ο τρόπος εγκατάστασης των Windows σε Mac χρησιμοποιώντας το Boot Camp. Έχετε εγκαταστήσει ποτέ τα Windows σε OSX; Πείτε μας τη γνώμη σας για αυτό, αφήνοντάς μας ένα σχόλιο παρακάτω!
FAQ
Πώς μπορώ να εγκαταστήσω τα Windows 10 σε δεύτερο υπολογιστή;
Για να το κάνετε αυτό, επισκεφτείτε τη σελίδα Λήψη των Windows 10 της Microsoft, κάντε κλικ στο «Λήψη εργαλείου τώρα» και εκτελέστε το αρχείο που κατεβάσατε. Επιλέξτε «Δημιουργία μέσων εγκατάστασης για άλλον υπολογιστή».
Πώς μπορώ να εγκαταστήσω τα Windows 10 σε έναν υπολογιστή 64-bit;
Για να το κάνετε αυτό, επισκεφτείτε τη σελίδα Λήψη των Windows 10 της Microsoft, κάντε κλικ στο «Λήψη εργαλείου τώρα» και εκτελέστε το αρχείο που κατεβάσατε. Επιλέξτε «Δημιουργία μέσων εγκατάστασης για άλλον υπολογιστή». Φροντίστε να επιλέξετε τη γλώσσα, την έκδοση και την αρχιτεκτονική που θέλετε να εγκαταστήσετε στα Windows 10. Εάν το εγκαθιστάτε σε υπολογιστή με CPU 64 bit, πιθανότατα θέλετε την έκδοση 64 bit.
Πώς να εγκαταστήσετε τα Windows 10 πλήρη εγκατάσταση;
Πώς να εγκαταστήσετε τα Windows 10: Πλήρης εγκατάσταση 1. Ελέγξτε ότι η συσκευή σας πληροί τις απαιτήσεις συστήματος των Windows 10. Παρακάτω θα βρείτε τις ελάχιστες προδιαγραφές που απαιτούνται για την εκτέλεση των Windows… 2. Δημιουργία μέσων εγκατάστασης USB. Επισκεφτείτε τη σελίδα λήψης των Windows 10 της Microsoft και επιλέξτε “Λήψη εργαλείου τώρα” κάτω από το… 3. Εκτελέστε το …
Πώς μπορώ να εγκαταστήσω τα Windows 10 από μια μονάδα USB;
Δημιουργία μέσων εγκατάστασης USB. Επισκεφτείτε τη σελίδα λήψης των Windows 10 της Microsoft και επιλέξτε «Λήψη εργαλείου τώρα» στην ενότητα «δημιουργία μέσων εγκατάστασης των Windows 10». Μεταφέρετε το ληφθέν εργαλείο εγκατάστασης σε μια μονάδα USB. 3. Εκτελέστε το εργαλείο εγκατάστασης. Ανοίξτε το εργαλείο εγκατάστασης κάνοντας κλικ σε αυτό.
Πώς να εγκαταστήσετε εύκολα τα Windows 10 στα Windows 10;
Επισκεφτείτε τη σελίδα λήψης των Windows 10 της Microsoft και επιλέξτε «Λήψη εργαλείου τώρα» στην ενότητα «δημιουργία μέσων εγκατάστασης των Windows 10». Μεταφέρετε το ληφθέν εργαλείο εγκατάστασης σε μια μονάδα USB. 3. Εκτελέστε το εργαλείο εγκατάστασης. Ανοίξτε το εργαλείο εγκατάστασης κάνοντας κλικ σε αυτό.
Πώς να εκτελέσετε ένα πρόγραμμα ή ένα αρχείο exe από το CMD στα Windows;
Αφού βρεθείτε στη διαδρομή του φακέλου του προγράμματος προορισμού, μπορείτε να πληκτρολογήσετε start
Πώς μπορώ να ξεκινήσω ένα πρόγραμμα από τη γραμμή εντολών;
Πληκτρολογήστε το όνομα του προγράμματος στη Γραμμή εντολών. Αυτό πρέπει να είναι το όνομα συστήματος του αρχείου και όχι το όνομα συντόμευσης (για παράδειγμα, το όνομα συστήματος της γραμμής εντολών είναι cmd). Πατήστε ↵ Enter.Μόλις η εντολή σας μοιάζει με το start program_name, θα εκτελεστεί η εντολή “start” για το επιλεγμένο σας πρόγραμμα.
Πώς εκτελώ προγράμματα από το τερματικό στο Linux;
Το Terminal είναι ένα ισχυρό εργαλείο που σας επιτρέπει να εκτελείτε προγράμματα και να διαχειρίζεστε το σύστημα Linux χρησιμοποιώντας εντολές πληκτρολογίου. Αυτό το wikiHow σας διδάσκει πώς να εκτελείτε ένα πρόγραμμα από το Terminal στο Linux. Πατήστε Ctrl + Alt + T για να ανοίξετε το τερματικό.
Πώς μπορώ να εκτελέσω ένα πρόγραμμα Python από τη γραμμή εντολών;
Για να ξεκινήσετε, πρέπει να βεβαιωθείτε ότι η εφαρμογή γραμμής εντολών που χρησιμοποιείτε έχει πρόσβαση στην εγκατάσταση Python. Για να το κάνετε αυτό, ανοίξτε τη γραμμή εντολών, πληκτρολογήστε python και πατήστε «Enter».
Πώς να εγκαταστήσετε τα Windows 10 σε δεύτερη μονάδα δίσκου χωρίς USB;
Λοιπόν, υπάρχει τρόπος να εγκαταστήσω τα Windows 10 στη δεύτερη μονάδα δίσκου χωρίς να χρησιμοποιήσω USB;» Εάν θέλετε να εγκαταστήσετε τα Windows 10 σε άλλον υπολογιστή χωρίς USB ή CD, ο ευκολότερος τρόπος είναι να κάνετε μετεγκατάσταση των Windows 10 από τον τρέχοντα σκληρό δίσκο στον νέο σκληρό δίσκο για εκκίνηση. Για να επιτύχετε αυτόν τον στόχο, θα πρέπει να αναζητήσετε βοήθεια από λογισμικό τρίτων.
Πώς να εγκαταστήσετε δύο λειτουργικά συστήματα Windows 10 σε δύο ξεχωριστούς εσωτερικούς σκληρούς δίσκους;
Πώς να εγκαταστήσετε δύο λειτουργικά συστήματα Windows 10 σε δύο ξεχωριστούς εσωτερικούς σκληρούς δίσκους και να διατηρήσετε τα αρχεία ξεχωριστά; 1 Για να συνεχίσετε να εκκινεί κάθε σκληρός δίσκος ανεξάρτητα με τα δικά του αρχεία εκκίνησης, αποσυνδέστε τον άλλο σκληρό δίσκο κατά την εγκατάσταση… 2 Συνδέστε και τις δύο μονάδες δίσκου κατά τη διάρκεια μιας εκκίνησης Προσαρμοσμένης εγκατάστασης στη δεύτερη μονάδα, η οποία δεν θα τοποθετήσει αρχεία εκκίνησης στη δεύτερη μονάδα. .. Περισσότερο …
Πώς μπορώ να εγκαταστήσω μια δεύτερη έκδοση των Windows 10;
Θα μπορούσατε επίσης να εισάγετε έναν δεύτερο σκληρό δίσκο στον υπολογιστή σας (αν είναι επιτραπέζιος υπολογιστής) και να εγκαταστήσετε τη δεύτερη έκδοση των Windows σε αυτόν τον σκληρό δίσκο. Εγκατάσταση της δεύτερης έκδοσης των Windows: Στη συνέχεια, θα εγκαταστήσετε τη δεύτερη έκδοση των Windows. Βεβαιωθείτε ότι έχετε επιλέξει την επιλογή «Προσαρμοσμένη εγκατάσταση» και όχι την επιλογή «Αναβάθμιση».
Πώς μπορώ να εγκαταστήσω δωρεάν τα Windows 10 στον υπολογιστή μου;
Εάν δεν θέλετε να κάνετε αναβάθμιση από μια υπάρχουσα εγκατάσταση των Windows, μπορείτε να κάνετε λήψη του επίσημου μέσου εγκατάστασης των Windows 10 δωρεάν από τη Microsoft και να πραγματοποιήσετε μια καθαρή εγκατάσταση. Για να το κάνετε αυτό, επισκεφτείτε τη σελίδα Λήψη των Windows 10 της Microsoft, κάντε κλικ στο «Λήψη εργαλείου τώρα» και εκτελέστε το ληφθέν αρχείο.