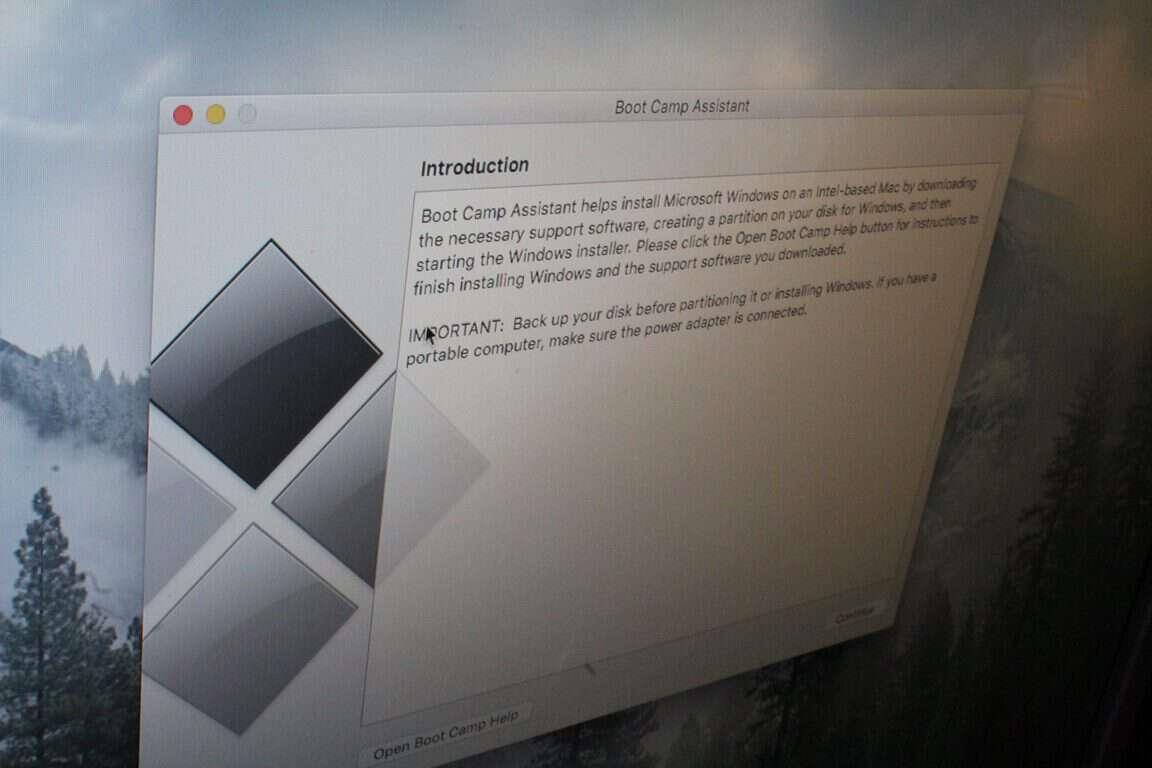Il fut un temps où Windows et Mac OSX étaient des systèmes d’exploitation distincts qui ne s’entendaient pas. En 2006, cependant, Apple a introduit une fonctionnalité « Boot Camp » pour les Mac à processeur Intel, ce qui permettait à l’utilisateur d’installer Windows XP parallèlement à Mac OSX. Maintenant, en 2016, cette fonctionnalité existe toujours dans les versions les plus récentes de Mac OSX et permet aux utilisateurs d’installer Windows 7, Windows 8 et même Windows 10 sur certains modèles de Mac. Ce qui suit est un guide étape par étape sur la façon d’exécuter Boot Camp sur votre Mac pour installer Windows.
Première étape : rassembler les matériaux
Pour exécuter Windows sur votre Mac, vous aurez besoin d’un Mac à processeur Intel avec 55 Go d’espace libre sur le disque dur, une clé USB vierge de 16 Go ou plus et un support d’installation ou une image disque officielle de Microsoft Windows. Le support d’installation ou le disque multimédia doit contenir une version de Windows Vista, XP, 7, 8 (ou Windows 10 si votre Mac le prend en charge). Il est également judicieux de consultez cette page pour vous assurer que votre Mac prend en charge la version de Windows que vous souhaitez installer.
Chaque Mac prend en charge différentes versions 32 bits ou 64 bits de Windows. Il est donc judicieux de vérifier auprès d’Apple que votre Mac prend d’abord en charge la version souhaitée. Pour cet article pédagogique, nous allons installer Windows 7 sur un MacBook Pro 13 pouces à partir de fin 2011.
Deuxième étape : préparer une image ISO pour l’installation
Si votre copie de Windows se trouve sur un disque ou si vous installez des versions plus récentes de Windows, vous devrez préparer l’installation en créant une copie ISO du disque d’installation de Windows. Pour ce faire, vous pouvez suivre ces étapes d’Apple ci-dessous. Cependant, si vous disposez déjà d’un ISO Windows 10 facilement disponible, vous pouvez ignorer cette étape.
- Pendant que votre Mac démarre à partir d’OS X, insérez le DVD d’installation de Windows dans un lecteur USB optique externe ou connectez votre lecteur USB Windows à un port USB de votre Mac.
- Une fois le support d’installation monté dans le Finder, ouvrez Utilitaire de disque à partir du dossier Utilitaires (choisissez Aller > Utilitaires).
- Sélectionnez le lecteur optique USB ou le lecteur flash Windows afin qu’il soit mis en surbrillance dans la fenêtre Utilitaire de disque.
- Choisissez Fichier > Nouvelle image, puis sélectionnez votre DVD ou lecteur flash Windows dans le sous-menu.
- Choisissez DVD/CD Master dans le menu Format d’image, puis choisissez Aucun dans le menu Cryptage.
- Donnez un nom au nouveau fichier, puis cliquez sur Enregistrer. Si vous y êtes invité, saisissez un nom d’utilisateur et un mot de passe d’administrateur. Une barre de progression apparaît pendant la création du fichier image (la création du fichier image peut prendre un certain temps).
- Une fois l’imagerie terminée, éjectez votre disque d’installation Windows ou votre lecteur flash. Si vous utilisez un lecteur optique externe, déconnectez-le du port USB une fois le disque éjecté.
- Dans le Finder, localisez le fichier image disque que vous avez créé précédemment. Cliquez une fois dessus pour le sélectionner, puis appuyez sur la touche Entrée ou Retour de votre clavier pour renommer le fichier. Modifiez l’extension du fichier image disque de .cdr à .iso. Lorsque vous y êtes invité, cliquez sur « Utiliser .iso » pour vérifier ce changement.
Remarque : dans certains cas, si vous possédez un ancien MacBook avec un lecteur de CD intégré ou si vous installez une ancienne version de Windows, vous pouvez ignorer complètement ces étapes en insérant le CD. Cela vous aidera également à passer à l’étape trois et à accéder à l’assistant Boot Camp pour télécharger ou copier les fichiers de support Boot Camp sur une clé USB. Cependant, l’installation de versions plus récentes de Windows sur des Mac plus récents nécessitera les étapes mentionnées ci-dessus pour que Boot Camp envoie correctement les fichiers d’installation de Windows.
Troisième étape : utiliser l’assistant Boot Camp
Pour cette étape, accédez au dossier Utilitaires de votre Mac, ouvrez l’assistant Boot Camp et suivez les instructions simples étape par étape de l’assistant pour repartitionner votre disque de démarrage pour Windows. Dans cette première étape, vous devez vous assurer que toutes les cases disponibles sont cochées.
Ensuite, il vous sera demandé de trouver l’emplacement de l’ISO que vous avez créé, puis vous serez invité à brancher une clé USB afin que votre Mac puisse télécharger les fichiers de pilotes de support Boot Camp appropriés pour votre Mac et la version de Windows. Assurez-vous de continuer, puis choisissez comment vous souhaitez partitionner votre disque dur pour Windows.
Après la partition, votre Mac redémarrera avec le programme d’installation de Windows. Si ce redémarrage ne se produit pas, vous pouvez éteindre votre Mac, puis maintenir la touche Option enfoncée et sélectionner le CD ou la clé USB contenant les fichiers d’installation de Windows.
Remarque : Si vous faites partie des personnes possédant un Mac plus ancien et qui utilisent un CD pour exécuter l’installation, assurez-vous que vous disposez du fichiers de support Bootcamp appropriés copié à la racine d’une clé USB. Vous aurez besoin de ces fichiers plus tard pour installer les pilotes Apple appropriés pour votre appareil photo, le pavé tactile du clavier, une fois que vous aurez installé Windows.
Cinquième étape : laissez votre Mac démarrer dans le programme d’installation de Windows, puis exécutez-le
Après la quatrième étape, votre Mac devrait maintenant avoir démarré automatiquement dans le programme d’installation de Windows. Ce démarrage initial peut prendre un certain temps, alors ne vous inquiétez pas s’il est lent au début. Une fois que vous avez démarré le programme d’installation, assurez-vous de sélectionner une installation personnalisée et choisissez la partition BOOTCAMP, puis cliquez sur Format lorsqu’on vous demande où vous souhaitez installer Windows.
Noter: NE PAS sélectionnez toute autre partition de disque autre que celle intitulée « BOOTCAMP ». L’installation de Windows sur l’une des autres partitions répertoriées supprimera votre partition OSX et entraînera la perte de vos fichiers et de votre système d’exploitation OSX.
Après le formatage, mettez en surbrillance la partition qui vient d’être formatée et appuyez sur Suivant. Le processus d’installation commencera alors, et il sera temps de se détendre et de prendre une tasse de café pendant que votre Mac fait sa magie. Votre Mac redémarrera plusieurs fois pour terminer l’installation, alors ne vous inquiétez pas si votre écran devient vide.Assurez-vous simplement de n’appuyer sur aucune touche lorsqu’on vous demande si vous souhaitez démarrer à partir d’un CD.
Étape 6 : Redémarrez votre Mac dans la nouvelle partition Windows.
Après une installation réussie, votre Mac redémarrera sous Windows. Encore une fois, si cela ne se produit pas automatiquement, maintenez la touche Option enfoncée au démarrage et sélectionnez la partition Windows dans la liste des lecteurs disponibles. Lors de ce démarrage initial, le panneau de configuration Bootcamp apparaîtra et votre Mac devrait automatiquement installer les pilotes Apple requis pour votre clavier, votre écran, Bluetooth, etc.
Si cela ne se produit pas et que les choses semblent bizarres, accédez simplement au lecteur USB sur lequel l’assistant Boot Camp a enregistré le Fichiers de prise en charge de Boot Camp et lancez le fichier « Setup ». Cela installera tous les pilotes appropriés pour votre Mac.
Étape 7 : Apprendre à basculer entre OSX et Windows
Une fois que tout est aussi bon qu’il devrait l’être, vous voudrez probablement quitter Windows et revenir à OSX. Pour changer le système d’exploitation par défaut, vous pouvez cliquer sur l’icône Boot Camp (un petit losange noir) dans la barre d’état système, comme indiqué ci-dessous. À partir de là, vous pouvez ensuite choisir le système d’exploitation que vous souhaitez utiliser pour démarrer votre Mac, et vous pouvez également personnaliser les commandes de votre clavier et de votre souris. Cependant, pour basculer entre les systèmes d’exploitation en dehors de Windows, vous pouvez maintenir la touche Option de votre clavier enfoncée au démarrage de votre Mac et choisir Windows ou OSX.
Donc, voilà, c’est ainsi que vous installez Windows sur un Mac à l’aide de Boot Camp. Avez-vous déjà installé Windows sur OSX ? Faites-nous savoir ce que vous en pensez en nous laissant un commentaire ci-dessous!
FAQ
Comment installer Windows 10 sur un deuxième ordinateur ?
Pour ce faire, visitez la page Télécharger Windows 10 de Microsoft, cliquez sur « Télécharger l’outil maintenant » et exécutez le fichier téléchargé. Sélectionnez « Créer un support d’installation pour un autre PC ».
Comment installer Windows 10 sur un ordinateur 64 bits ?
Pour ce faire, visitez la page Télécharger Windows 10 de Microsoft, cliquez sur « Télécharger l’outil maintenant » et exécutez le fichier téléchargé. Sélectionnez « Créer un support d’installation pour un autre PC ». Assurez-vous de sélectionner la langue, l’édition et l’architecture que vous souhaitez installer de Windows 10. Si vous l’installez sur un PC avec un processeur 64 bits, vous voulez probablement la version 64 bits.
Comment installer l’installation complète de Windows 10 ?
Comment installer Windows 10 : Installation complète 1. Vérifiez que votre appareil répond à la configuration système requise pour Windows 10. Vous trouverez ci-dessous les spécifications minimales nécessaires pour exécuter Windows… 2. Créez un support d’installation USB. Visitez la page de téléchargement de Windows 10 de Microsoft et sélectionnez « Télécharger l’outil maintenant » sous… 3. Exécutez le …
Comment installer Windows 10 à partir d’une clé USB ?
Créez un support d’installation USB. Visitez la page de téléchargement de Windows 10 de Microsoft et sélectionnez « Télécharger l’outil maintenant » dans la section « Créer un support d’installation de Windows 10 ». Transférez l’outil d’installation téléchargé sur une clé USB. 3. Exécutez l’outil d’installation. Ouvrez l’outil d’installation en cliquant dessus.
Comment installer Windows 10 sur Windows 10 facilement ?
Visitez la page de téléchargement de Windows 10 de Microsoft et sélectionnez « Télécharger l’outil maintenant » dans la section « Créer un support d’installation de Windows 10 ». Transférez l’outil d’installation téléchargé sur une clé USB. 3. Exécutez l’outil d’installation. Ouvrez l’outil d’installation en cliquant dessus.
Comment exécuter un programme ou un fichier exe depuis CMD sous Windows ?
Une fois que vous êtes dans le chemin du dossier du programme cible, vous pouvez taper start
Comment lancer un programme depuis la ligne de commande ?
Tapez le nom du programme dans l’invite de commande. Il doit s’agir du nom système du fichier, et non de son nom de raccourci (par exemple, le nom système de l’invite de commande est cmd). Appuyez sur ↵ Entrée.Une fois que votre commande ressemble à start nom_programme, cela exécutera la commande « démarrer » pour votre programme sélectionné.
Comment exécuter des programmes à partir du terminal sous Linux ?
Le terminal est un outil puissant qui vous permet d’exécuter des programmes et de gérer votre système Linux à l’aide de commandes clavier. Ce wikiHow vous apprend à exécuter un programme à partir du Terminal sous Linux. Appuyez sur Ctrl + Alt + T pour ouvrir le terminal.
Comment exécuter un programme Python à partir de la ligne de commande ?
Pour commencer, vous devez vous assurer que l’application de ligne de commande que vous utilisez a accès à votre installation Python. Pour ce faire, ouvrez l’invite de commande, tapez python et appuyez sur « Entrée ».
Comment installer Windows 10 sur un second disque sans USB ?
Alors, y a-t-il un moyen d’installer Windows 10 sur un deuxième lecteur sans utiliser USB ? » Si vous souhaitez installer Windows 10 sur un autre ordinateur sans USB ni CD, le moyen le plus simple consiste à migrer Windows 10 du disque dur actuel vers le nouveau disque dur pour démarrer. Afin d’atteindre cet objectif, vous feriez mieux de demander l’aide d’un logiciel tiers.
Comment installer deux systèmes d’exploitation Windows 10 sur deux disques durs internes distincts ?
Comment installer deux systèmes d’exploitation Windows 10 sur deux disques durs internes distincts et conserver les fichiers séparés ? 1 Pour que chaque disque dur démarre indépendamment avec ses propres fichiers de démarrage, débranchez l’autre disque dur lors de l’installation… 2 Branchez les deux disques lors d’une installation personnalisée démarrée sur le deuxième disque, qui ne placera aucun fichier de démarrage sur le. .. Suite …
Comment installer une deuxième version de Windows 10 ?
Vous pouvez également insérer un deuxième disque dur dans votre ordinateur (s’il s’agit d’un ordinateur de bureau) et installer la deuxième version de Windows sur ce disque dur. Installez la deuxième version de Windows : Ensuite, vous installerez la deuxième version de Windows. Assurez-vous de choisir l’option « Installation personnalisée » et non l’option « Mise à niveau ».
Comment installer gratuitement Windows 10 sur mon ordinateur ?
Si vous ne souhaitez pas mettre à niveau à partir d’une installation Windows existante, vous pouvez télécharger gratuitement le support d’installation officiel de Windows 10 auprès de Microsoft et effectuer une nouvelle installation. Pour ce faire, visitez la page Télécharger Windows 10 de Microsoft, cliquez sur « Télécharger l’outil maintenant » et exécutez le fichier téléchargé.