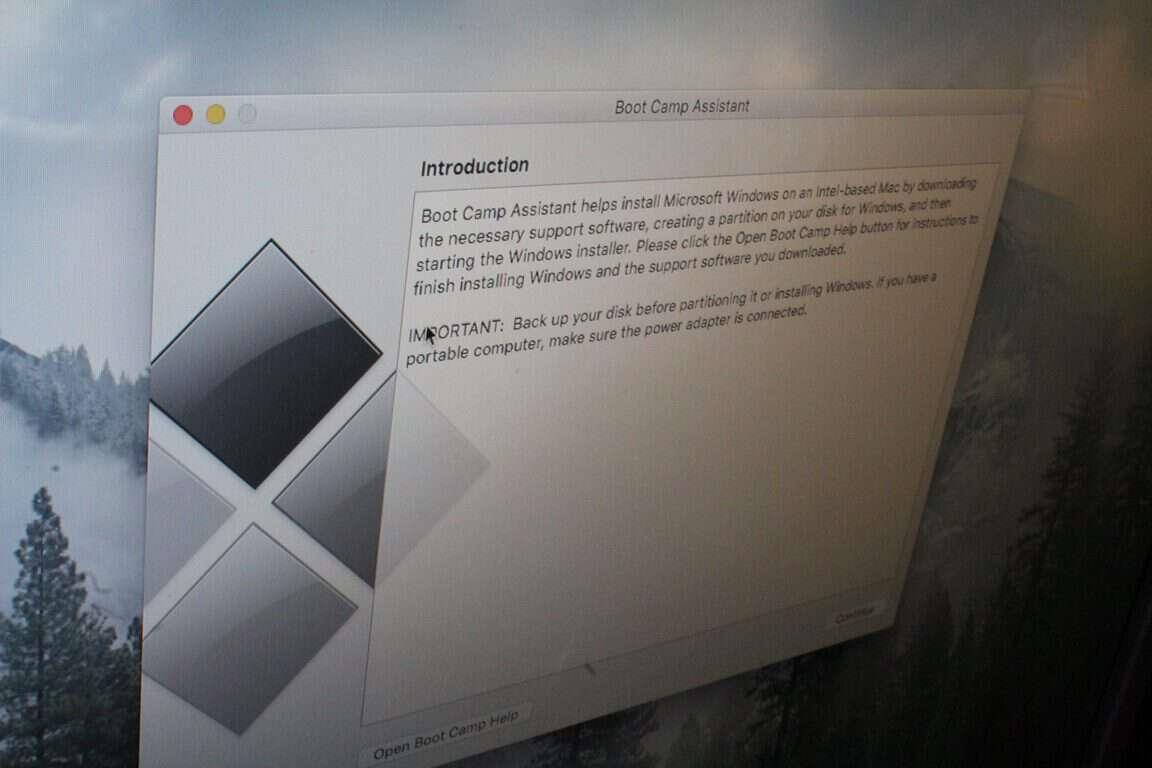Boli razy časy, keď Windows a Mac OSX boli samostatné operačné systémy, ktoré si navzájom nerozumeli. V roku 2006 však Apple predstavil funkciu „Boot Camp“. pre počítače Mac s procesorom Intel, čo umožnilo používateľovi nainštalovať systém Windows XP spolu so systémom Mac OSX. Teraz, v roku 2016, táto funkcia stále existuje v najnovších verziách Mac OSX a umožňuje používateľom nainštalovať Windows 7, Windows 8 a dokonca aj Windows 10 na určité modely Mac. Nasleduje podrobný návod, ako spustiť Boot Camp na vašom Macu a nainštalovať Windows.
Prvý krok: Zhromaždite materiály
Ak chcete spustiť Windows na svojom Macu, budete potrebovať Mac s procesorom Intel s 55 GB voľného miesta na pevnom disku, prázdnu 16 GB alebo väčšiu jednotku USB flash a oficiálne inštalačné médium alebo obraz disku Microsoft Windows. Inštalačné médium alebo multimediálny disk by mal obsahovať verziu systému Windows Vista, XP, 7, 8 (alebo Windows 10, ak to váš Mac podporuje.) skontrolujte túto stránku, aby ste sa uistili že váš Mac podporuje verziu Windowsu, ktorú chcete nainštalovať.
Každý Mac má podporu pre rôzne 32-bitové alebo 64-bitové verzie systému Windows, a preto je múdre najprv skontrolovať u spoločnosti Apple, či váš Mac podporuje požadovanú verziu. Pre tento inštruktážny príspevok nainštalujeme Windows 7 na 13-palcový MacBook Pro z konca roka 2011.
Druhý krok: Pripravte ISO na inštaláciu
Ak je vaša kópia systému Windows na disku alebo ak inštalujete novšie verzie systému Windows, budete sa musieť pripraviť na inštaláciu vytvorením kópie ISO inštalačného disku systému Windows. Aby ste to dosiahli, môžete postupovať podľa týchto krokov od spoločnosti Apple nižšie. Ak však už máte k dispozícii ISO systému Windows 10, môžete tento krok preskočiť.
- Keď sa váš Mac spustí z OS X, vložte inštalačné DVD Windows do externej optickej jednotky USB alebo pripojte jednotku USB so systémom Windows k portu USB na počítači Mac.
- Po pripojení inštalačného média do Findera otvorte Disk Utility z priečinka Utilities (vyberte Go > Utilities).
- Vyberte optickú jednotku USB alebo jednotku flash Windows tak, aby bola zvýraznená v okne Disk Utility.
- Vyberte Súbor > Nový obrázok a potom z podponuky vyberte disk DVD alebo flash disk so systémom Windows.
- Vyberte možnosť DVD/CD Master z ponuky Formát obrazu a potom vyberte možnosť Žiadne z ponuky Šifrovanie.
- Pomenujte nový súbor a potom kliknite na tlačidlo Uložiť. Ak sa zobrazí výzva, zadajte používateľské meno a heslo správcu. Počas vytvárania súboru obrázka sa zobrazí indikátor priebehu (vytvorenie súboru obrázka môže chvíľu trvať).
- Po dokončení vytvárania obrazu vyberte inštalačný disk systému Windows alebo jednotku flash. Ak používate externú optickú jednotku, po vysunutí disku ju odpojte od portu USB.
- Vo Finderi nájdite súbor s obrazom disku, ktorý ste vytvorili predtým. Jedným kliknutím naň ho vyberte a potom stlačením klávesu Enter alebo Return na klávesnici súbor premenujte. Zmeňte príponu súboru obrazu disku z .cdr na .iso. Po zobrazení výzvy kliknite na „Použiť .iso“ a overte túto zmenu.
Poznámka: V niektorých prípadoch, ak máte starší MacBook so vstavanou CD mechanikou, alebo ak inštalujete staršiu verziu Windowsu, môžete tieto kroky úplne obísť vložením CD. To vám tiež pomôže preskočiť na krok tri a prejsť do asistenta Boot Camp na stiahnutie alebo skopírovanie súborov podpory Boot Camp na USB kľúč. Inštalácia novších verzií systému Windows na novších počítačoch Mac však bude vyžadovať vyššie uvedené kroky, aby Boot Camp správne odoslal inštalačné súbory systému Windows.
Tretí krok: Použite Boot Camp Assistant
Pre tento krok prejdite do priečinka Utilities na vašom Macu a otvorte Boot Camp Assistant a postupujte podľa jednoduchých pokynov v sprievodcovi, ako prerozdeliť štartovací disk pre Windows. V tomto úvodnom kroku sa musíte uistiť, že sú začiarknuté všetky dostupné políčka.
Ďalej budete požiadaní, aby ste našli umiestnenie ISO, ktoré ste vytvorili, a potom budete presmerovaní na pripojenie USB disku, aby si váš Mac mohol stiahnuť správne súbory s ovládačmi podpory Boot Camp pre váš Mac a verziu Windowsu. Nezabudnite pokračovať a potom vyberte, ako chcete rozdeliť pevný disk na oddiely pre systém Windows.
Po rozdelení oddielu sa váš Mac reštartuje do Inštalátora systému Windows. V prípade, že k tomuto reštartu nedôjde, môžete počítač Mac vypnúť a potom podržať kláves Option a vybrať disk CD alebo jednotku USB s inštalačnými súbormi systému Windows.
Poznámka: Ak patríte medzi ľudí so starším Macom, ktorí používajú na spustenie inštalácie CD, uistite sa, že máte správne súbory podpory bootcamp skopírované do koreňového adresára USB disku. Tieto súbory budete neskôr potrebovať na inštaláciu správnych ovládačov Apple pre váš fotoaparát a klávesnicu trackpad, keď si nainštalujete Windows.
Krok 5: Nechajte svoj Mac spustiť inštalačný program systému Windows a potom ho spustite
Po štvrtom kroku by sa mal váš Mac automaticky zaviesť do Inštalátora systému Windows. Toto počiatočné spustenie môže chvíľu trvať, takže sa nemusíte obávať, ak bude spočiatku pomalé. Po zavedení inštalačného programu sa však uistite, že ste vybrali vlastnú inštaláciu, vyberte oddiel BOOTCAMP a potom kliknite na Formátovať keď sa vás spýta, kam chcete nainštalovať systém Windows.
Poznámka: NIE vyberte akúkoľvek inú diskovú oblasť okrem tej s názvom „BOOTCAMP“. Inštaláciou systému Windows na ktorúkoľvek z ostatných uvedených oblastí sa odstráni vaša oblasť OSX a dôjde k strate vašich súborov a operačného systému OSX.
Po naformátovaní zvýraznite práve naformátovaný oddiel a stlačte Ďalej. Potom sa spustí proces inštalácie a bude čas si oddýchnuť a dať si šálku kávy, zatiaľ čo váš Mac robí svoje kúzla. Váš Mac sa niekoľkokrát reštartuje, aby sa inštalácia dokončila, takže sa nemusíte obávať, ak obrazovka zhasne.Len sa uistite, že pri otázke, či chcete zaviesť systém z disku CD, nestlačíte žiadne klávesy.
Krok 6: Reštartujte Mac do nového oddielu Windows.
Po úspešnej inštalácii sa váš Mac reštartuje do systému Windows. Opäť platí, že ak sa tak nestane automaticky, pri štarte podržte kláves voľby a vyberte oblasť Windows zo zoznamu dostupných jednotiek. Po tomto úvodnom spustení sa potom zobrazí ovládací panel Bootcamp a váš Mac by mal automaticky nainštalovať požadované ovládače Apple pre vašu klávesnicu, displej, Bluetooth atď.
Ak sa to nepodarí a veci vyzerajú divne, jednoducho prejdite na jednotku USB, ktorú asistent Boot Camp uložil Podporné súbory Boot Camp a spustite súbor „Setup“. Týmto sa nainštalujú všetky správne ovládače pre váš Mac.
Krok 7: Naučte sa prepínať medzi OSX a Windows
Akonáhle je všetko tak dobré, ako má byť, pravdepodobne budete chcieť prejsť zo systému Windows a vrátiť sa späť na OSX. Ak chcete zmeniť predvolený operačný systém, môžete kliknúť na ikonu Boot Camp (malý čierny kosoštvorcový tvar) v systémovej lište, ako je uvedené nižšie. Tu si potom môžete vybrať, ktorý operačný systém chcete použiť na spustenie Macu, a tiež si môžete prispôsobiť ovládacie prvky pre klávesnicu a myš. Ak však chcete prepínať medzi operačnými systémami mimo systému Windows, môžete podržať kláves možností na klávesnici hneď pri spustení počítača Mac a vybrať si buď Windows alebo OSX.
Takže tu to máte, takto nainštalujete Windows na Mac pomocou Boot Camp. Inštalovali ste niekedy Windows na OSX? Dajte nám vedieť, čo si o tom myslíte tým, že nám napíšete komentár nižšie!
FAQ
Ako nainštalujem Windows 10 na druhý počítač?
Ak to chcete urobiť, navštívte stránku spoločnosti Microsoft na stiahnutie systému Windows 10, kliknite na položku „Stiahnuť nástroj teraz“ a spustite stiahnutý súbor. Vyberte možnosť „Vytvoriť inštalačné médium pre iný počítač“.
Ako nainštalujem Windows 10 na 64-bitový počítač?
Ak to chcete urobiť, navštívte stránku spoločnosti Microsoft na stiahnutie systému Windows 10, kliknite na položku „Stiahnuť nástroj teraz“ a spustite stiahnutý súbor. Vyberte možnosť „Vytvoriť inštalačné médium pre iný počítač“. Nezabudnite vybrať jazyk, vydanie a architektúru, ktorú chcete nainštalovať Windows 10. Ak ho inštalujete do počítača so 64-bitovým procesorom, pravdepodobne budete chcieť 64-bitovú verziu.
Ako nainštalovať úplnú inštaláciu systému Windows 10?
Ako nainštalovať Windows 10: Úplná inštalácia 1. Skontrolujte, či vaše zariadenie spĺňa systémové požiadavky Windows 10. Nižšie nájdete minimálne špecifikácie potrebné na spustenie systému Windows… 2. Vytvorte inštalačné médium USB. Navštívte stránku na stiahnutie systému Windows 10 spoločnosti Microsoft a vyberte možnosť „Stiahnuť nástroj teraz“ v časti… 3. Spustite …
Ako nainštalujem Windows 10 z USB disku?
Vytvorte inštalačné médium USB. Navštívte stránku na stiahnutie systému Windows 10 spoločnosti Microsoft a v časti „Vytvoriť inštalačné médium systému Windows 10“ vyberte možnosť „Stiahnuť nástroj teraz“. Preneste stiahnutý inštalačný nástroj na jednotku USB. 3. Spustite inštalačný nástroj. Otvorte inštalačný nástroj kliknutím naň.
Ako jednoducho nainštalovať Windows 10 na Windows 10?
Navštívte stránku na stiahnutie systému Windows 10 spoločnosti Microsoft a v časti „Vytvoriť inštalačné médium systému Windows 10“ vyberte možnosť „Stiahnuť nástroj teraz“. Preneste stiahnutý inštalačný nástroj na jednotku USB. 3. Spustite inštalačný nástroj. Otvorte inštalačný nástroj kliknutím naň.
Ako spustiť program alebo exe súbor z CMD v systéme Windows?
Keď ste v ceste k priečinku cieľového programu, môžete zadať štart
Ako spustím program z príkazového riadku?
Zadajte názov programu do príkazového riadka. Musí to byť systémový názov súboru, nie názov jeho skratky (napríklad názov systému príkazového riadka je cmd). Stlačte ↵ Enter.Akonáhle bude váš príkaz pripomínať štart názov_programu, spustí sa príkaz „štart“ pre vybraný program.
Ako spustím programy z terminálu v systéme Linux?
Terminál je výkonný nástroj, ktorý vám umožňuje spúšťať programy a spravovať váš systém Linux pomocou príkazov klávesnice. Táto wikiHow vás naučí, ako spustiť program z terminálu v systéme Linux. Stlačením Ctrl + Alt + T otvorte terminál.
Ako spustím program Python z príkazového riadku?
Ak chcete začať, musíte sa uistiť, že aplikácia príkazového riadka, ktorú používate, má prístup k vašej inštalácii Pythonu. Ak to chcete urobiť, otvorte príkazový riadok, zadajte python a stlačte „Enter“.
Ako nainštalovať Windows 10 na druhý disk bez USB?
Existuje teda nejaký spôsob, ako môžem nainštalovať Windows 10 na druhý disk bez použitia USB? Ak chcete nainštalovať Windows 10 na iný počítač bez USB alebo CD, najjednoduchším spôsobom je migrovať Windows 10 z aktuálneho pevného disku na nový, aby sa spustil systém. Ak chcete dosiahnuť tento cieľ, radšej vyhľadajte pomoc softvéru tretích strán.
Ako nainštalovať dva OS Windows 10 na dva samostatné interné pevné disky?
Ako nainštalovať dva OS Windows 10 na dva samostatné interné pevné disky a udržať súbory oddelené? 1 Ak chcete, aby sa každý pevný disk nezávisle spúšťal pomocou vlastných zavádzacích súborov, pri inštalácii odpojte druhý pevný disk… 2 Počas zavádzanej vlastnej inštalácie nechajte oba disky zapojené na druhý disk, čím sa naň neumiestnia žiadne zavádzacie súbory. .. Viac…
Ako nainštalujem druhú verziu systému Windows 10?
Môžete tiež vložiť druhý pevný disk do počítača (ak ide o stolný počítač) a nainštalovať na tento pevný disk druhú verziu systému Windows. Nainštalujte druhú verziu systému Windows: Ďalej nainštalujete druhú verziu systému Windows. Uistite sa, že ste vybrali možnosť „Vlastná inštalácia“, nie možnosť „Aktualizovať“.
Ako si bezplatne nainštalujem Windows 10 do svojho počítača?
Ak nechcete inovovať z existujúcej inštalácie systému Windows, môžete si bezplatne stiahnuť oficiálne inštalačné médium systému Windows 10 od spoločnosti Microsoft a vykonať čistú inštaláciu. Ak to chcete urobiť, navštívte stránku spoločnosti Microsoft na stiahnutie systému Windows 10, kliknite na položku „Stiahnuť nástroj teraz“ a spustite stiahnutý súbor.