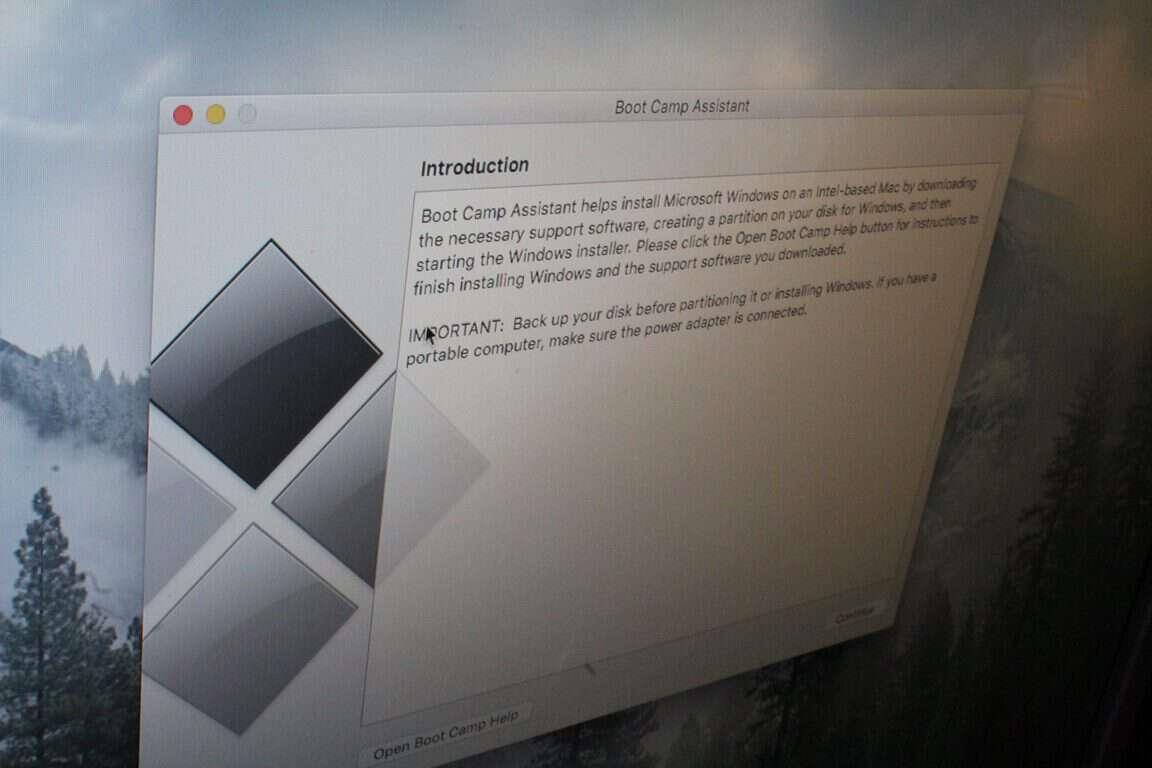Det fanns en gång en tid då Windows och Mac OSX var separata operativsystem som inte kom överens med varandra. Men 2006 Apple introducerade en ”Boot Camp”-funktion för Intel-baserade Mac-datorer, vilket gjorde det möjligt för användaren att installera Windows XP tillsammans med Mac OSX. Nu, 2016, finns den här funktionen fortfarande i de senaste versionerna av Mac OSX och tillåter användare att installera Windows 7, Windows 8 och till och med Windows 10 på vissa Mac-modeller. Vad som följer är en steg-för-steg-guide om hur du kör Boot Camp på din Mac för att installera Windows.
Steg ett: Samla materialet
För att köra Windows på din Mac behöver du en Intel-baserad Mac med 55 GB ledigt utrymme på hårddisken, ett tomt USB-minne på 16 GB eller större och ett officiellt Microsoft Windows-installationsmedium eller diskavbildning. Installationsmediet eller mediadisken bör innehålla en version av Windows Vista, XP, 7, 8, (eller Windows 10 om din Mac stödjer det.) Det är också smart att kolla den här sidan för att vara säker att din Mac stöder den version av Windows du vill installera.
Varje Mac har stöd för olika 32-bitars eller 64-bitarsversioner av Windows, och därför är det smart att se till att du kontrollerar med Apple att din Mac stöder den önskade versionen först. För detta instruktionsinlägg kommer vi att installera Windows 7 på en 13-tums MacBook Pro från slutet av 2011.
Steg två: Förbered en ISO för installation
Om din kopia av Windows finns på en disk, eller om du installerar nyare versioner av Windows, måste du förbereda dig för installationen genom att skapa en ISO-kopia av Windows installationsskiva. För att åstadkomma detta kan du följa dessa steg från Apple nedan. Men om du redan har en Windows 10 ISO lätt tillgänglig kan du hoppa över det här steget.
- Medan din Mac startar från OS X, sätt in Windows installations-DVD i en extern optisk USB-enhet eller anslut din Windows USB-enhet till en USB-port på din Mac.
- När installationsmediet har monterats i Finder öppnar du Diskverktyg från mappen Verktyg (välj Gå > Verktyg).
- Välj den optiska USB-enheten eller Windows-flashenheten så att den är markerad i fönstret Diskverktyg.
- Välj Arkiv > Ny bild och välj sedan din Windows-dvd eller flashenhet från undermenyn.
- Välj DVD/CD Master från menyn Bildformat och välj sedan Ingen från menyn Kryptering.
- Ge den nya filen ett namn och klicka sedan på Spara. Ange ett användarnamn och lösenord för administratören om du uppmanas att göra det. En förloppsindikator visas medan bildfilen skapas (det kan ta lite tid att skapa bildfilen).
- När avbildningen är klar, mata ut din Windows-installationsskiva eller flash-enhet. Om du använder en extern optisk enhet kopplar du bort den från USB-porten när skivan matats ut.
- I Finder letar du upp skivavbildningsfilen som du skapade tidigare. Enkelklicka på den för att välja den, tryck sedan på Enter eller Retur på tangentbordet för att byta namn på filen. Ändra filtillägget för skivavbildningen från .cdr till .iso. När du uppmanas, klicka på ”Använd .iso” för att verifiera denna ändring.
Obs: I vissa fall, om du har en äldre MacBook med en inbyggd CD-enhet, eller om du installerar en äldre version av Windows, kan du kringgå dessa steg helt genom att sätta in CD:n. Detta hjälper dig också att hoppa till steg tre och gå till Boot Camp-assistenten för att ladda ner eller kopiera Boot Camp-stödfilerna till ett USB-minne. Installationen av nyare versioner av Windows på nyare Mac-datorer kräver dock de ovan nämnda stegen för att Boot Camp ska kunna skicka Windows-installationsfilerna korrekt.
Steg tre: Använd Boot Camp Assistant
För det här steget, navigera till mappen Utilities på din Mac och öppna Boot Camp Assistant och följ de enkla steg-för-steg-instruktionerna i guiden om hur du partitionerar om din startskiva för Windows. I detta första steg måste du se till att alla tillgängliga rutor är markerade.
Därefter kommer du att bli ombedd att hitta platsen för den ISO du skapade, och sedan kommer du att hänvisas till att ansluta en USB-enhet så att din Mac kan ladda ner de rätta Boot Camp-stöddrivrutinerna för din Mac och version av Windows. Var noga med att fortsätta och välj sedan hur du vill partitionera din hårddisk för Windows.
Efter partitionen kommer din Mac att starta om till Windows Installer. I händelse av att den här omstarten inte händer kan du stänga av din Mac och sedan hålla ned alternativtangenten och välja CD- eller USB-enheten som har Windows-installationsfilerna.
Obs: Om du är en av dem med en äldre Mac, som använder en CD för att köra installationen, se till att du har korrekta Bootcamp Support-filer kopieras till roten på en USB-enhet. Du kommer att behöva dessa filer senare för att installera rätt Apple-drivrutiner för din kamera, tangentbordsstyrplatta, när du har installerat Windows.
Steg fem: Låt din Mac starta upp i Windows-installationsprogrammet och kör sedan det
Efter steg fyra bör din Mac nu ha startat automatiskt i Windows Installer. Den här första uppstarten kan ta lite tid, så oroa dig inte om den är långsam först. När du väl har startat upp i installationsprogrammet, se till att välja en anpassad installation och välj BOOTCAMP-partitionen och klicka sedan på Formatera när du tillfrågas var du vill installera Windows.
Notera: LÅT BLI välj en annan diskpartition än den som heter ”BOOTCAMP”. Om du installerar Windows på någon av de andra listade partitionerna kommer din OSX-partition att raderas och resultera i förlust av dina filer och ditt OSX-operativsystem.
Efter formateringen markerar du den just formaterade partitionen och trycker på nästa. Installationsprocessen börjar sedan och det är dags att koppla av och ta en kopp kaffe medan din Mac gör sin magi. Din Mac kommer att starta om några gånger för att slutföra installationen, så oroa dig inte om skärmen blir tom.Se bara till att inte trycka på några tangenter när du tillfrågas om du vill starta från en CD.
Steg 6: Starta om din Mac till den nya Windows-partitionen.
Efter en lyckad installation kommer din Mac att starta om till Windows. Återigen, om det inte sker automatiskt, håll ner alternativtangenten vid start och välj Windows-partitionen från listan över tillgängliga enheter. Vid denna första uppstart kommer Bootcamp-kontrollpanelen att dyka upp och din Mac bör automatiskt installera de nödvändiga Apple-drivrutinerna för ditt tangentbord, skärm, Bluetooth och så vidare.
Om detta inte händer och saker ser konstiga ut, navigera helt enkelt till USB-enheten som Boot Camp-assistenten sparade Boot Camp-supportfiler och kör filen ”Setup”. Detta kommer att installera alla lämpliga drivrutiner för din Mac.
Steg 7: Lär dig att växla mellan OSX och Windows
När allt är så bra som det borde vara, kommer du förmodligen att vilja byta ut från Windows och tillbaka till OSX. För att ändra standardoperativsystemet kan du klicka på Boot Camp-ikonen (en liten svart diamantform) i systemfältet som visas nedan. Härifrån kan du sedan välja vilket operativsystem du vill använda för att starta din Mac, och du kan även anpassa kontrollerna för ditt tangentbord och din mus. Men för att växla mellan operativsystem utanför Windows kan du hålla ned alternativtangenten på ditt tangentbord precis när din Mac startar upp och välja antingen Windows eller OSX.
Så där har du det, det är så du installerar Windows på en Mac med Boot Camp. Har du någonsin installerat Windows på OSX? Låt oss veta vad du tycker om detta genom att lämna oss en kommentar nedan!
FAQ
Hur installerar jag Windows 10 på en andra dator?
För att göra detta, besök Microsofts Ladda ner Windows 10-sida, klicka på ”Ladda ner verktyg nu” och kör den nedladdade filen. Välj ”Skapa installationsmedia för en annan dator”.
Hur installerar jag Windows 10 på en 64-bitars dator?
För att göra detta, besök Microsofts Ladda ner Windows 10-sida, klicka på ”Ladda ner verktyg nu” och kör den nedladdade filen. Välj ”Skapa installationsmedia för en annan dator”. Var noga med att välja språk, utgåva och arkitektur du vill installera av Windows 10. Om du installerar det på en PC med en 64-bitars CPU vill du förmodligen ha 64-bitarsversionen.
Hur installerar jag Windows 10 full installation?
Så här installerar du Windows 10: Fullständig installation 1. Kontrollera att din enhet uppfyller systemkraven för Windows 10. Nedan hittar du de minsta specifikationer som krävs för att köra Windows… 2. Skapa USB-installationsmedia. Besök Microsofts nedladdningssida för Windows 10 och välj ”Ladda ner verktyg nu” under… 3. Kör …
Hur installerar jag Windows 10 från en USB-enhet?
Skapa USB-installationsmedia. Besök Microsofts nedladdningssida för Windows 10 och välj ”Ladda ner verktyg nu” under avsnittet ”skapa installationsmedia för Windows 10”. Överför det nedladdade installationsverktyget till en USB-enhet. 3. Kör installationsverktyget. Öppna installationsverktyget genom att klicka på det.
Hur installerar jag Windows 10 på Windows 10 enkelt?
Besök Microsofts nedladdningssida för Windows 10 och välj ”Ladda ner verktyg nu” under avsnittet ”skapa installationsmedia för Windows 10”. Överför det nedladdade installationsverktyget till en USB-enhet. 3. Kör installationsverktyget. Öppna installationsverktyget genom att klicka på det.
Hur kör man ett program eller exe-fil från CMD på Windows?
När du är i sökvägen för målprogrammappen kan du skriva start
Hur startar jag ett program från kommandoraden?
Skriv in programmets namn i kommandotolken. Detta måste vara filens systemnamn, inte dess genvägsnamn (exempelvis kommandotolkens systemnamn är cmd). Tryck på ↵ Enter.När ditt kommando liknar start program_name körs kommandot ”start” för det valda programmet när du gör det.
Hur kör jag program från terminalen i Linux?
Terminalen är ett kraftfullt verktyg som låter dig köra program och hantera ditt Linux-system med tangentbordskommandon. Denna wikiHow lär dig hur du kör ett program från terminalen i Linux. Tryck på Ctrl + Alt + T för att öppna terminalen.
Hur kör jag ett Python-program från kommandoraden?
För att börja måste du se till att kommandoradsprogrammet du använder har tillgång till din Python-installation. För att göra detta, öppna kommandotolken, skriv python och tryck på ”Enter”.
Hur installerar jag Windows 10 på den andra enheten utan USB?
Så, finns det något sätt jag kan installera Windows 10 på den andra enheten utan att använda USB?” Om du vill installera Windows 10 på en annan dator utan USB eller CD är det enklaste sättet att migrera Windows 10 från den nuvarande hårddisken till den nya hårddisken för att starta. För att uppnå detta mål är det bättre att söka hjälp av programvara från tredje part.
Hur installerar man två Windows 10 OS i två separata interna hårddiskar?
Hur man installerar två Windows 10 OS i två separata interna hårddiskar och håller filer åtskilda? 1 För att låta varje hårddisk startas oberoende med sina egna startfiler, koppla ur den andra hårddisken när du installerar… 2 Ha båda enheterna inkopplade under en uppstartad anpassad installation till den andra enheten, som inte kommer att placera några startfiler på. .. Mer …
Hur installerar jag en andra version av Windows 10?
Du kan också sätta in en andra hårddisk i din dator (om det är en stationär dator) och installera den andra versionen av Windows på den hårddisken. Installera den andra versionen av Windows: Därefter installerar du den andra versionen av Windows. Se till att du väljer alternativet ”Anpassad installation”, inte alternativet ”Uppgradera”.
Hur installerar jag Windows 10 på min dator gratis?
Om du inte vill uppgradera från en befintlig Windows-installation kan du ladda ner det officiella Windows 10-installationsmediet gratis från Microsoft och utföra en ren installation. För att göra detta, besök Microsofts sida för nedladdning av Windows 10, klicka på ”Ladda ner verktyg nu” och kör den nedladdade filen.