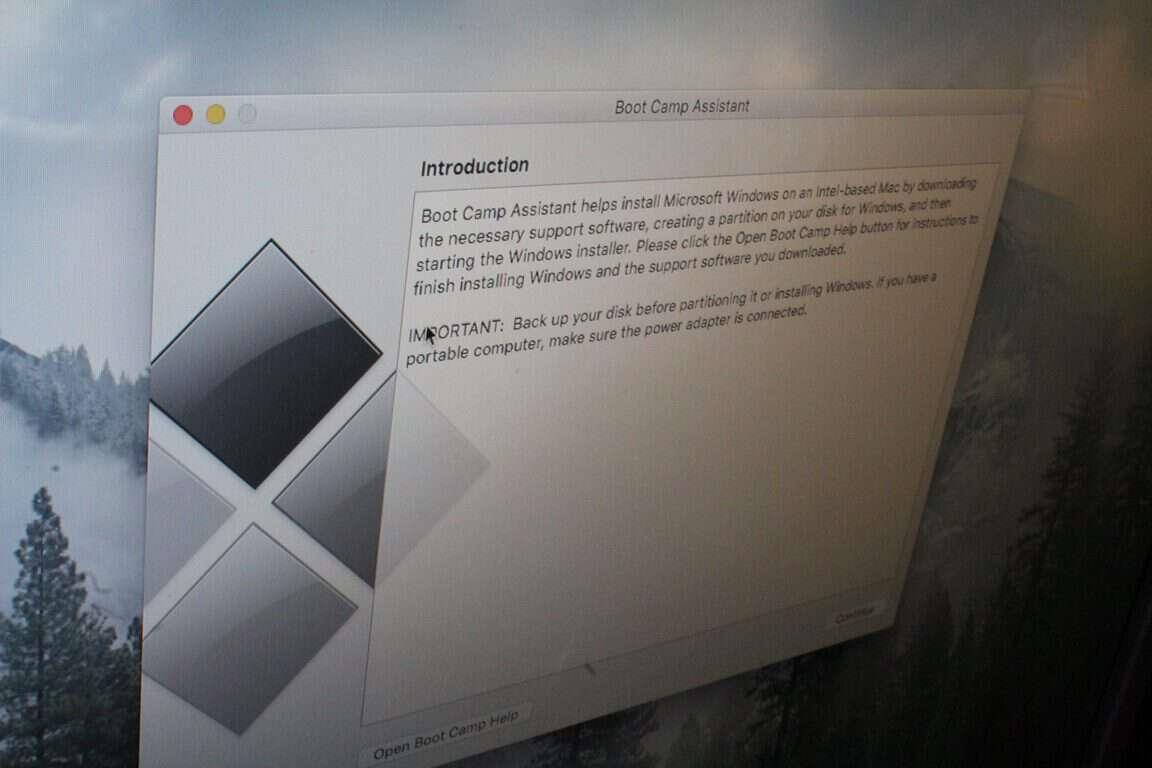Oli kerran aika, jolloin Windows ja Mac OSX olivat erillisiä käyttöjärjestelmiä, jotka eivät tulleet toimeen keskenään. Vuonna 2006 kuitenkin Apple esitteli ”Boot Camp” -ominaisuuden Intel-pohjaisille Mac-tietokoneille, jolloin käyttäjä pystyi asentamaan Windows XP:n Mac OSX:n rinnalle. Nyt, vuonna 2016, tämä ominaisuus on edelleen olemassa Mac OSX:n uusimmissa versioissa, ja sen avulla käyttäjät voivat asentaa Windows 7:n, Windows 8:n ja jopa Windows 10:n tiettyihin Mac-malleihin. Seuraavassa on vaiheittainen opas Boot Campin suorittamiseen Macissa Windowsin asentamista varten.
Vaihe yksi: Kerää materiaalit
Jotta voit käyttää Windowsia Macissasi, tarvitset Intel-pohjaisen Macin, jossa on 55 Gt vapaata tilaa kiintolevyllä, tyhjän 16 Gt:n tai suuremman USB-muistitikun ja virallisen Microsoft Windows -asennusmedian tai levykuvan. Asennusvälineen tai medialevyn tulee sisältää Windows Vistan, XP:n, 7:n, 8:n tai Windows 10:n versio, jos Mac tukee sitä.) On myös järkevää tarkista tämä sivu varmistaaksesi että Macisi tukee Windows-versiota, jonka haluat asentaa.
Jokaisessa Macissa on tuki eri 32- tai 64-bittisille Windows-versioille, joten kannattaa varmistaa ensin Applelta, että Mac tukee haluttua versiota. Tätä ohjepostausta varten asennamme Windows 7:n 13 tuuman MacBook Prohon vuoden 2011 lopusta alkaen.
Vaihe kaksi: Valmistele ISO asennusta varten
Jos Windows-kopiosi on levyllä tai jos asennat uudempia Windows-versioita, sinun on valmisteltava asennusta luomalla Windowsin asennuslevystä ISO-kopio. Voit suorittaa tämän noudattamalla näitä Applen ohjeita alla. Jos sinulla on jo Windows 10 ISO helposti saatavilla, voit ohittaa tämän vaiheen.
- Kun Mac käynnistyy OS X:stä, aseta Windowsin asennus-DVD ulkoiseen optiseen USB-asemaan tai liitä Windowsin USB-asema Macin USB-porttiin.
- Kun asennuslevy on asennettu Finderiin, avaa Levytyökalu Apuohjelmat-kansiosta (valitse Siirry > Apuohjelmat).
- Valitse optinen USB-asema tai Windowsin flash-asema niin, että se näkyy korostettuna Levytyökalu-ikkunassa.
- Valitse Tiedosto > Uusi kuva ja valitse sitten alivalikosta Windowsin DVD- tai flash-asema.
- Valitse Kuvamuoto-valikosta DVD/CD-master ja valitse sitten Salaus-valikosta Ei mitään.
- Anna uudelle tiedostolle nimi ja napsauta sitten Tallenna. Anna pyydettäessä järjestelmänvalvojan käyttäjätunnus ja salasana. Edistymispalkki tulee näkyviin, kun kuvatiedostoa luodaan (kuvatiedoston luominen saattaa kestää jonkin aikaa).
- Kun kuvantaminen on valmis, poista Windowsin asennuslevy tai flash-asema. Jos käytät ulkoista optista asemaa, irrota se USB-portista, kun levy tulee ulos.
- Etsi Finderista aiemmin luomasi levykuvatiedosto. Valitse se napsauttamalla sitä ja nimeä tiedosto uudelleen painamalla Enter- tai Return-näppäintä. Muuta levyn kuvan tiedostotunniste .cdr muotoon .iso. Napsauta pyydettäessä ”Käytä .isoa” vahvistaaksesi tämän muutoksen.
Huomautus: Joissakin tapauksissa, jos sinulla on vanhempi MacBook, jossa on sisäänrakennettu CD-asema, tai jos olet asentamassa vanhempaa Windows-versiota, voit ohittaa nämä vaiheet kokonaan asettamalla CD-levyn asemaan. Tämä auttaa myös siirtymään vaiheeseen kolme ja siirtymään Boot Camp -avustajaan lataamaan tai kopioimaan Boot Camp -tukitiedostot USB-tikulle. Uudempien Windows-versioiden asentaminen uudempiin Mac-tietokoneisiin edellyttää kuitenkin edellä mainittuja vaiheita, jotta Boot Camp lähettää Windowsin asennustiedostot oikein.
Vaihe 3: Käytä Boot Camp Assistantia
Tätä vaihetta varten siirry Macin Apuohjelmat-kansioon ja avaa Boot Camp Assistant ja noudata ohjatun toiminnon yksinkertaisia vaiheittaisia ohjeita, kuinka käynnistyslevy osioidaan uudelleen Windowsille. Tässä ensimmäisessä vaiheessa sinun on varmistettava, että kaikki käytettävissä olevat ruudut on valittu.
Seuraavaksi sinua pyydetään etsimään luomasi ISO:n sijainti, ja sitten sinua ohjataan liittämään USB-asema, jotta Macisi voi ladata oikeat Boot Camp -tukiohjaintiedostot Macille ja Windows-versiolle. Muista jatkaa eteenpäin ja valita sitten, kuinka haluat osioida kiintolevysi Windowsille.
Osioinnin jälkeen Mac käynnistyy uudelleen Windows Installerilla. Jos tätä uudelleenkäynnistystä ei tapahdu, voit sammuttaa Macin ja pitää sitten Optionäppäintä painettuna ja valita CD- tai USB-aseman, jossa on Windowsin asennustiedostot.
Huomautus: Jos olet yksi vanhemman Macin käyttäjistä ja käytämme CD-levyä asennuksen suorittamiseen, varmista, että sinulla on oikeat Bootcamp-tukitiedostot kopioidaan USB-aseman juureen. Tarvitset näitä tiedostoja myöhemmin asentaaksesi oikeat Apple-ohjaimet kamerallesi, näppäimistön ohjauslevylle, kun olet asentanut Windowsin.
Vaihe viisi: Anna Macin käynnistyä Windowsin asennusohjelmassa ja suorita se sitten
Vaiheen neljä jälkeen Macin pitäisi nyt käynnistyä automaattisesti Windows Installerissa. Tämä ensimmäinen käynnistys saattaa kestää jonkin aikaa, joten älä huoli, jos se on aluksi hidasta. Kun olet kuitenkin käynnistänyt asennusohjelman, muista valita mukautettu asennus, valita BOOTCAMP-osio ja napsauta sitten Muoto kun sinulta kysytään, mihin haluat asentaa Windowsin.
merkintä: ÄLÄ valitse mikä tahansa muu levyosio kuin ”BOOTCAMP”. Windowsin asentaminen johonkin muuhun luetelluista osioista poistaa OSX-osion ja johtaa tiedostojen ja OSX-käyttöjärjestelmän katoamiseen.
Korosta alustamisen jälkeen juuri alustettu osio ja paina Seuraava. Asennusprosessi alkaa sitten, ja on aika rentoutua ja juoda kuppi kahvia, kun Mac tekee taikuuttaan. Mac käynnistyy uudelleen muutaman kerran asennuksen viimeistelemiseksi, joten älä huoli, jos näyttösi pimenee.Älä paina mitään näppäintä, kun sinulta kysytään, haluatko käynnistää CD-levyltä.
Vaihe 6: Käynnistä Mac uudelleen uuteen Windows-osioon.
Onnistuneen asennuksen jälkeen Mac käynnistyy uudelleen Windowsissa. Jälleen, jos se ei tapahdu automaattisesti, pidä optionäppäintä painettuna käynnistyksen yhteydessä ja valitse Windows-osio käytettävissä olevien asemien luettelosta. Tämän ensimmäisen käynnistyksen yhteydessä Bootcamp-ohjauspaneeli ponnahtaa esiin, ja Macin pitäisi asentaa automaattisesti tarvittavat Apple-ohjaimet näppäimistöä, näyttöä, Bluetoothia ja niin edelleen varten.
Jos näin ei tapahdu ja asiat näyttävät oudolta, siirry USB-asemaan, jonka Boot Camp -avustaja on tallentanut. Boot Camp -tukitiedostot ja suorita ”Setup”-tiedosto. Tämä asentaa kaikki oikeat ohjaimet Macille.
Vaihe 7: Opi vaihtamaan OSX:n ja Windowsin välillä
Kun kaikki on niin hyvin kuin sen pitäisi olla, haluat todennäköisesti vaihtaa Windowsista takaisin OSX:ään. Voit vaihtaa oletuskäyttöjärjestelmän napsauttamalla Boot Camp -kuvaketta (pieni musta timanttimuoto) ilmaisinalueella, kuten alla näkyy. Täältä voit sitten valita, mitä käyttöjärjestelmää haluat käyttää Macin käynnistämiseen, ja voit myös mukauttaa näppäimistön ja hiiren säätimiä. Voit kuitenkin vaihtaa Windowsin ulkopuolisten käyttöjärjestelmien välillä pitämällä näppäimistön optionäppäintä painettuna Macin käynnistyessä ja valitsemalla joko Windowsin tai OSX:n.
Joten siinä se on, näin asennat Windowsin Mac-tietokoneeseen Boot Campin avulla. Oletko koskaan asentanut Windowsia OSX:ään? Kerro meille mielipiteesi tästä jättämällä meille kommentti alle!
FAQ
Kuinka asennan Windows 10:n toiseen tietokoneeseen?
Voit tehdä tämän käymällä Microsoftin Lataa Windows 10 -sivulla, napsauttamalla ”Lataa työkalu nyt” ja suorittamalla ladatun tiedoston. Valitse ”Luo asennusmedia toiselle tietokoneelle”.
Kuinka asennan Windows 10:n 64-bittiseen tietokoneeseen?
Voit tehdä tämän käymällä Microsoftin Lataa Windows 10 -sivulla, napsauttamalla ”Lataa työkalu nyt” ja suorittamalla ladatun tiedoston. Valitse ”Luo asennusmedia toiselle tietokoneelle”. Muista valita Windows 10:n kieli, versio ja arkkitehtuuri, jonka haluat asentaa. Jos asennat sen tietokoneeseen, jossa on 64-bittinen suoritin, haluat todennäköisesti 64-bittisen version.
Kuinka asentaa Windows 10:n täysi asennus?
Windows 10:n asentaminen: Täysi asennus 1. Tarkista, että laitteesi täyttää Windows 10:n järjestelmävaatimukset. Alta löydät Windowsin käyttämiseen tarvittavat vähimmäistiedot… 2. Luo USB-asennusmedia. Vieraile Microsoftin Windows 10 -lataussivulla ja valitse ”Lataa työkalu nyt” -kohdasta… 3. Suorita …
Kuinka asennan Windows 10:n USB-asemalta?
Luo USB-asennusmedia. Vieraile Microsoftin Windows 10 -lataussivulla ja valitse ”Luo Windows 10 -asennusmedia” -osiossa ”Lataa työkalu nyt”. Siirrä ladattu asennustyökalu USB-asemaan. 3. Suorita asennustyökalu. Avaa asennustyökalu napsauttamalla sitä.
Kuinka asentaa Windows 10 helposti Windows 10:een?
Vieraile Microsoftin Windows 10 -lataussivulla ja valitse ”Luo Windows 10 -asennusmedia” -osiossa ”Lataa työkalu nyt”. Siirrä ladattu asennustyökalu USB-asemaan. 3. Suorita asennustyökalu. Avaa asennustyökalu napsauttamalla sitä.
Ohjelman tai exe-tiedoston suorittaminen CMD:stä Windowsissa?
Kun olet kohdeohjelman kansion polussa, voit kirjoittaa start
Kuinka käynnistän ohjelman komentoriviltä?
Kirjoita ohjelman nimi komentokehotteeseen. Tämän on oltava tiedoston järjestelmänimi, ei sen pikakuvakkeen nimi (esimerkiksi komentokehotteen järjestelmänimi on cmd). Paina ↵ Enter.Kun komento muistuttaa käynnistystä ohjelman_nimi, sen tekeminen suorittaa ”start”-komennon valitulle ohjelmalle.
Kuinka ajaa ohjelmia terminaalista Linuxissa?
Pääte on tehokas työkalu, jonka avulla voit ajaa ohjelmia ja hallita Linux-järjestelmääsi näppäimistökomentojen avulla. Tämä wikiHow opettaa sinua suorittamaan ohjelman terminaalista Linuxissa. Avaa pääte painamalla Ctrl + Alt + T.
Kuinka voin suorittaa Python-ohjelman komentoriviltä?
Aloittaaksesi sinun on varmistettava, että käyttämäsi komentorivisovelluksella on pääsy Python-asennukseesi. Voit tehdä tämän avaamalla komentokehotteen, kirjoittamalla python ja painamalla ’Enter’.
Kuinka asentaa Windows 10 toiselle asemalle ilman USB:tä?
Joten voinko asentaa Windows 10:n toiselle asemalle ilman USB:tä? Jos haluat asentaa Windows 10:n toiseen tietokoneeseen ilman USB:tä tai CD-levyä, helpoin tapa on siirtää Windows 10 nykyiseltä kiintolevyltä uudelle kiintolevylle käynnistystä varten. Tämän tavoitteen saavuttamiseksi sinun on parempi pyytää apua kolmannen osapuolen ohjelmistoilta.
Kuinka asentaa kaksi Windows 10 -käyttöjärjestelmää kahdelle erilliselle sisäiselle kiintolevylle?
Kuinka asentaa kaksi Windows 10 -käyttöjärjestelmää kahdelle erilliselle sisäiselle kiintolevylle ja pitää tiedostot erillään? 1 Jotta jokainen kiintolevy käynnistyy itsenäisesti omilla käynnistystiedostoillaan, irrota toinen kiintolevy, kun asennat… 2 Aseta molemmat asemat päälle käynnistetyn mukautetun asennuksen aikana toiselle asemalle, jolloin käynnistystiedostoja ei sijoiteta kiintolevylle. .. Lisää …
Kuinka asennan Windows 10:n toisen version?
Voit myös asettaa toisen kiintolevyn tietokoneeseesi (jos se on pöytätietokone) ja asentaa toisen Windowsin version kyseiselle kiintolevylle. Asenna Windowsin toinen versio: Seuraavaksi asennat Windowsin toisen version. Varmista, että valitset ”Custom Install” -vaihtoehdon, et ”Päivitä” -vaihtoehtoa.
Kuinka voin asentaa Windows 10:n tietokoneelleni ilmaiseksi?
Jos et halua päivittää olemassa olevasta Windows-asennuksesta, voit ladata virallisen Windows 10 -asennusmedian ilmaiseksi Microsoftilta ja suorittaa puhtaan asennuksen. Voit tehdä tämän käymällä Microsoftin Lataa Windows 10 -sivulla, napsauttamalla ”Lataa työkalu nyt” ja suorittamalla ladatun tiedoston.