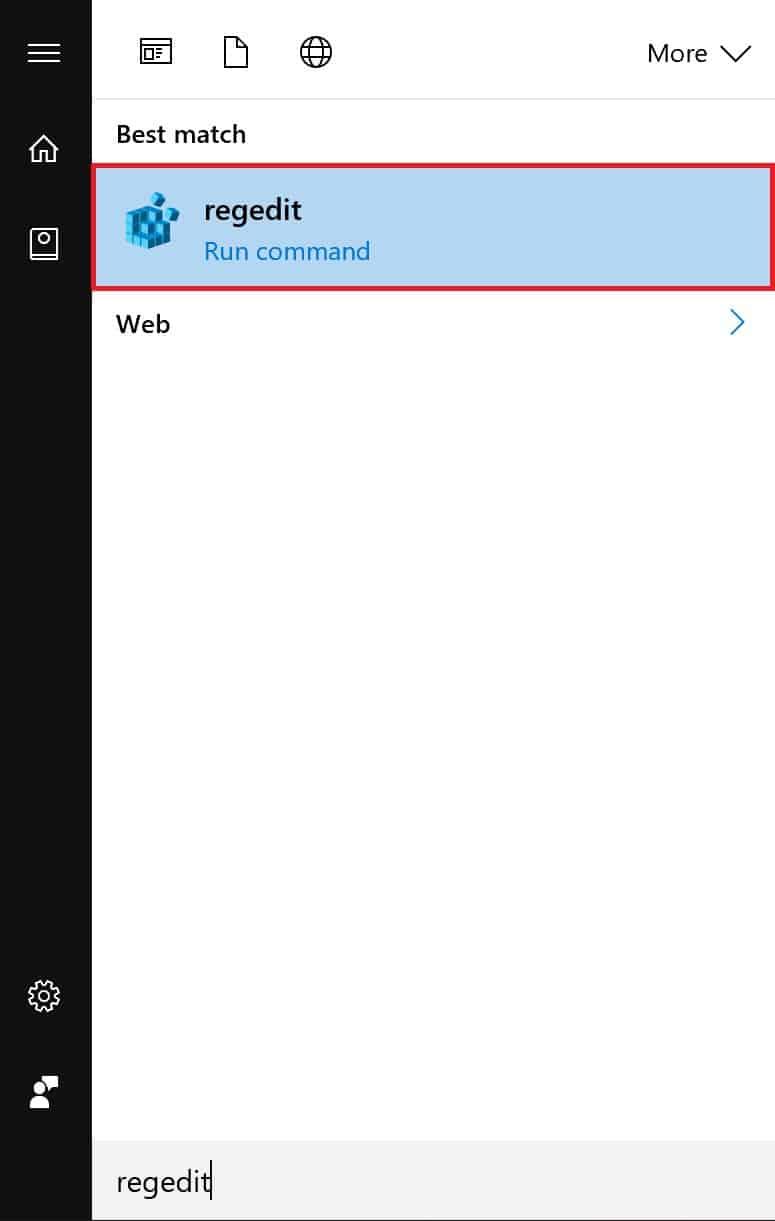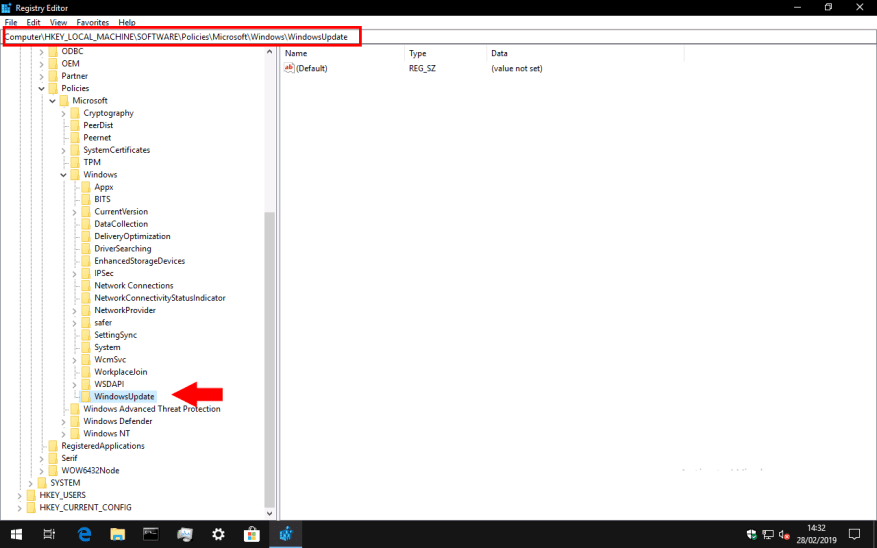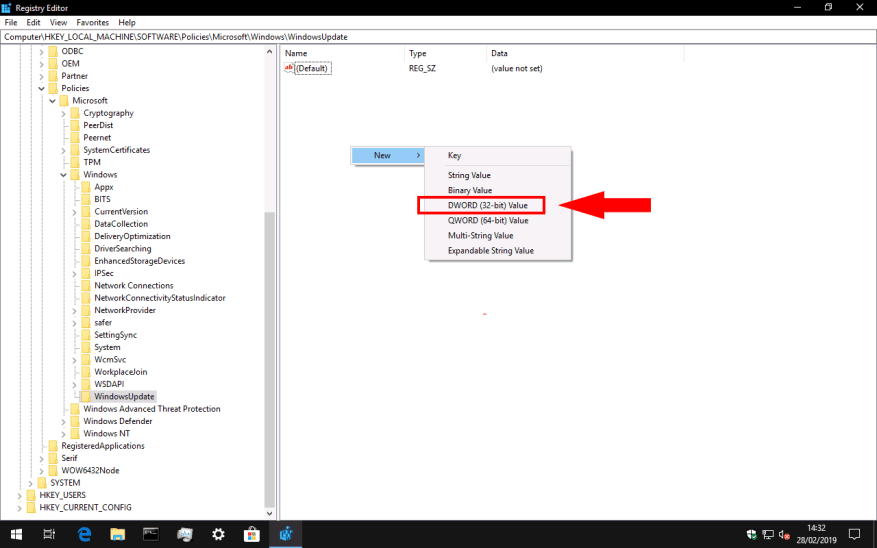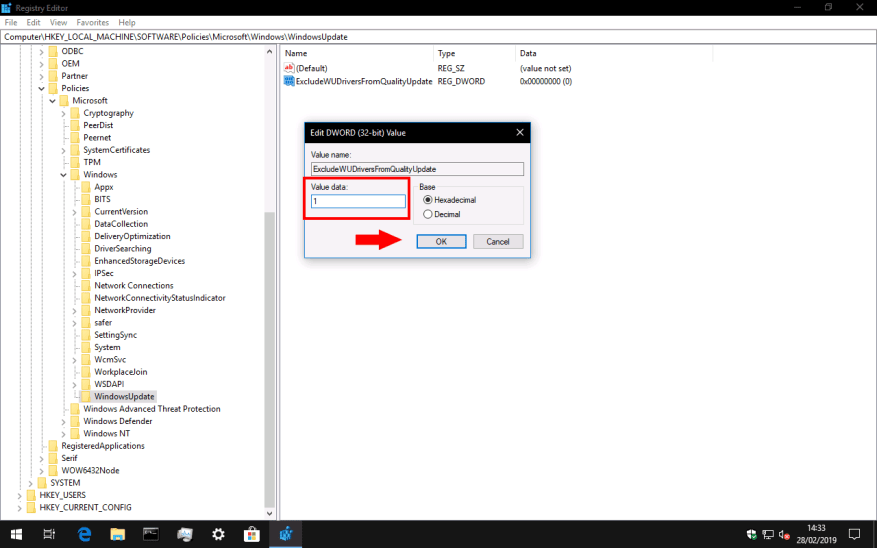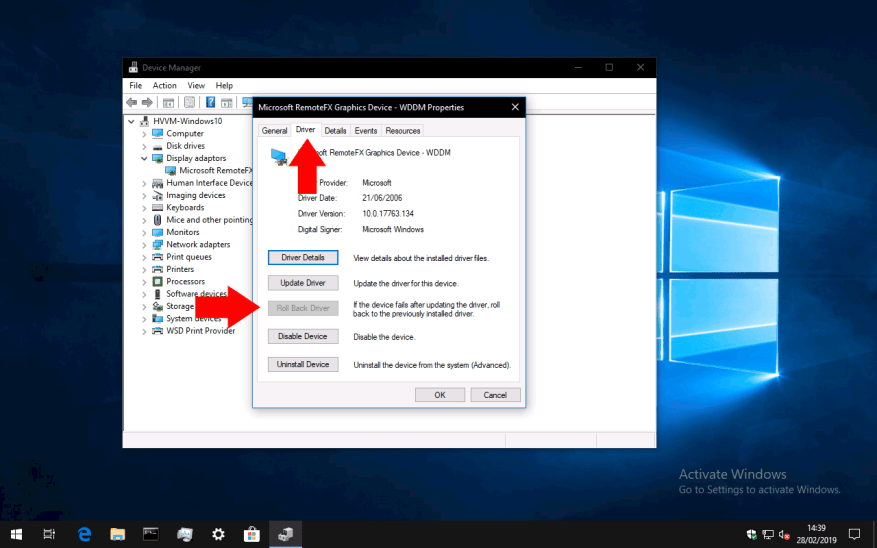Τα Windows 10 ενημερώνουν αυτόματα τα προγράμματα οδήγησης της συσκευής σας ως μέρος των τακτικών εγκαταστάσεων του Windows Update. Τα προγράμματα οδήγησης που είναι διαθέσιμα στο Windows Update θα ληφθούν στον υπολογιστή σας μόλις γίνουν διαθέσιμα, γεγονός που θα μπορούσε να προκαλέσει απροσδόκητες αλλαγές διαμόρφωσης. Γενικά, συνιστάται να προμηθεύεστε ενημερωμένα προγράμματα οδήγησης απευθείας από τον κατασκευαστή του υλικού σας, καθώς τα πακέτα του Windows Update μπορεί να είναι παλιά κατά τη στιγμή της κυκλοφορίας και ενδέχεται να είναι ασύμβατα με το άλλο υλικό σας.
Δεν υπάρχει ενσωματωμένος τρόπος απενεργοποίησης των ενημερώσεων προγραμμάτων οδήγησης των Windows μέσω της εφαρμογής Ρυθμίσεις. Ωστόσο, μπορείτε να τα αποκλείσετε χρησιμοποιώντας μια μη αυτόματη επεξεργασία μητρώου – αυτό είναι ένα κόλπο που χρησιμοποιώ εδώ και χρόνια, αλλά μας υπενθυμίζει ότι η επεξεργασία μητρώου μπορεί να έχει απροσδόκητες παρενέργειες. Αυτή η τεχνική θα λειτουργήσει σε όλες τις εκδόσεις των Windows 10, συμπεριλαμβανομένου του Home.
Εκκινήστε τον Επεξεργαστή Μητρώου (πληκτρολογήστε “regedit” στο μενού “Έναρξη”) και, στη συνέχεια, μεταβείτε στο ακόλουθο κλειδί:
HKEY_LOCAL_MACHINESOFTWAREPoliciesMicrosoftWindowsWindowsUpdate
Με τις νεότερες εκδόσεις των Windows 10, μπορείτε να αντιγράψετε και να επικολλήσετε τη διαδρομή απευθείας στη γραμμή διευθύνσεων στο επάνω μέρος του Επεξεργαστή Μητρώου. Διαφορετικά, θα χρειαστεί να πλοηγηθείτε στην προβολή δέντρου στο αριστερό παράθυρο. Σημειώστε ότι το κλειδί WindowsUpdate ενδέχεται να μην υπάρχει ήδη. Σε αυτήν την περίπτωση, μεταβείτε στα “Windows”, κάντε δεξί κλικ στο κλειδί στην προβολή δέντρου και επιλέξτε Νέο > Κλειδί για να δημιουργήσετε το κλειδί WindowsUpdate.
Μόλις φτάσετε στο κλειδί WindowsUpdate, κάντε δεξί κλικ στο δεξιό παράθυρο επεξεργασίας και επιλέξτε Νέο > DWORD (τιμή 32 bit).
Ονομάστε τη νέα τιμή “ExcludeWUDriversInQualityUpdate” και, στη συνέχεια, κάντε διπλό κλικ για να αλλάξετε την τιμή της. Ορίστε το πεδίο “Δεδομένα τιμής” σε “1” και, στη συνέχεια, κάντε κλικ στο “OK”.
Οι αλλαγές θα τεθούν σε ισχύ μετά την επανεκκίνηση του υπολογιστή σας. Θα πρέπει να διαπιστώσετε ότι το Windows Update δεν συνδυάζει πλέον προγράμματα οδήγησης συσκευών με τις κανονικές ενημερώσεις κώδικα ποιότητας.
Εάν θέλετε ποτέ να αντιστρέψετε αυτήν την αλλαγή, επιστρέψτε στον Επεξεργαστή Μητρώου και διαγράψτε το κλειδί “ExcludeWUDriversInQualityUpdate” που δημιουργήσατε παραπάνω.
Εάν το Windows Update έχει ήδη εγκαταστήσει ένα νέο πρόγραμμα οδήγησης που προκαλεί προβλήματα, μπορείτε να χρησιμοποιήσετε τη Διαχείριση Συσκευών για να αντιστρέψετε την αλλαγή. Πληκτρολογήστε “devmgmt” στο μενού “Έναρξη” και πατήστε enter. Στο παράθυρο Διαχείριση Συσκευών, βρείτε τη σχετική συσκευή και κάντε διπλό κλικ σε αυτήν. Μεταβείτε στην καρτέλα “Πρόγραμμα οδήγησης” και, στη συνέχεια, πατήστε το κουμπί “Επιστροφή προγράμματος οδήγησης”. Η προηγούμενη έκδοση του προγράμματος οδήγησης θα επανεγκατασταθεί.
FAQ
Πώς μπορώ να σταματήσω τις ενημερώσεις των Windows 10;
[Λύση] Πώς να σταματήσετε τις ενημερώσεις των Windows 10 1 Πληκτρολογήστε Υπηρεσίες στη γραμμή αναζήτησης των Windows 10. … 2 Κάντε κύλιση προς τα κάτω στη λίστα των υπηρεσιών των Windows μέχρι να βρείτε το Windows Update. … 3 Για να βεβαιωθείτε ότι η υπηρεσία δεν θα ξεκινήσει ξανά αργότερα χωρίς την άδειά σας, κάντε δεξί κλικ (ή πατήστε παρατεταμένα) ξανά και επιλέξτε Ιδιότητες από το μενού που εμφανίζεται. Δείτε περισσότερα….
Πώς να σταματήσετε τα αναδυόμενα παράθυρα των Windows 10;
Το MiniTool σας προσφέρει 6 τρόπους. Βήμα 1: Κάντε κλικ στο κουμπί Έναρξη και μετά στο εικονίδιο Ρυθμίσεις. Βήμα 2: Μεταβείτε στο Σύστημα > Ειδοποίηση και ενέργειες. Στη συνέχεια, απενεργοποιήστε δύο στοιχεία: Λάβετε ειδοποιήσεις από εφαρμογές και άλλους αποστολείς και Λάβετε συμβουλές, κόλπα και προτάσεις καθώς χρησιμοποιείτε τα Windows. Με αυτόν τον τρόπο, μπορείτε να σταματήσετε τα περισσότερα από τα αναδυόμενα παράθυρα των Windows 10.
Πώς να αποκλείσω τις προτάσεις εκκίνησης στα Windows 10;
Για να τα αποκλείσετε, μπορείτε να ανατρέξετε στα ακόλουθα βήματα: 1 Βήμα 1: Κάντε κλικ στο κουμπί Έναρξη και ανοίξτε ξανά τις Ρυθμίσεις. 2 Βήμα 2: Μεταβείτε στην επιλογή Εξατομίκευση > Έναρξη και απενεργοποιήστε τον Περιστασιακά εμφάνιση προτάσεων στον διακόπτη εναλλαγής Έναρξη. Περισσότερο …
Πώς μπορώ να απαλλαγώ από τα αναδυόμενα παράθυρα στα Windows 10;
Stop Start Pop ups Υπάρχουν προτεινόμενες εφαρμογές που εμφανίζονται στο μενού Έναρξη. Για να τα αποκλείσετε, μπορείτε να ανατρέξετε στα ακόλουθα βήματα: Βήμα 1: Κάντε κλικ στο κουμπί Έναρξη και ανοίξτε ξανά τις Ρυθμίσεις. Βήμα 2: Πλοηγηθείτε στην επιλογή Εξατομίκευση > Έναρξη και απενεργοποιήστε το Περιστασιακά εμφάνιση προτάσεων στον διακόπτη εναλλαγής Έναρξη.
Πώς να σταματήσετε τις αναδυόμενες ειδοποιήσεις στα Windows 10;
[Λύση] Διακοπή αναδυόμενων ειδοποιήσεων Windows 10 1 Μεταβείτε στην επιλογή Έναρξη > Ρυθμίσεις . 2 Επιλέξτε Σύστημα. 3 Επιλέξτε Ειδοποιήσεις και ενέργειες στο αριστερό παράθυρο. 4 Γυρίστε την επιλογή Εμφάνιση της εμπειρίας υποδοχής των Windows μετά από ενημερώσεις και περιστασιακά όταν συνδέομαι για να επισημάνω ό,τι νέο υπάρχει και… 5 Έξοδος από τις ρυθμίσεις . Δείτε περισσότερα….
Πού ακριβώς βλέπετε αναδυόμενες διαφημίσεις στα Windows 10;
Πού ακριβώς στα Windows 10 βλέπετε μια αναδυόμενη διαφήμιση, στην επιφάνεια εργασίας, στο μενού Έναρξη, όταν βρίσκεστε σε μια εφαρμογή; Κάντε κλικ στην Έναρξη > Ρυθμίσεις > Σύστημα > Ειδοποιήσεις και ενέργειες στην περιοχή Ειδοποιήσεις, απενεργοποιήστε τη Λήψη συμβουλών, κόλπα και προτάσεων καθώς χρησιμοποιείτε τα Windows
Πώς να σταματήσετε τα αναδυόμενα παράθυρα στον Firefox;
Εάν θέλετε να σταματήσετε τα αναδυόμενα παράθυρα στον Firefox, ανατρέξτε στα παρακάτω βήματα: Βήμα 1: Ανοίξτε τον Firefox και κάντε κλικ στο κουμπί μενού στην επάνω δεξιά γωνία της σελίδας. Θα εμφανιστεί ένα αναδυόμενο παράθυρο. Βήμα 2: Κάντε κλικ στο Επιλογές στο αναδυόμενο παράθυρο. Στη συνέχεια, επιλέξτε τον πίνακα Απόρρητο και ασφάλεια και καταργήστε την επιλογή Αποκλεισμός αναδυόμενων παραθύρων στην ενότητα Δικαιώματα.
Πώς μπορώ να αποτρέψω τον υπολογιστή μου από την κατάσταση αναστολής λειτουργίας;
Οι Mac διαθέτουν μια εύχρηστη εφαρμογή που ονομάζεται «Καφεΐνη» εδώ και χρόνια, η οποία σας επιτρέπει να εμποδίσετε προσωρινά τον υπολογιστή σας να τεθεί σε αδράνεια. Οι υπολογιστές με Windows έχουν μια παρόμοια δυνατότητα που ονομάζεται “Awake” που μπορεί να βρεθεί στη σουίτα “PowerToys” της Microsoft. Τα Windows διαθέτουν ορισμένες συμβατικές ρυθμίσεις που ελέγχουν πότε ο υπολογιστής σας τίθεται σε κατάσταση αναστολής λειτουργίας.
Πώς να απενεργοποιήσετε τις ενημερώσεις λειτουργιών των Windows 10 για έως και ένα χρόνο;
Για να απενεργοποιήσετε τις ενημερώσεις λειτουργιών για έως και ένα χρόνο, ακολουθήστε τα εξής βήματα: 1 Ανοίξτε τις Ρυθμίσεις. 2 Κάντε κλικ στο Ενημέρωση και ασφάλεια. 3 Κάντε κλικ στο Windows Update. 4 Κάντε κλικ στο κουμπί Προηγμένες επιλογές. Πηγή: Windows Central 5 Στην ενότητα “Παύση ενημερώσεων”, χρησιμοποιήστε το αναπτυσσόμενο μενού και επιλέξτε τον αριθμό των ημερών που θέλετε να αναβάλετε μια νέα ενημέρωση λειτουργιών. …
Πώς μπορώ να απαλλαγώ από τα ενοχλητικά αναδυόμενα παράθυρα;
Για να καταργήσετε την επέκταση McAfee WebAdvisor, ακολουθεί ο οδηγός:
- Στο Google Chrome, κάντε κλικ στο μενού και μεταβείτε στην επιλογή Περισσότερα εργαλεία > Επεκτάσεις. Στη συνέχεια, κάντε κλικ στον κάδο απορριμμάτων για να καταργήσετε την επέκταση McAfee WebAdvisor.
- Στο Mozilla Firefox, κάντε κλικ στο μενού και επιλέξτε “Πρόσθετα”. Στη συνέχεια, κάντε κλικ στο κουμπί «Απενεργοποίηση» για να καταργήσετε αυτό το πρόσθετο.
- Στον Internet Explorer, κάντε κλικ στο κουμπί μενού και επιλέξτε “Πρόσθετα”. Στη συνέχεια, απενεργοποιήστε αυτό το πρόσθετο.
Πώς μπορώ να αποκλείσω τα αναδυόμενα παράθυρα που εμφανίζονται στα Windows 10;
Τι να ξέρετε
- Στον Microsoft Edge, αλλάξτε την επιλογή Αποκλεισμός αναδυόμενων παραθύρων σε Ενεργοποίηση στην περιοχή Ασφάλεια.
- Για διαφημίσεις στην Εξερεύνηση αρχείων, καταργήστε την επιλογή Εμφάνιση ειδοποιήσεων παρόχου συγχρονισμού στις σύνθετες ρυθμίσεις.
- Για να σταματήσετε τις διαφημίσεις στην οθόνη κλειδώματος, τις ειδοποιήσεις και το μενού Διακοπή/Έναρξη, μεταβείτε στην επιλογή Έναρξη > Ρυθμίσεις.
Πώς μπορώ να ξεμπλοκάρω τα αναδυόμενα παράθυρα στα Windows 10;
Για να επιτρέψετε τα αναδυόμενα παράθυρα:
- Από το μενού Safari, επιλέξτε Προτιμήσεις… και κάντε κλικ στην καρτέλα Ασφάλεια.
- Βεβαιωθείτε ότι η επιλογή Αποκλεισμός αναδυόμενων παραθύρων δεν είναι επιλεγμένη. Η κατάργηση της επιλογής αυτής θα επιτρέψει τα αναδυόμενα παράθυρα.
- Για να αποκλείσετε ξανά τα αναδυόμενα παράθυρα, επιλέξτε το πλαίσιο ελέγχου Αποκλεισμός αναδυόμενων παραθύρων.
Πώς να απενεργοποιήσετε τα αναδυόμενα παράθυρα στα Windows 10;
Microsoft Edge
- Ανοίξτε τον Microsoft Edge.
- Πατήστε το εικονίδιο με τις τρεις κουκκίδες (“Ρυθμίσεις και άλλα”) στην επάνω δεξιά γωνία.
- Πατήστε «Ρυθμίσεις».
- Πατήστε «Cookies και δικαιώματα τοποθεσίας».
- Πατήστε «Αναδυόμενα παράθυρα και ανακατευθύνσεις».
- Βεβαιωθείτε ότι το κουμπί εναλλαγής έχει ρυθμιστεί σε “Off”.
Πώς να απενεργοποιήσετε όλες τις ειδοποιήσεις στα Windows 10;
Εάν είστε δυσαρεστημένοι με όλες τις ειδοποιήσεις των Windows 10 γενικά, τότε υπάρχει τρόπος να το απενεργοποιήσετε. Αυτός είναι ο τρόπος αποκλεισμού ειδοποιήσεων όλων των τύπων στα Windows 10: Κάντε δεξί κλικ στο μενού Έναρξη και επιλέξτε την επιλογή Ρυθμίσεις από το αναδυόμενο μενού. Αφού ανοίξει η εφαρμογή Ρυθμίσεις στην οθόνη σας, επιλέξτε Σύστημα.