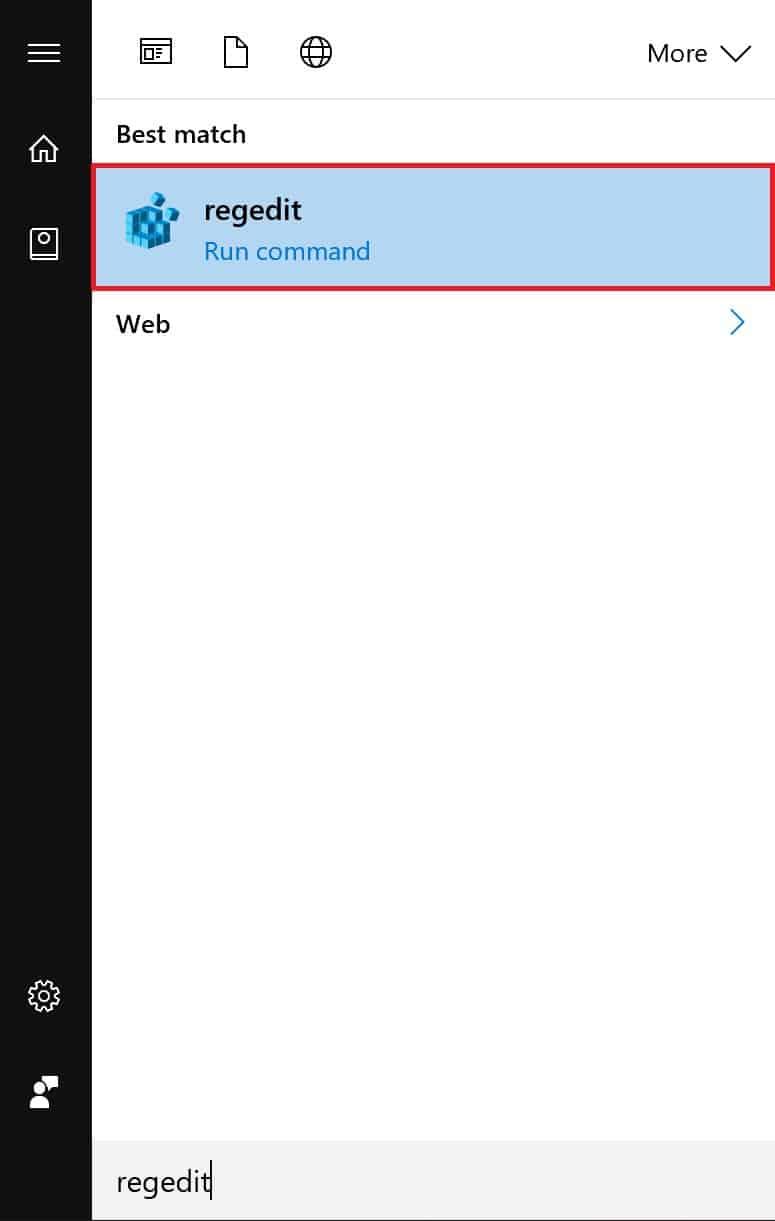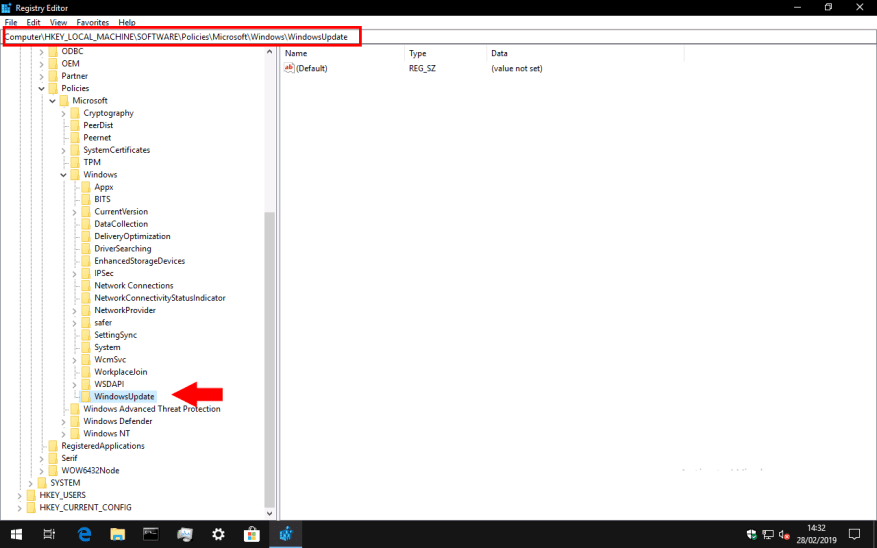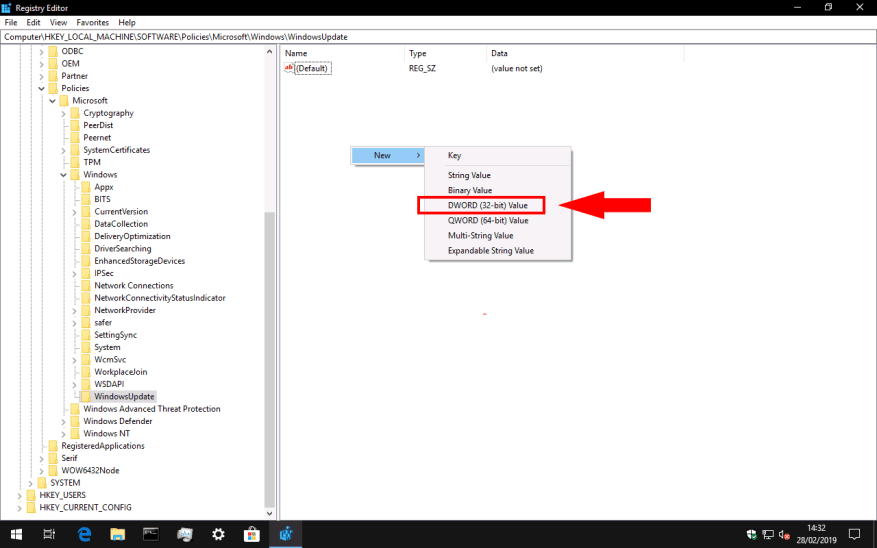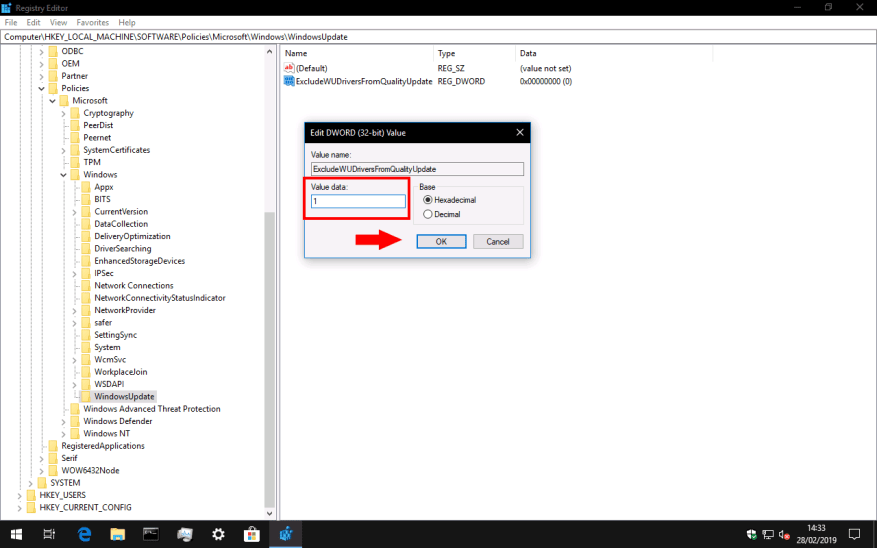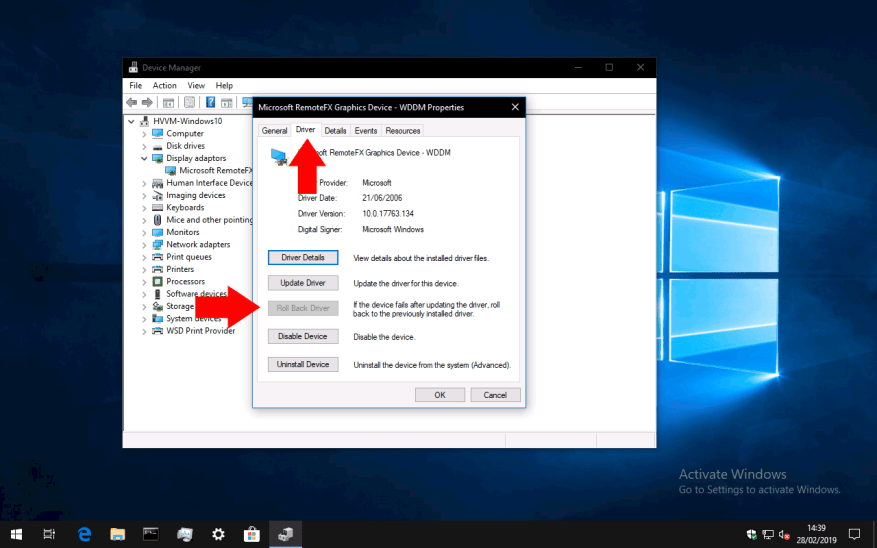System Windows 10 automatycznie aktualizuje sterowniki urządzeń w ramach regularnych instalacji usługi Windows Update. Sterowniki dostępne w witrynie Windows Update zostaną pobrane na komputer, gdy tylko staną się dostępne, co może spowodować nieoczekiwane zmiany konfiguracji. Ogólnie zaleca się pozyskiwanie zaktualizowanych sterowników bezpośrednio od producenta sprzętu, ponieważ pakiety Windows Update mogą być nieaktualne w momencie wydania i mogą być niezgodne z innym sprzętem.
Nie ma wbudowanego sposobu wyłączenia aktualizacji sterowników systemu Windows za pomocą aplikacji Ustawienia. Możesz je jednak zablokować za pomocą ręcznej edycji rejestru – jest to sztuczka, której używam od lat, ale niesie ze sobą nasze zwykłe przypomnienie, że edycja rejestru może mieć nieoczekiwane skutki uboczne. Ta technika będzie działać we wszystkich wersjach systemu Windows 10, w tym Home.
Uruchom Edytor rejestru (wpisz „regedit” w menu Start), a następnie przejdź do następującego klucza:
HKEY_LOCAL_MACHINESOFTWAREpoliciesMicrosoftWindowsWindowsUpdate
W nowszych wersjach systemu Windows 10 możesz skopiować i wkleić ścieżkę bezpośrednio do paska adresu u góry Edytora rejestru. W przeciwnym razie będziesz musiał poruszać się po widoku drzewa w lewym okienku. Zauważ, że klucz WindowsUpdate może jeszcze nie istnieć; w takim przypadku przejdź w dół do „Windows”, kliknij prawym przyciskiem myszy klawisz w widoku drzewa i wybierz Nowy > Klucz, aby utworzyć klucz WindowsUpdate.
Po dotarciu do klucza WindowsUpdate kliknij prawym przyciskiem myszy w prawym okienku edycji i wybierz Nowy> DWORD (wartość 32-bitowa).
Nazwij nową wartość „ExcludeWUDriversInQualityUpdate”, a następnie kliknij ją dwukrotnie, aby zmienić jej wartość. Ustaw pole „Dane wartości” na „1”, a następnie kliknij „OK”.
Zmiany zaczną obowiązywać po ponownym uruchomieniu komputera. Powinieneś zauważyć, że Windows Update nie zawiera już sterowników urządzeń z regularnymi poprawkami jakości.
Jeśli kiedykolwiek zechcesz cofnąć tę zmianę, wróć do Edytora rejestru i usuń utworzony powyżej klucz „ExcludeWUDriversInQualityUpdate”.
Jeśli usługa Windows Update zainstalowała już nowy sterownik, który powoduje problemy, możesz użyć Menedżera urządzeń, aby cofnąć zmianę. Wpisz „devmgmt” w menu Start i naciśnij enter. W oknie Menedżera urządzeń znajdź odpowiednie urządzenie i kliknij je dwukrotnie. Przejdź do zakładki „Sterownik”, a następnie naciśnij przycisk „Przywróć sterownik”. Poprzednia wersja sterownika zostanie ponownie zainstalowana.
FAQ
Jak zatrzymać aktualizacje systemu Windows 10?
[Rozwiązanie] Jak zatrzymać aktualizacje systemu Windows 10 1 Wpisz Usługi w pasku wyszukiwania systemu Windows 10. … 2 Przewiń listę usług Windows, aż znajdziesz Windows Update. … 3 Aby upewnić się, że usługa nie uruchomi się ponownie później bez Twojej zgody, ponownie kliknij prawym przyciskiem myszy (lub dotknij i przytrzymaj) iz wyświetlonego menu wybierz Właściwości. Zobacz więcej….
Jak zatrzymać wyskakujące okienka systemu Windows 10?
MiniTool oferuje 6 sposobów. Krok 1: Kliknij przycisk Start, a następnie ikonę Ustawienia. Krok 2: Przejdź do System> Powiadomienia i akcje. Następnie wyłącz dwie pozycje: Otrzymuj powiadomienia od aplikacji i innych nadawców oraz Otrzymuj porady, wskazówki i sugestie podczas korzystania z systemu Windows. W ten sposób możesz zatrzymać większość wyskakujących okienek systemu Windows 10.
Jak zablokować sugestie dotyczące startu w systemie Windows 10?
Aby je zablokować, wykonaj następujące czynności: 1 Krok 1: Kliknij przycisk Start i ponownie otwórz Ustawienia. 2 Krok 2: Przejdź do opcji Personalizacja > Start i wyłącz opcję Od czasu do czasu pokazuj sugestie w przełączniku Start. Więcej …
Jak pozbyć się wyskakujących okienek w systemie Windows 10?
Stop Start Wyskakujące okienka W menu Start wyświetlane są sugerowane aplikacje. Aby je zablokować, wykonaj następujące czynności: Krok 1: Kliknij przycisk Start i ponownie otwórz Ustawienia. Krok 2: Przejdź do Personalizacja> Start i wyłącz opcję Od czasu do czasu pokazuj sugestie w przełączniku Start.
Jak zatrzymać wyskakujące powiadomienia w systemie Windows 10?
[Rozwiązanie] Zatrzymaj wyskakujące powiadomienia Windows 10 1 Przejdź do Start > Ustawienia . 2 Wybierz System . 3 Wybierz Powiadomienia i akcje w lewym okienku. 4 Obróć Pokaż mi powitanie systemu Windows po aktualizacjach i od czasu do czasu podczas logowania, aby wyróżnić nowości i… 5 Wyjdź z ustawień . Zobacz więcej….
Gdzie dokładnie widzisz wyskakujące reklamy w systemie Windows 10?
Gdzie dokładnie w systemie Windows 10 widzisz wyskakującą reklamę na pulpicie, w menu Start, gdy jesteś w aplikacji? Kliknij Start > Ustawienia > System > Powiadomienia i akcje W obszarze Powiadomienia wyłącz opcję Uzyskaj wskazówki, porady i sugestie podczas korzystania z systemu Windows
Jak zatrzymać wyskakujące okienka w Firefoksie?
Jeśli chcesz zatrzymać wyskakujące okienka w przeglądarce Firefox, wykonaj następujące czynności: Krok 1: Otwórz przeglądarkę Firefox i kliknij przycisk menu w prawym górnym rogu strony. Pojawi się wyskakujące okno. Krok 2: Kliknij Opcje w wyskakującym oknie. Następnie wybierz panel Prywatność i bezpieczeństwo i odznacz Blokuj wyskakujące okna w sekcji Uprawnienia.
Jak mogę zapobiec usypianiu komputera?
Komputery Mac od lat mają przydatną aplikację o nazwie „Kofeina”, która pozwala tymczasowo uniemożliwić uśpienie komputera. Komputery z systemem Windows mają podobną funkcję o nazwie „Awake”, którą można znaleźć w pakiecie Microsoft „PowerToys”. System Windows ma pewne konwencjonalne ustawienia, które kontrolują, kiedy komputer przechodzi w stan uśpienia.
Jak wyłączyć aktualizacje funkcji systemu Windows 10 na okres do roku?
Aby wyłączyć aktualizacje funkcji na okres do roku, wykonaj następujące czynności: 1 Otwórz Ustawienia. 2 Kliknij Aktualizacja i zabezpieczenia. 3 Kliknij Windows Update. 4 Kliknij przycisk Opcje zaawansowane. Źródło: Windows Central 5 W sekcji „Wstrzymaj aktualizacje” użyj menu rozwijanego i wybierz liczbę dni, o które chcesz odroczyć aktualizację nowej funkcji. …
Jak pozbyć się irytujących wyskakujących okienek?
Aby usunąć rozszerzenie McAfee WebAdvisor, oto przewodnik:
- W Google Chrome kliknij menu i przejdź do Więcej narzędzi > Rozszerzenia. Następnie kliknij kosz, aby usunąć rozszerzenie McAfee WebAdvisor.
- W przeglądarce Mozilla Firefox kliknij menu i wybierz „ Dodatki ”. Następnie kliknij przycisk „ Wyłącz ”, aby usunąć ten dodatek.
- W przeglądarce Internet Explorer kliknij przycisk menu i wybierz „ Dodatki ”. Następnie wyłącz ten dodatek.
Jak zablokować wyskakujące okienka pojawiające się w systemie Windows 10?
Co wiedzieć
- W Microsoft Edge przełącz opcję Blokuj wyskakujące okienka na Włączone w obszarze Zabezpieczenia.
- W przypadku reklam w Eksploratorze plików usuń zaznaczenie opcji Pokaż powiadomienia dostawcy synchronizacji w Ustawieniach zaawansowanych.
- Aby zatrzymać reklamy na ekranie blokady, powiadomieniach i menu Stop/Start, przejdź do Start > Ustawienia.
Jak odblokować wyskakujące okienka w systemie Windows 10?
Aby zezwolić na wyskakujące okienka:
- Z menu Safari wybierz Preferencje… i kliknij zakładkę Bezpieczeństwo.
- Upewnij się, że opcja Blokuj wyskakujące okna nie jest zaznaczona. Odznaczenie tej opcji zezwoli na wyskakujące okienka.
- Aby ponownie zablokować wyskakujące okienka, zaznacz pole wyboru Blokuj wyskakujące okienka.
Jak wyłączyć wyskakujące okienka w systemie Windows 10?
Microsoft Edge
- Otwórz Microsoft Edge.
- Stuknij ikonę trzech kropek („Ustawienia i więcej”) w prawym górnym rogu.
- Dotknij „Ustawienia”.
- Kliknij „Pliki cookie i uprawnienia witryny”.
- Kliknij „Wyskakujące okienka i przekierowania”.
- Upewnij się, że przycisk przełączania jest ustawiony na „Wył.”.
Jak wyłączyć wszystkie powiadomienia w systemie Windows 10?
Jeśli ogólnie jesteś niezadowolony ze wszystkich powiadomień systemu Windows 10, istnieje sposób na jego wyłączenie. Oto jak zablokować powiadomienia wszystkich typów w systemie Windows 10: Kliknij prawym przyciskiem myszy menu Start i wybierz opcję Ustawienia z menu podręcznego. Po otwarciu aplikacji Ustawienia na ekranie wybierz opcję System.