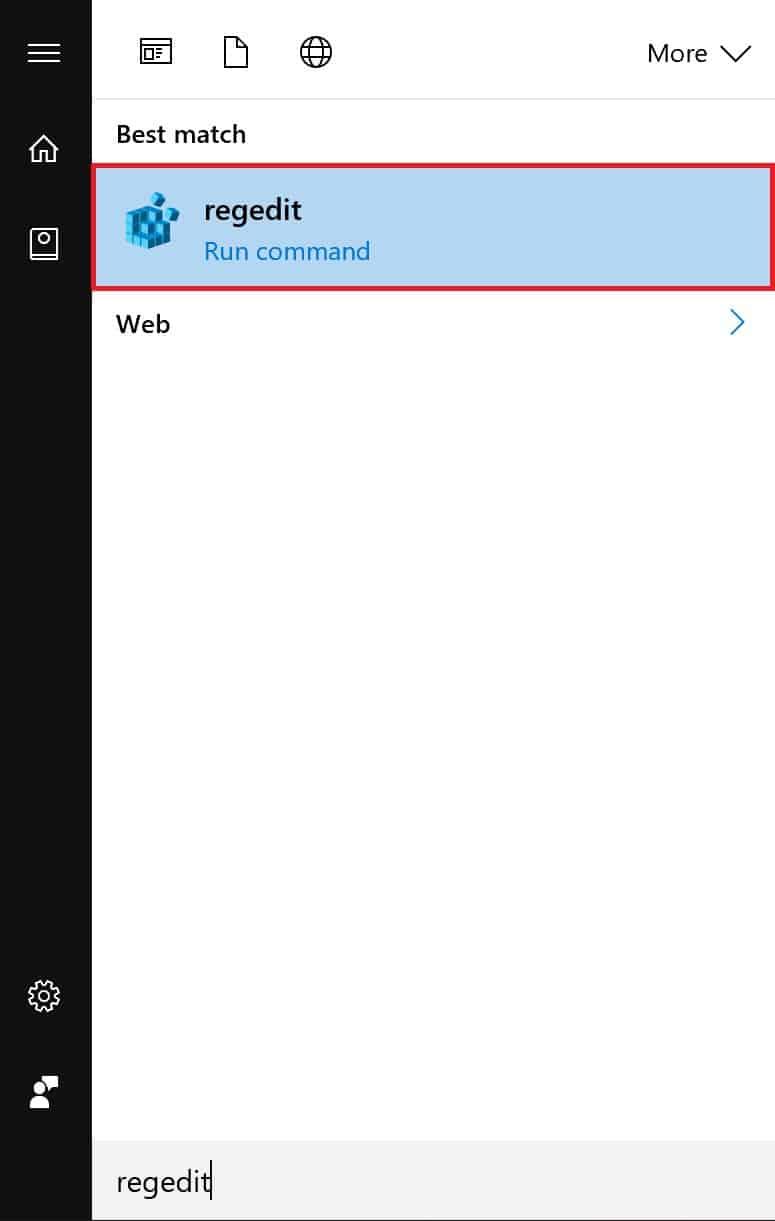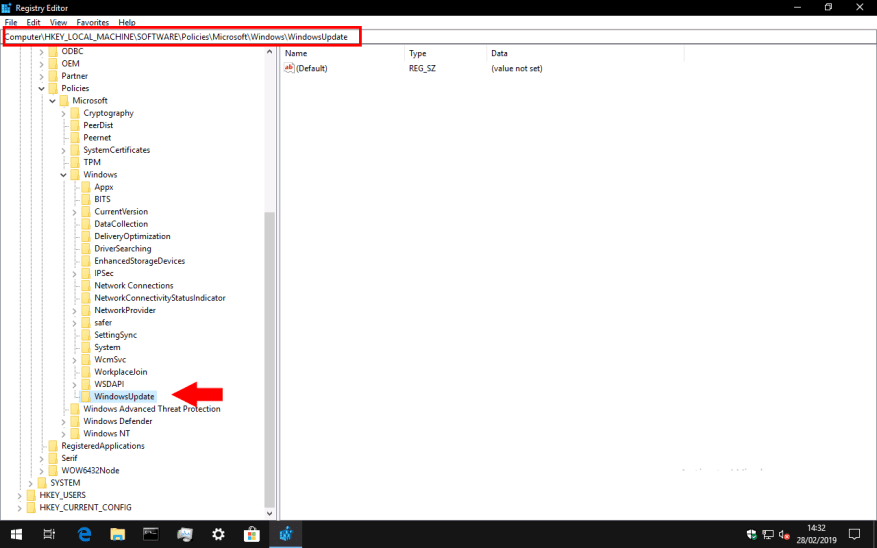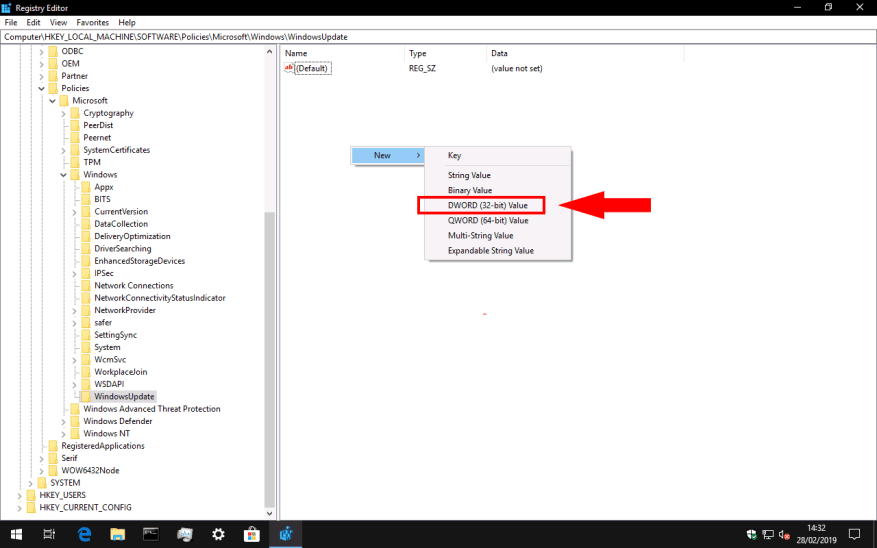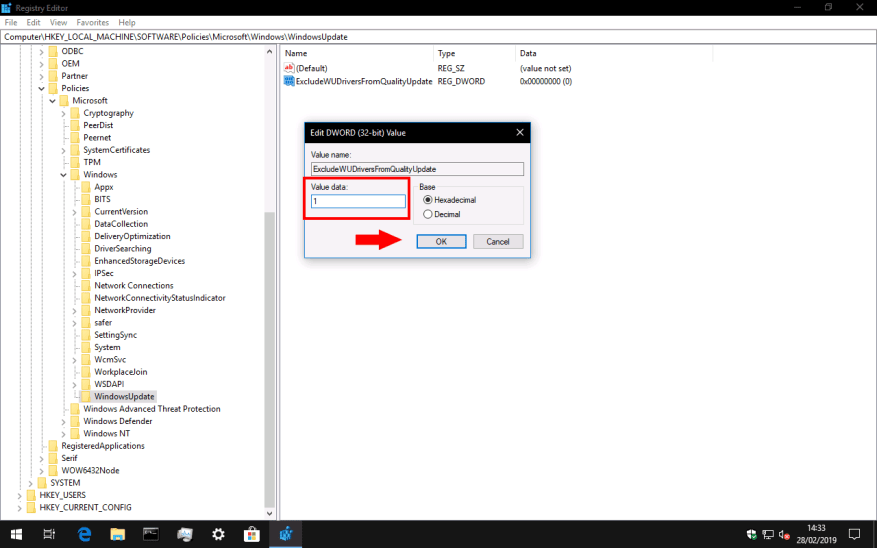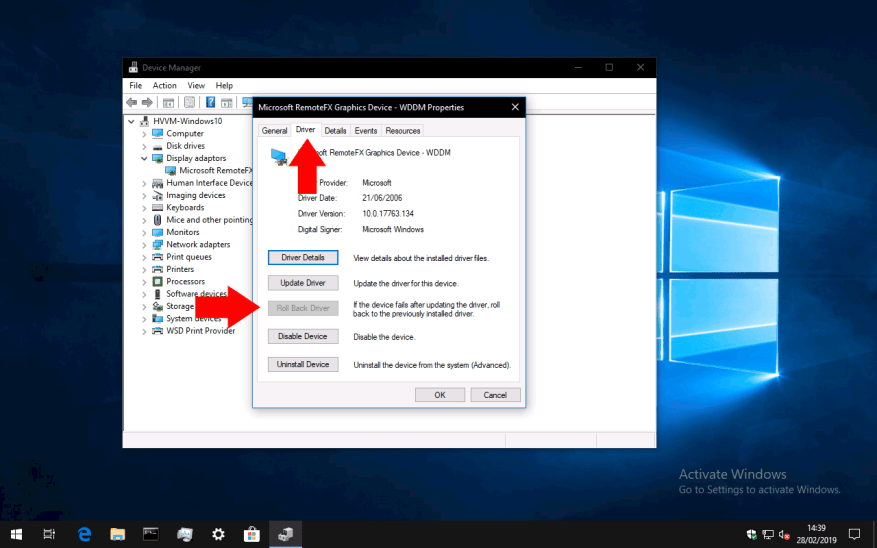Windows 10 werkt uw apparaatstuurprogramma’s automatisch bij als onderdeel van de reguliere Windows Update-installaties. Stuurprogramma’s die beschikbaar zijn op Windows Update, worden naar uw pc gedownload zodra ze beschikbaar komen, wat onverwachte configuratiewijzigingen kan veroorzaken. Over het algemeen is het raadzaam om bijgewerkte stuurprogramma’s rechtstreeks van uw hardwarefabrikant te halen, aangezien de Windows Update-pakketten op het moment van uitgave verouderd kunnen zijn en mogelijk incompatibel zijn met uw andere hardware.
Er is geen ingebouwde manier om updates van Windows-stuurprogramma’s uit te schakelen via de app Instellingen. Je kunt ze echter blokkeren met een handmatige registerbewerking – dit is een truc die ik al jaren gebruik, maar het brengt onze gebruikelijke herinnering met zich mee dat het bewerken van het register in de loop van de tijd onverwachte bijwerkingen kan hebben. Deze techniek werkt op alle edities van Windows 10, inclusief Home.
Start de Register-editor (typ “regedit” in het menu Start) en navigeer vervolgens naar de volgende sleutel:
HKEY_LOCAL_MACHINESOFTWAREBeleidMicrosoftWindowsWindowsUpdate
Met nieuwere Windows 10-releases kunt u het pad rechtstreeks kopiëren en plakken in de adresbalk bovenaan de Register-editor. Anders moet u door de boomstructuur in het linkerdeelvenster navigeren. Merk op dat de WindowsUpdate-sleutel mogelijk nog niet bestaat; in dit geval navigeert u omlaag naar “Windows”, klikt u met de rechtermuisknop op de sleutel in de boomstructuur en kiest u Nieuw > Sleutel om de WindowsUpdate-sleutel te maken.
Zodra u de WindowsUpdate-sleutel hebt bereikt, klikt u met de rechtermuisknop in het rechter bewerkingsvenster en kiest u Nieuw > DWORD (32-bits waarde).
Noem de nieuwe waarde “ExcludeWUDriversInQualityUpdate” en dubbelklik erop om de waarde te wijzigen. Stel het veld “Waardegegevens” in op “1” en klik vervolgens op “OK”.
De wijzigingen worden van kracht nadat u uw pc opnieuw hebt opgestart. U zou moeten merken dat Windows Update niet langer apparaatstuurprogramma’s bundelt met de reguliere kwaliteitspatches.
Mocht u deze wijziging ooit ongedaan willen maken, keer dan terug naar de Register-editor en verwijder de sleutel “ExcludeWUDriversInQualityUpdate” die u hierboven hebt gemaakt.
Als Windows Update al een nieuw stuurprogramma heeft geïnstalleerd dat problemen veroorzaakt, kunt u Apparaatbeheer gebruiken om de wijziging ongedaan te maken. Typ “devmgmt” in het menu Start en druk op enter. Zoek in het venster Apparaatbeheer het relevante apparaat en dubbelklik erop. Schakel over naar het tabblad “Driver” en druk vervolgens op de knop “Roll Back Driver”. De vorige versie van het stuurprogramma wordt opnieuw geïnstalleerd.
FAQ
Hoe stop ik Windows 10-updates?
[Oplossing] Windows 10-updates stoppen 1 Typ Services in de zoekbalk van Windows 10. … 2 Blader door de lijst met Windows-services totdat u Windows Update vindt. … 3 Om ervoor te zorgen dat de service later niet opnieuw start zonder uw toestemming, klikt u nogmaals met de rechtermuisknop (of houdt u ingedrukt) en selecteert u Eigenschappen in het menu dat verschijnt. Bekijk meer….
Hoe Windows 10-pop-ups te stoppen?
MiniTool biedt u 6 manieren. Stap 1: Klik op de knop Start en vervolgens op het pictogram Instellingen. Stap 2: Navigeer naar Systeem > Melding en acties. Schakel vervolgens twee items uit: Ontvang meldingen van apps en andere afzenders en Ontvang tips, trucs en suggesties terwijl u Windows gebruikt. Op deze manier kunt u de meeste pop-ups van Windows 10 stoppen.
Hoe startsuggesties in Windows 10 blokkeren?
Om ze te blokkeren, kunt u de volgende stappen volgen: 1 Stap 1: Klik op de knop Start en open Instellingen opnieuw. 2 Stap 2: Navigeer naar Personalisatie > Starten en schakel de tuimelschakelaar Af en toe suggesties weergeven in Start uit. Meer …
Hoe verwijder ik pop-ups op Windows 10?
Stop Start Pop-ups Er worden voorgestelde apps weergegeven in het menu Start. Om ze te blokkeren, kunt u de volgende stappen volgen: Stap 1: Klik op de knop Start en open Instellingen opnieuw. Stap 2: Navigeer naar Personalisatie > Start en schakel de tuimelschakelaar Af en toe suggesties weergeven in Start uit.
Hoe stop je pop-upmeldingen in Windows 10?
[Oplossing] Stop pop-upmeldingen Windows 10 1 Ga naar Start > Instellingen . 2 Selecteer Systeem . 3 Selecteer Meldingen en acties in het linkerdeelvenster. 4 Draai Toon me de Windows-welkomstervaring na updates en af en toe wanneer ik me aanmeld om te markeren wat er nieuw is en… 5 Sluit Instellingen af. Bekijk meer….
Waar zie je precies pop-upadvertenties in Windows 10?
Waar precies in Windows 10 ziet u een pop-upadvertentie, op het bureaublad, het menu Start, wanneer u zich in een toepassing bevindt? Klik op Start > Instellingen > Systeem > Meldingen en acties Schakel onder Meldingen de optie uit Tips, trucs en suggesties krijgen terwijl u Windows gebruikt
Hoe pop-ups in Firefox te stoppen?
Als u pop-ups in Firefox wilt stoppen, raadpleeg dan de volgende stappen: Stap 1: Open Firefox en klik op de menuknop in de rechterbovenhoek van de pagina. Er verschijnt een pop-outvenster. Stap 2: Klik op Opties in het pop-outvenster. Selecteer vervolgens het paneel Privacy en beveiliging en schakel Pop-upvensters blokkeren uit onder het gedeelte Machtigingen.
Hoe kan ik voorkomen dat mijn computer in slaapstand gaat?
Macs hebben al jaren een handige app genaamd “Caffeine” waarmee je tijdelijk kunt voorkomen dat je computer in slaap valt. Windows-pc’s hebben een vergelijkbare functie genaamd “Awake” die te vinden is in de “PowerToys” -suite van Microsoft. Windows heeft een aantal conventionele instellingen die bepalen wanneer uw pc in de sluimerstand gaat.
Hoe functie-updates van Windows 10 tot een jaar uit te schakelen?
Gebruik deze stappen om functie-updates tot een jaar uit te schakelen: 1 Open Instellingen. 2 Klik op Update & Beveiliging. 3 Klik op Windows Update. 4 Klik op de knop Geavanceerde opties. Bron: Windows Central 5 Gebruik in het gedeelte “Updates pauzeren” het vervolgkeuzemenu en selecteer het aantal dagen dat u een nieuwe functie-update wilt uitstellen. …
Hoe kom ik van de vervelende pop-ups af?
Hier is de handleiding om de McAfee WebAdvisor-extensie te verwijderen:
- Klik in Google Chrome op het menu en ga naar Meer Tools > Extensies. Klik vervolgens op de prullenbak om de McAfee WebAdvisor-extensie te verwijderen.
- Klik in Mozilla Firefox op het menu en selecteer ” Add-ons “. Klik vervolgens op de knop “Uitschakelen” om deze add-on te verwijderen.
- Klik in Internet Explorer op de menuknop en selecteer ” Add-ons “. Schakel deze add-on vervolgens uit.
Hoe blokkeer ik pop-ups die verschijnen in Windows 10?
Wat te weten
- Schakel in Microsoft Edge Pop-ups blokkeren naar Aan onder Beveiliging.
- Schakel voor advertenties in Verkenner het vinkje uit Toon synchronisatieprovidermeldingen in Geavanceerde instellingen.
- Om advertenties op uw vergrendelingsscherm, meldingen en het Stop/Start-menu te stoppen, gaat u naar Start > Instellingen.
Hoe deblokkeer ik pop-ups in Windows 10?
Pop-ups toestaan:
- Kies in het Safari-menu Voorkeuren… en klik op het tabblad Beveiliging.
- Zorg ervoor dat de optie Pop-upvensters blokkeren niet is aangevinkt. Als u deze optie uitschakelt, worden pop-ups toegestaan.
- Om pop-ups opnieuw te blokkeren, vinkt u het selectievakje Pop-upvensters blokkeren aan.
Hoe pop-ups uitschakelen in Windows 10?
Microsoft Edge
- Open Microsoft Edge.
- Tik op het pictogram met de drie stippen (“Instellingen en meer”) in de rechterbovenhoek.
- Tik op ‘Instellingen’.
- Tik op ‘Cookies en sitemachtigingen’.
- Tik op ‘Pop-ups en omleidingen’.
- Zorg ervoor dat de schakelknop is ingesteld op “Uit”.
Hoe alle meldingen in Windows 10 uit te schakelen?
Als u niet tevreden bent met alle Windows 10-meldingen in het algemeen, is er een manier om deze uit te schakelen. Zo blokkeert u alle soorten meldingen in Windows 10: Klik met de rechtermuisknop op het menu Start en selecteer de optie Instellingen in het pop-upmenu. Nadat de app Instellingen op uw scherm is geopend, selecteert u de optie Systeem.