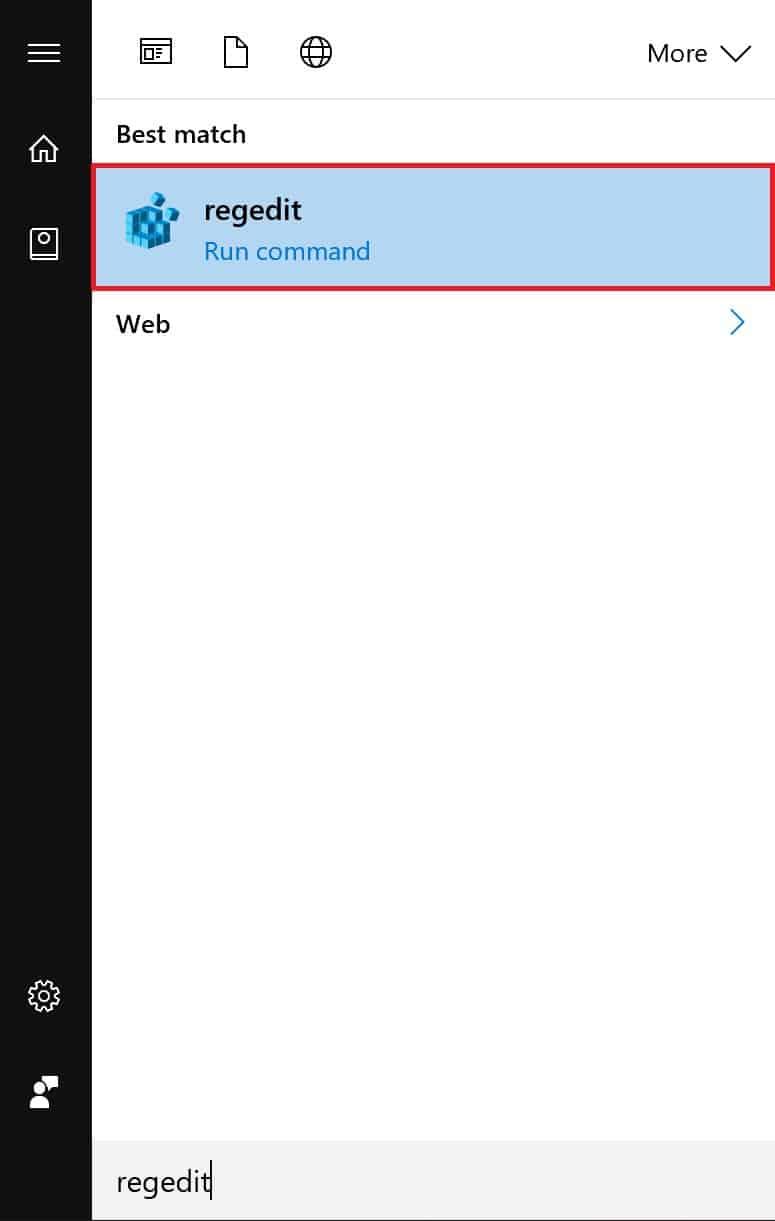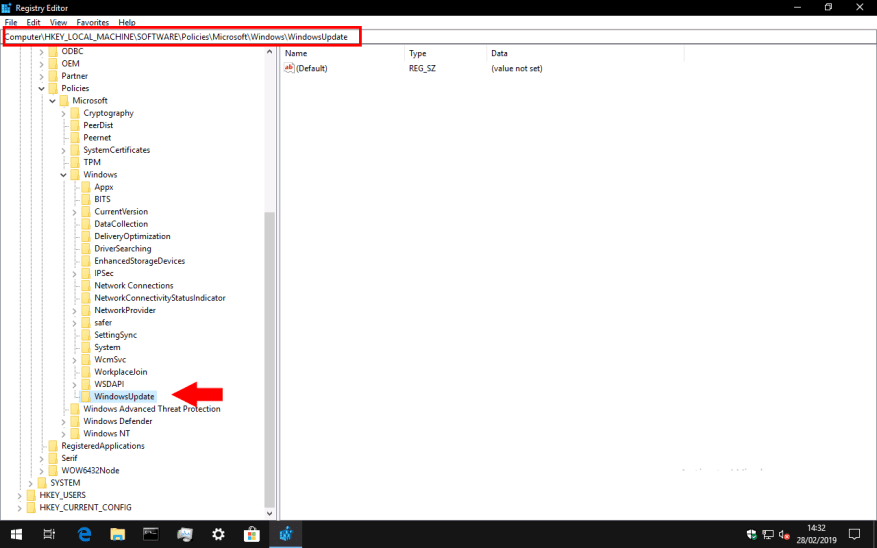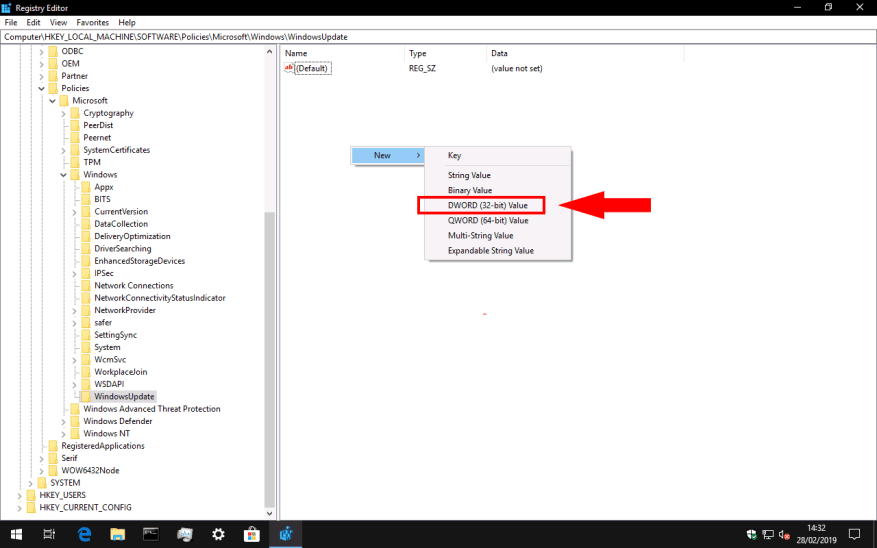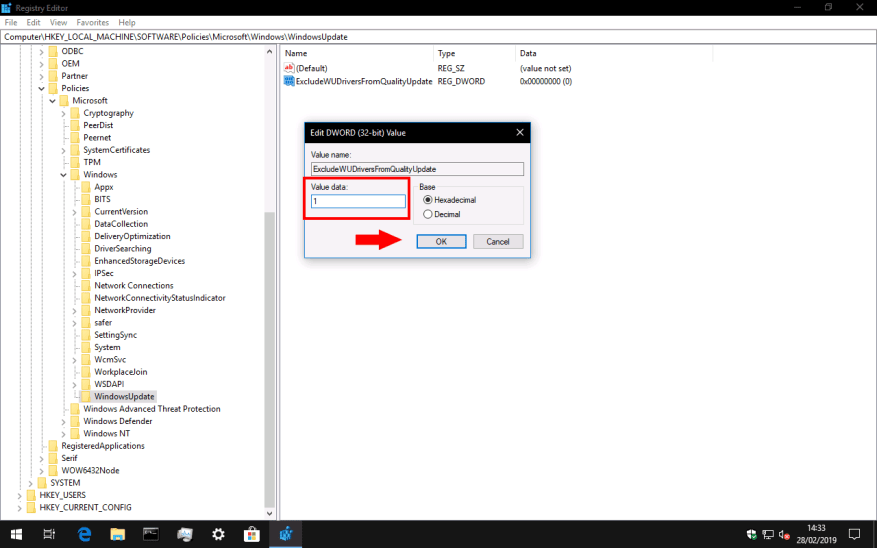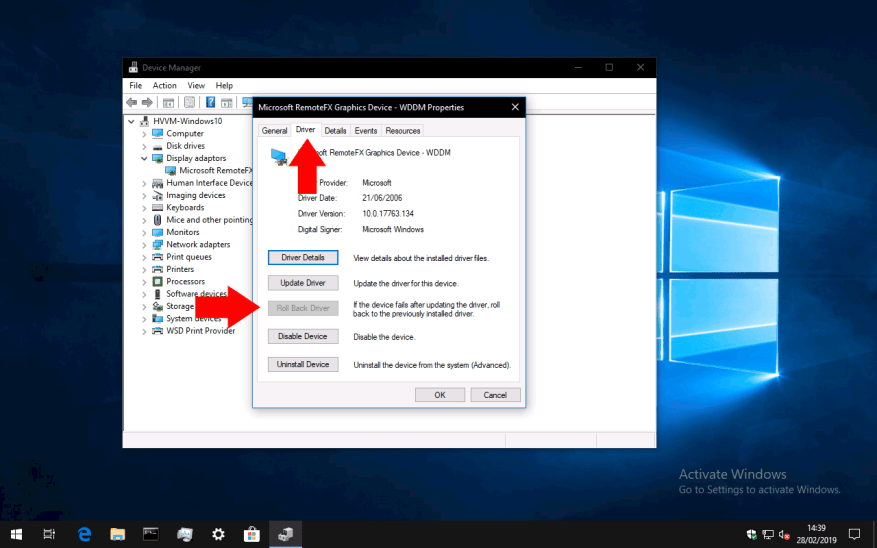Windows 10 päivittää laiteohjaimet automaattisesti osana tavallisia Windows Update -asennuksia. Windows Updatesta saatavilla olevat ohjaimet ladataan tietokoneellesi heti, kun ne tulevat saataville, mikä voi aiheuttaa odottamattomia kokoonpanomuutoksia. Yleensä on suositeltavaa hankkia päivitetyt ohjaimet suoraan laitteiston valmistajalta, koska Windows Update -paketit voivat olla vanhentuneita julkaisuhetkellä ja saattavat olla yhteensopimattomia muiden laitteistojesi kanssa.
Ei ole sisäänrakennettua tapaa poistaa Windows-ohjainpäivityksiä käytöstä Asetukset-sovelluksen kautta. Voit kuitenkin estää ne manuaalisella rekisterin muokkauksella – tämä on temppu, jota olen käyttänyt vuosia, mutta siinä on tavallinen muistutus siitä, että rekisterin muokkauksella voi olla odottamattomia sivuvaikutuksia. Tämä tekniikka toimii kaikissa Windows 10 -versioissa, mukaan lukien Home.
Käynnistä Rekisterieditori (kirjoita ”regedit” Käynnistä-valikkoon) ja siirry sitten seuraavaan avaimeen:
HKEY_LOCAL_MACHINESOFTWAREkäytännötMicrosoftWindowsWindows-päivitys
Uudemmissa Windows 10 -julkaisuissa voit kopioida ja liittää polun suoraan rekisterieditorin yläreunassa olevaan osoitepalkkiin. Muussa tapauksessa sinun on navigoitava vasemman ruudun puunäkymässä. Huomaa, että WindowsUpdate-avainta ei ehkä ole jo olemassa. tässä tapauksessa siirry alas kohtaan ”Windows”, napsauta avainta hiiren kakkospainikkeella puunäkymässä ja valitse Uusi > Avain luodaksesi WindowsUpdate-avain.
Kun olet saavuttanut WindowsUpdate-avaimen, napsauta hiiren kakkospainikkeella oikeanpuoleista muokkausruutua ja valitse Uusi > DWORD (32-bittinen arvo).
Nimeä uusi arvo ”ExcludeWUDriversInQualityUpdate” ja muuta sen arvoa kaksoisnapsauttamalla sitä. Aseta ”Arvotiedot”-kenttään ”1” ja napsauta sitten ”OK”.
Muutokset tulevat voimaan, kun käynnistät tietokoneen uudelleen. Sinun pitäisi huomata, että Windows Update ei enää niputa laiteohjaimia tavallisiin laatukorjauksiin.
Jos haluat joskus peruuttaa tämän muutoksen, palaa rekisterieditoriin ja poista ”ExcludeWUDriversInQualityUpdate”-avain, jonka loit yllä.
Jos Windows Update on jo asentanut uuden ohjaimen, joka aiheuttaa ongelmia, voit peruuttaa muutoksen Laitehallinnan avulla. Kirjoita ”devmgmt” Käynnistä-valikkoon ja paina enter. Etsi laitehallintaikkunasta haluamasi laite ja kaksoisnapsauta sitä. Vaihda ”Driver”-välilehdelle ja paina sitten ”Palauta ohjain” -painiketta. Ajurin edellinen versio asennetaan uudelleen.
FAQ
Kuinka lopetan Windows 10 -päivitykset?
[Ratkaisu] Windows 10 -päivitysten pysäyttäminen 1 Kirjoita Services Windows 10 -hakupalkkiin. … 2 Vieritä Windows-palveluluetteloa alaspäin, kunnes löydät Windows Updaten. … 3 Varmistaaksesi, että palvelu ei käynnisty uudelleen myöhemmin ilman lupaasi, napsauta hiiren kakkospainikkeella (tai napauta pitkään) uudelleen ja valitse näkyviin tulevasta valikosta Ominaisuudet. Katso lisää….
Kuinka pysäyttää Windows 10 -ponnahdusikkunat?
MiniTool tarjoaa sinulle 6 tapaa. Vaihe 1: Napsauta Käynnistä-painiketta ja sitten Asetukset-kuvaketta. Vaihe 2: Siirry kohtaan Järjestelmä > Ilmoitukset ja toimet. Poista sitten käytöstä kaksi kohdetta: Saat ilmoituksia sovelluksista ja muista lähettäjistä ja Hanki vinkkejä, temppuja ja ehdotuksia käyttäessäsi Windowsia. Tällä tavalla voit pysäyttää useimmat Windows 10 -ponnahdusikkunat.
Kuinka estää aloitusehdotukset Windows 10:ssä?
Voit estää ne noudattamalla seuraavia ohjeita: 1 Vaihe 1: Napsauta Käynnistä-painiketta ja avaa Asetukset uudelleen. 2 Vaihe 2: Siirry kohtaan Mukauttaminen > Aloita ja sammuta Näytä ajoittain ehdotuksia Käynnistä-valitsin. Lisää…
Kuinka pääsen eroon ponnahdusikkunoista Windows 10:ssä?
Lopeta käynnistyksen ponnahdusikkunat Käynnistysvalikossa näytetään sovelluksia. Voit estää ne seuraavien vaiheiden avulla: Vaihe 1: Napsauta Käynnistä-painiketta ja avaa Asetukset uudelleen. Vaihe 2: Siirry kohtaan Mukauttaminen > Aloita ja poista käytöstä Näytä ajoittain ehdotuksia Käynnistä-valitsin.
Kuinka lopettaa ponnahdusikkunailmoitukset Windows 10:ssä?
[Ratkaisu] Ponnahdusilmoitusten lopettaminen Windows 10 1 Valitse Käynnistä > Asetukset . 2 Valitse Järjestelmä. 3 Valitse vasemmasta ruudusta Ilmoitukset ja toiminnot. 4 Valitse Näytä minulle Windowsin tervetulokokemus päivitysten jälkeen ja toisinaan kirjautuessani korostaaksesi uutta ja… 5 Poistu asetuksista . Katso lisää….
Missä tarkalleen ottaen näet ponnahdusikkunamainoksia Windows 10:ssä?
Missä tarkalleen Windows 10:ssä näet ponnahdusmainoksen, työpöydällä, Käynnistä-valikossa, kun olet sovelluksessa? Napsauta Käynnistä > Asetukset > Järjestelmä > Ilmoitukset ja toiminnot Ota Ilmoitukset-kohdassa pois käytöstä Hanki vinkkejä, temppuja ja ehdotuksia käyttäessäsi Windowsia.
Kuinka pysäyttää ponnahdusikkunat Firefoxissa?
Jos haluat lopettaa ponnahdusikkunat Firefoxissa, toimi seuraavasti: Vaihe 1: Avaa Firefox ja napsauta sivun oikeassa yläkulmassa olevaa valikkopainiketta. Näkyviin tulee ponnahdusikkuna. Vaihe 2: Napsauta ponnahdusikkunassa Asetukset. Valitse sitten Tietosuoja ja suojaus -paneeli ja poista valinta Estä ponnahdusikkunat Luvat-osiosta.
Kuinka voin estää tietokonettani menemästä nukkumaan?
Maceissa on ollut kätevä sovellus nimeltä ”Caffeine” jo vuosia, jonka avulla voit tilapäisesti estää tietokonettasi nukahtamasta. Windows-tietokoneissa on samanlainen ominaisuus nimeltä ”Awake”, joka löytyy Microsoftin ”PowerToys” -ohjelmistopaketista. Windowsissa on joitain tavanomaisia asetuksia, jotka säätelevät, milloin tietokone menee nukkumaan.
Kuinka poistaa Windows 10 -ominaisuuspäivitykset käytöstä jopa vuodeksi?
Voit poistaa ominaisuuspäivitykset käytöstä enintään vuodeksi seuraavasti: 1 Avaa Asetukset. 2 Napsauta Päivitä ja suojaus. 3 Napsauta Windows Update. 4 Napsauta Lisäasetukset-painiketta. Lähde: Windows Central 5 Käytä Keskeytä päivitykset -osion avattavaa valikkoa ja valitse päivien lukumäärä, jona haluat lykätä uuden ominaisuuspäivityksen. …
Miten pääsen eroon ärsyttävistä ponnahdusikkunoista?
Voit poistaa McAfee WebAdvisor -laajennuksen tässä oppaassa:
- Napsauta Google Chromessa valikkoa ja siirry kohtaan Lisää työkaluja > Laajennukset. Napsauta sitten roskakoria poistaaksesi McAfee WebAdvisor -laajennuksen.
- Napsauta Mozilla Firefoxissa valikkoa ja valitse ”Lisäosat”. Napsauta sitten Poista käytöstä -painiketta poistaaksesi tämän lisäosan.
- Napsauta Internet Explorerissa valikkopainiketta ja valitse ”Lisäosat”. Poista sitten tämä lisäosa käytöstä.
Kuinka estän ponnahdusikkunoiden näkymisen Windows 10:ssä?
Mitä tietää
- Vaihda Microsoft Edgessä Suojaus-kohdassa Estä ponnahdusikkunat -asetukseksi Käytössä.
- Jos käytät mainoksia File Explorerissa, poista valinta Näytä synkronointipalveluntarjoajan ilmoitukset lisäasetuksista.
- Voit lopettaa mainokset lukitusnäytössä, ilmoituksissa ja Stop/Start-valikossa valitsemalla Käynnistä > Asetukset.
Kuinka poistan ponnahdusikkunoiden eston Windows 10:ssä?
Ponnahdusikkunoiden salliminen:
- Valitse Safari-valikosta Asetukset… ja napsauta Suojaus-välilehteä.
- Varmista, että Estä ponnahdusikkunat -vaihtoehto ei ole valittuna. Tämän vaihtoehdon valinnan poistaminen sallii ponnahdusikkunat.
- Jos haluat estää ponnahdusikkunat uudelleen, valitse Estä ponnahdusikkunat -valintaruutu.
Kuinka poistaa ponnahdusikkunat käytöstä Windows 10:ssä?
Microsoft Edge
- Avaa Microsoft Edge.
- Napauta kolmen pisteen kuvaketta (”Asetukset ja muuta”) oikeassa yläkulmassa.
- Napauta ”Asetukset”.
- Napauta ”Evästeet ja sivuston käyttöoikeudet”.
- Napauta ”Ponnahdusikkunat ja uudelleenohjaukset”.
- Varmista, että vaihtopainike on asennossa ”Pois”.
Kuinka poistaa kaikki ilmoitukset käytöstä Windows 10:ssä?
Jos olet tyytymätön kaikkiin Windows 10 -ilmoituksiin yleensä, on olemassa tapa poistaa se käytöstä. Näin voit estää kaikentyyppiset ilmoitukset Windows 10:ssä: Napsauta hiiren kakkospainikkeella Käynnistä-valikkoa ja valitse Asetukset-vaihtoehto ponnahdusvalikosta. Kun Asetukset-sovellus avautuu näytölle, valitse Järjestelmä-vaihtoehto.