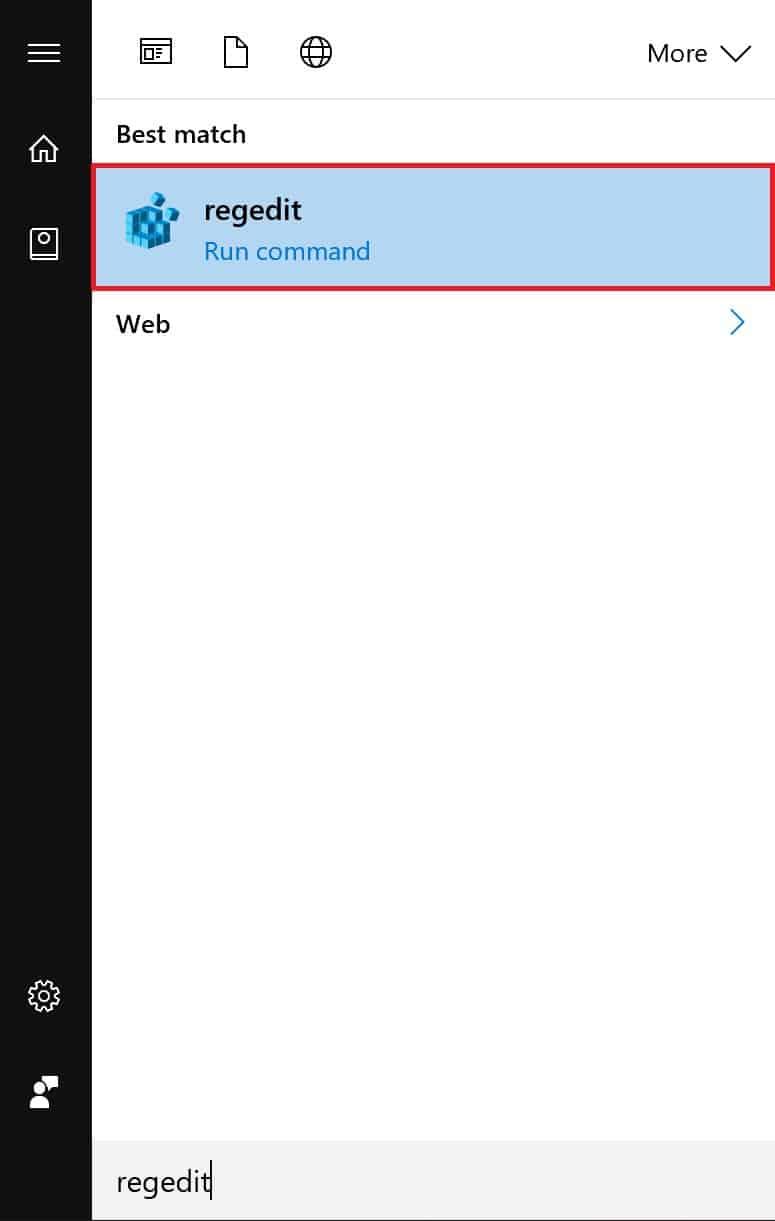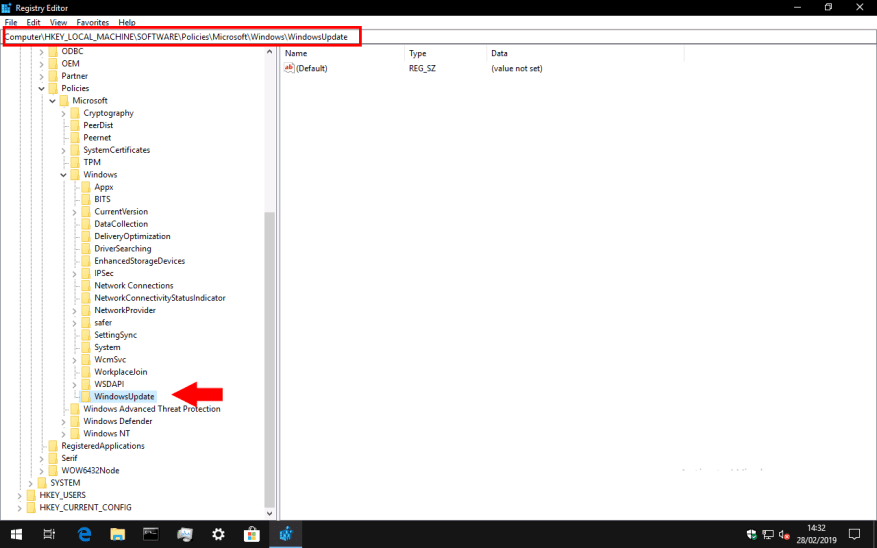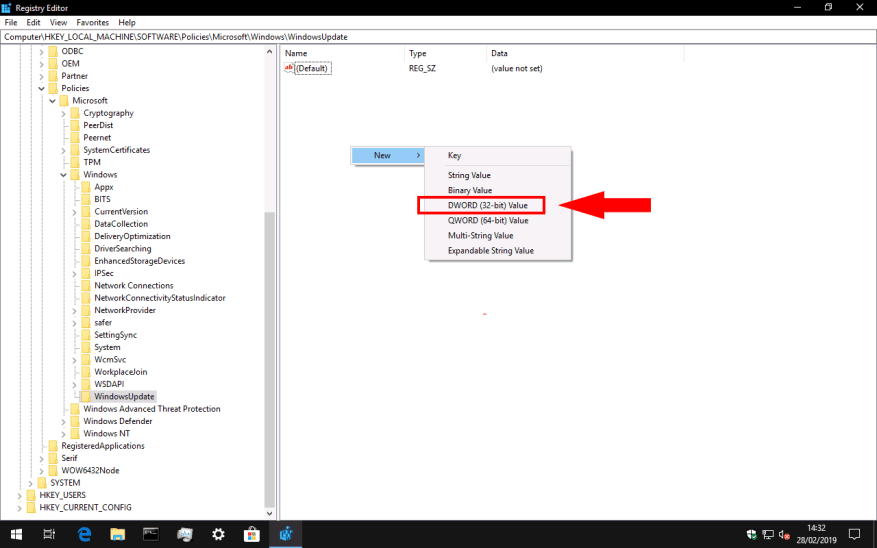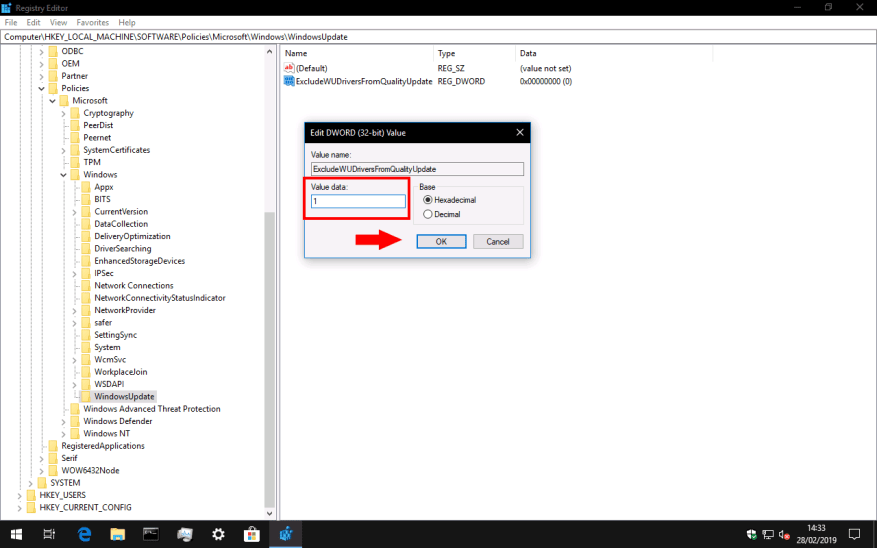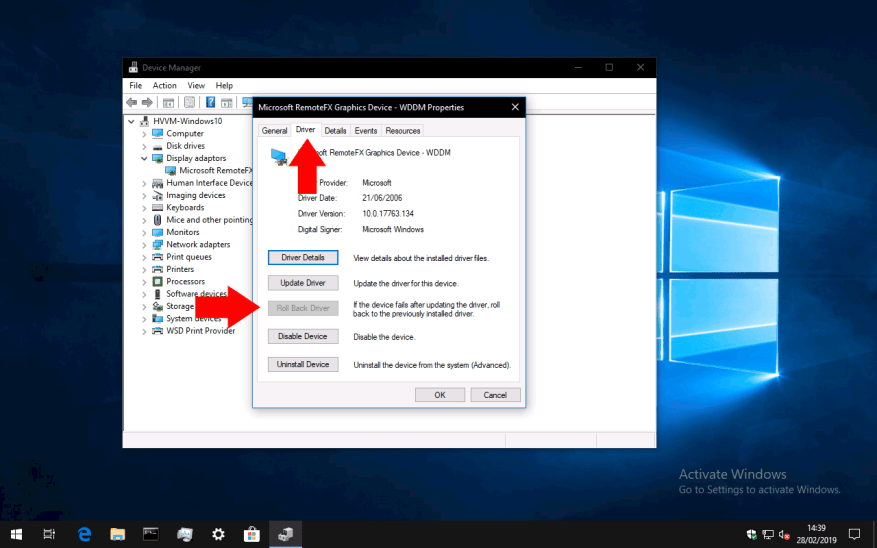Windows 10 automaticky aktualizuje ovladače vašeho zařízení v rámci svých pravidelných instalací Windows Update. Ovladače dostupné na webu Windows Update budou staženy do vašeho počítače, jakmile budou k dispozici, což může způsobit neočekávané změny konfigurace. Obecně je vhodné získat aktualizované ovladače přímo od výrobce hardwaru, protože balíčky Windows Update mohou být v době vydání zastaralé a nemusí být kompatibilní s vaším dalším hardwarem.
Neexistuje žádný vestavěný způsob, jak zakázat aktualizace ovladačů systému Windows prostřednictvím aplikace Nastavení. Můžete je však zablokovat pomocí ruční úpravy registru – to je trik, který používám roky, ale nese naše obvyklé připomenutí, že úpravy registru mohou mít neočekávané vedlejší účinky. Tato technika bude fungovat na všech edicích Windows 10, včetně Home.
Spusťte Editor registru (do nabídky Start zadejte „regedit“) a přejděte na následující klíč:
HKEY_LOCAL_MACHINESOFTWAREPoliciesMicrosoftWindowsWindowsUpdate
S novějšími verzemi Windows 10 můžete zkopírovat a vložit cestu přímo do adresního řádku v horní části Editoru registru. V opačném případě budete muset procházet stromovým zobrazením v levém podokně. Všimněte si, že klíč WindowsUpdate již nemusí existovat; v tomto případě přejděte dolů na „Windows“, klikněte pravým tlačítkem na klíč ve stromovém zobrazení a zvolte Nový > Klíč pro vytvoření klíče WindowsUpdate.
Jakmile se dostanete na klíč WindowsUpdate, klikněte pravým tlačítkem do pravého podokna úprav a vyberte Nový > DWORD (32bitová hodnota).
Novou hodnotu pojmenujte „ExcludeWUDriversInQualityUpdate“ a poté na ni poklepáním změňte její hodnotu. Nastavte pole „Údaje o hodnotě“ na „1“ a poté klikněte na „OK“.
Změny se projeví po restartování počítače. Měli byste zjistit, že služba Windows Update již neobsahuje ovladače zařízení s běžnými opravami kvality.
Pokud byste někdy chtěli tuto změnu vrátit, vraťte se do Editoru registru a odstraňte klíč „ExcludeWUDriversInQualityUpdate“, který jste vytvořili výše.
Pokud služba Windows Update již nainstalovala nový ovladač, který způsobuje problémy, můžete změnu vrátit zpět pomocí Správce zařízení. Do nabídky Start zadejte „devmgmt“ a stiskněte enter. V okně Správce zařízení vyhledejte příslušné zařízení a poklepejte na něj. Přepněte se na kartu „Ovladač“ a poté stiskněte tlačítko „Vrátit zpět ovladač“. Předchozí verze ovladače bude přeinstalována.
FAQ
Jak zastavím aktualizace systému Windows 10?
[Řešení] Jak zastavit aktualizace Windows 10 1 Do vyhledávacího pole Windows 10 zadejte Služby. … 2 Procházejte seznam služeb Windows, dokud nenajdete Windows Update. … 3 Abyste se ujistili, že se služba později znovu nespustí bez vašeho svolení, klikněte znovu pravým tlačítkem (nebo klepněte a podržte) a ze zobrazené nabídky vyberte Vlastnosti. Vidět víc….
Jak zastavit vyskakovací okna Windows 10?
MiniTool vám nabízí 6 způsobů. Krok 1: Klikněte na tlačítko Start a poté na ikonu Nastavení. Krok 2: Přejděte na Systém > Oznámení a akce. Poté vypněte dvě položky: Dostávat oznámení z aplikací a jiných odesílatelů a Získávat tipy, triky a návrhy při používání Windows. Tímto způsobem můžete zastavit většinu vyskakovacích oken systému Windows 10.
Jak zablokovat návrhy spuštění v systému Windows 10?
Chcete-li je zablokovat, postupujte podle následujících kroků: 1 Krok 1: Klepněte na tlačítko Start a znovu otevřete Nastavení. 2 Krok 2: Přejděte na Přizpůsobení > Start a vypněte přepínač Občas zobrazovat návrhy v Start. Více …
Jak se zbavím vyskakovacích oken ve Windows 10?
Zastavit vyskakovací okna Start V nabídce Start jsou zobrazeny navrhované aplikace. Chcete-li je zablokovat, postupujte podle následujících kroků: Krok 1: Klepněte na tlačítko Start a znovu otevřete Nastavení. Krok 2: Přejděte na Přizpůsobení > Start a vypněte přepínač Občas zobrazovat návrhy v přepínači Start.
Jak zastavit vyskakovací oznámení ve Windows 10?
[Řešení] Zastavení vyskakovacích upozornění Windows 10 1 Přejděte na Start > Nastavení . 2 Vyberte možnost Systém. 3 Vyberte Oznámení a akce v levém podokně. 4 Chcete-li zvýraznit, co je nového a… 5 Ukončete nastavení , zapněte možnost Ukázat uvítací prostředí systému Windows po aktualizacích a občas při přihlášení. Vidět víc….
Kde přesně vidíte vyskakovací reklamy ve Windows 10?
Kde přesně ve Windows 10 vidíte vyskakovací reklamu na ploše, v nabídce Start, když jste v aplikaci? Klikněte na Start > Nastavení > Systém > Oznámení a akce V části Oznámení vypněte možnost Získat tipy, triky a návrhy při používání systému Windows.
Jak zastavit vyskakovací okna ve Firefoxu?
Pokud chcete zastavit vyskakovací okna ve Firefoxu, postupujte podle následujících kroků: Krok 1: Otevřete Firefox a klikněte na tlačítko nabídky v pravém horním rohu stránky. Zobrazí se vyskakovací okno. Krok 2: Ve vyskakovacím okně klikněte na Možnosti. Poté vyberte panel Soukromí a zabezpečení a zrušte zaškrtnutí políčka Blokovat vyskakovací okna v části Oprávnění.
Jak mohu zabránit přechodu počítače do režimu spánku?
Počítače Mac mají již léta šikovnou aplikaci s názvem „Kofein“, která vám umožňuje dočasně zabránit přechodu počítače do režimu spánku. Počítače se systémem Windows mají podobnou funkci nazvanou „Awake“, kterou lze nalézt v sadě Microsoft „PowerToys“. Windows má některá konvenční nastavení, která řídí, kdy počítač přejde do režimu spánku.
Jak zakázat aktualizace funkcí systému Windows 10 až na rok?
Chcete-li zakázat aktualizace funkcí až na jeden rok, použijte tento postup: 1 Otevřete Nastavení. 2 Klepněte na Aktualizace a zabezpečení. 3 Klepněte na Windows Update. 4 Klepněte na tlačítko Rozšířené možnosti. Zdroj: Windows Central 5 V části „Pozastavit aktualizace“ použijte rozevírací nabídku a vyberte počet dní, po které chcete aktualizaci nové funkce odložit. …
Jak se zbavím nepříjemných vyskakovacích oken?
Chcete-li odebrat rozšíření McAfee WebAdvisor, postupujte takto:
- V prohlížeči Google Chrome klikněte na nabídku a přejděte na Další nástroje > Rozšíření. Poté kliknutím na koš odeberte rozšíření McAfee WebAdvisor.
- V prohlížeči Mozilla Firefox klikněte na nabídku a vyberte „ Doplňky “. Poté kliknutím na tlačítko „Zakázat“ tento doplněk odeberte.
- V Internet Exploreru klikněte na tlačítko nabídky a vyberte „ Doplňky “. Poté tento doplněk deaktivujte.
Jak zablokuji vyskakovací okna, která se objevují ve Windows 10?
Co vědět
- V Microsoft Edge přepněte Blokovat vyskakovací okna na Zapnuto v části Zabezpečení.
- U reklam v Průzkumníku souborů zrušte zaškrtnutí políčka Zobrazit oznámení poskytovatele synchronizace v Pokročilých nastaveních.
- Chcete-li zastavit reklamy na obrazovce uzamčení, v oznámeních a v nabídce Stop/Start, přejděte na Start > Nastavení.
Jak odblokuji vyskakovací okna ve Windows 10?
Chcete-li povolit vyskakovací okna:
- V nabídce Safari vyberte Předvolby… a klikněte na kartu Zabezpečení.
- Ujistěte se, že není zaškrtnutá možnost Blokovat vyskakovací okna. Zrušením zaškrtnutí této možnosti povolíte vyskakovací okna.
- Chcete-li vyskakovací okna znovu zablokovat, zaškrtněte políčko Blokovat vyskakovací okna.
Jak zakázat vyskakovací okna ve Windows 10?
Microsoft Edge
- Otevřete Microsoft Edge.
- Klepněte na ikonu tří teček („Nastavení a další“) v pravém horním rohu.
- Klepněte na „Nastavení“.
- Klepněte na „Soubory cookie a oprávnění webu“.
- Klepněte na „Vyskakovací okna a přesměrování“.
- Ujistěte se, že je přepínač nastaven na „Vypnuto“.
Jak zakázat všechna oznámení ve Windows 10?
Pokud jste nespokojeni se všemi oznámeními systému Windows 10 obecně, existuje způsob, jak je zakázat. Takto zablokujete oznámení všech typů ve Windows 10: Klepněte pravým tlačítkem myši na nabídku Start a z místní nabídky vyberte možnost Nastavení. Po otevření aplikace Nastavení na obrazovce vyberte možnost Systém.