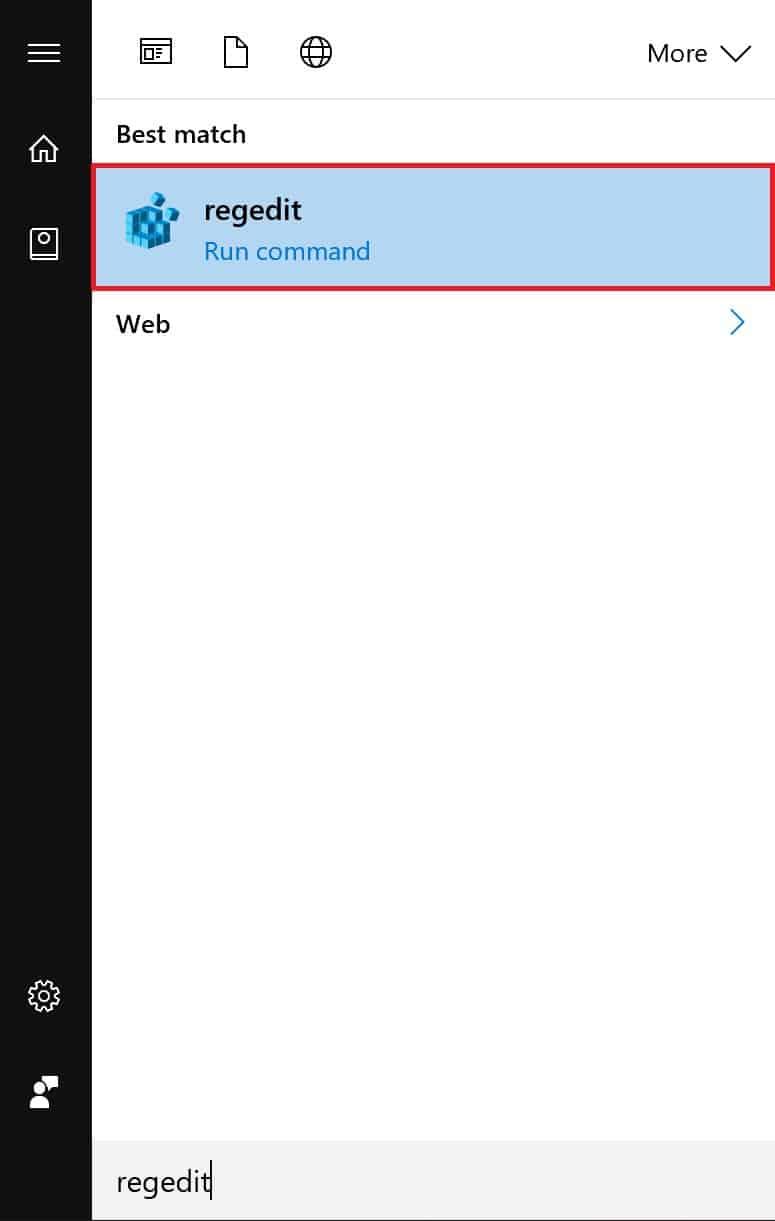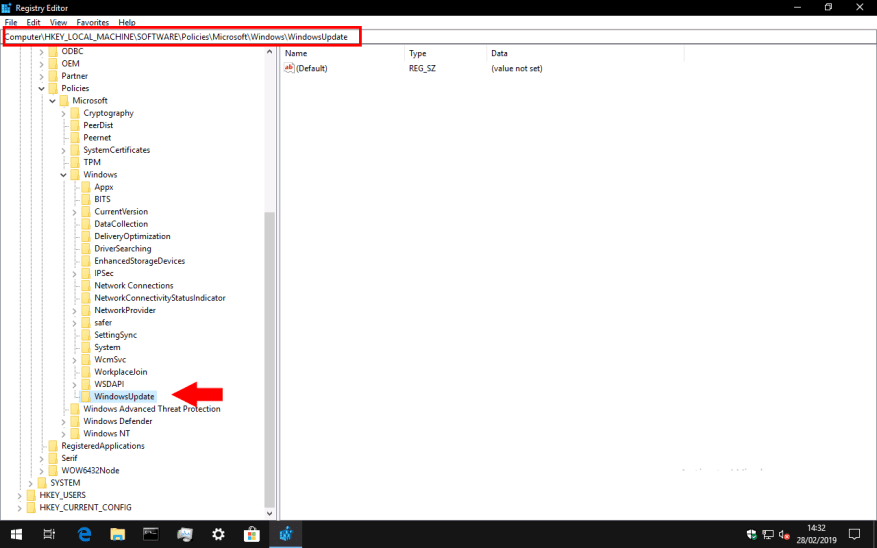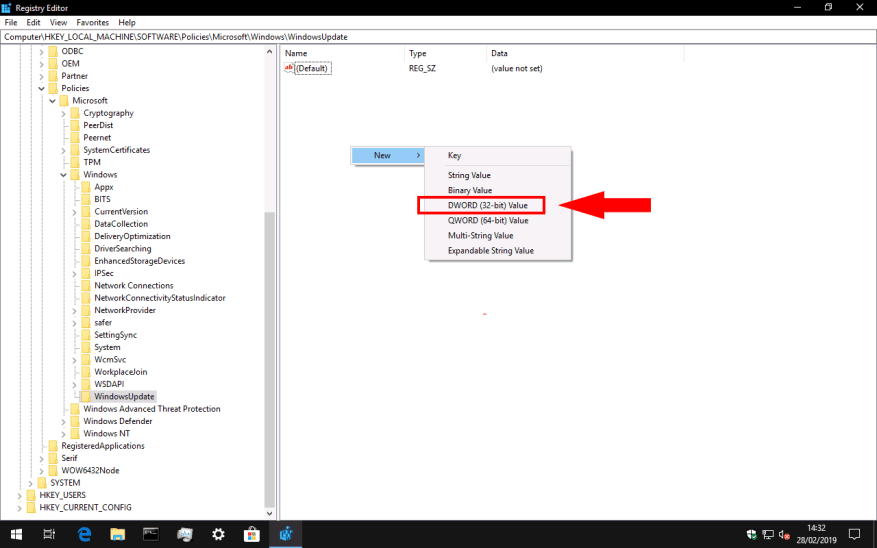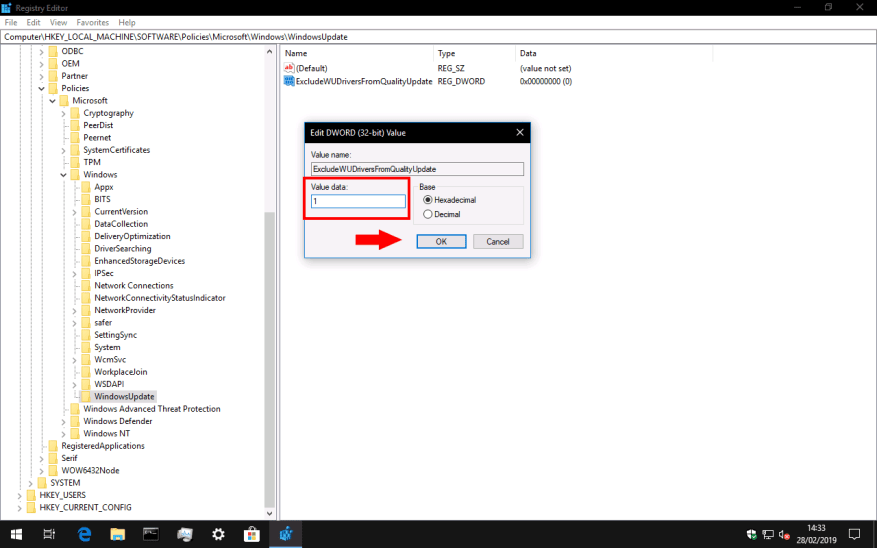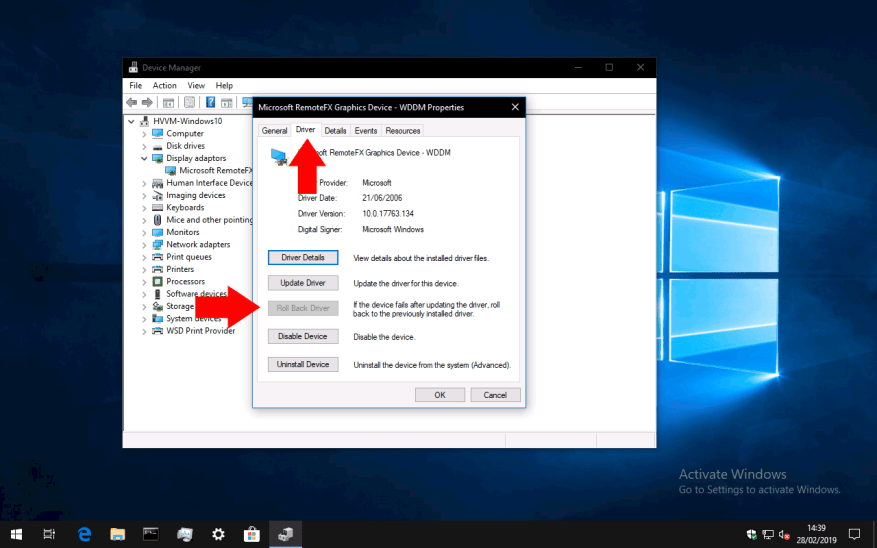Windows 10 automaticky aktualizuje ovládače vášho zariadenia ako súčasť svojich bežných inštalácií Windows Update. Ovládače dostupné na lokalite Windows Update sa stiahnu do počítača hneď, ako budú k dispozícii, čo môže spôsobiť neočakávané zmeny konfigurácie. Vo všeobecnosti sa odporúča získať aktualizované ovládače priamo od výrobcu hardvéru, pretože balíky Windows Update môžu byť v čase vydania zastarané a nemusia byť kompatibilné s iným hardvérom.
Neexistuje žiadny vstavaný spôsob, ako zakázať aktualizácie ovládačov systému Windows prostredníctvom aplikácie Nastavenia. Môžete ich však zablokovať pomocou manuálnej úpravy registra – toto je trik, ktorý používam už roky, ale nesie v sebe našu zvyčajnú pripomienku, že úprava registra môže mať neočakávané vedľajšie účinky. Táto technika bude fungovať vo všetkých vydaniach systému Windows 10 vrátane Home.
Spustite Editor databázy Registry (do ponuky Štart zadajte „regedit“) a potom prejdite na nasledujúci kľúč:
HKEY_LOCAL_MACHINESOFTWAREPoliciesMicrosoftWindowsWindowsUpdate
V novších vydaniach systému Windows 10 môžete skopírovať a prilepiť cestu priamo do panela s adresou v hornej časti Editora databázy Registry. V opačnom prípade budete musieť prechádzať stromovým zobrazením na ľavej table. Upozorňujeme, že kľúč WindowsUpdate ešte nemusí existovať; v tomto prípade prejdite nadol na „Windows“, kliknite pravým tlačidlom myši na kľúč v stromovom zobrazení a vyberte Nový > Kľúč, aby ste vytvorili kľúč WindowsUpdate.
Po dosiahnutí kľúča WindowsUpdate kliknite pravým tlačidlom myši na pravú tablu úprav a vyberte položku Nové > DWORD (32-bitová hodnota).
Novú hodnotu pomenujte „ExcludeWUDriversInQualityUpdate“ a potom na ňu dvakrát kliknite, aby ste zmenili jej hodnotu. Nastavte pole „Údaje o hodnote“ na „1“ a potom kliknite na „OK“.
Zmeny sa prejavia po reštartovaní počítača. Mali by ste zistiť, že služba Windows Update už nebalí ovládače zariadení s pravidelnými opravami kvality.
Ak by ste niekedy chceli túto zmenu vrátiť, vráťte sa do Editora databázy Registry a odstráňte kľúč „ExcludeWUDriversInQualityUpdate“, ktorý ste vytvorili vyššie.
Ak služba Windows Update už nainštalovala nový ovládač, ktorý spôsobuje problémy, môžete zmenu zvrátiť pomocou Správcu zariadení. Do ponuky Štart napíšte „devmgmt“ a stlačte kláves enter. V okne Správca zariadení vyhľadajte príslušné zariadenie a dvakrát naň kliknite. Prepnite na kartu „Ovládač“ a potom stlačte tlačidlo „Vrátiť späť ovládač“. Predchádzajúca verzia ovládača sa preinštaluje.
FAQ
Ako zastavím aktualizácie systému Windows 10?
[Riešenie] Ako zastaviť aktualizácie systému Windows 10 1 Do vyhľadávacieho panela systému Windows 10 zadajte Services. … 2 Rolujte nadol v zozname služieb systému Windows, kým nenájdete službu Windows Update. … 3 Aby ste sa uistili, že sa služba neskôr znova nespustí bez vášho povolenia, znova kliknite pravým tlačidlom myši (alebo klepnite a podržte) a v zobrazenej ponuke vyberte položku Vlastnosti. Pozrieť viac….
Ako zastaviť kontextové okná systému Windows 10?
MiniTool vám ponúka 6 spôsobov. Krok 1: Kliknite na tlačidlo Štart a potom na ikonu Nastavenia. Krok 2: Prejdite do časti Systém > Upozornenia a akcie. Potom vypnite dve položky: Získavanie upozornení z aplikácií a iných odosielateľov a Získavanie tipov, trikov a návrhov pri používaní systému Windows. Týmto spôsobom môžete zastaviť väčšinu vyskakovacích okien systému Windows 10.
Ako blokovať návrhy na spustenie v systéme Windows 10?
Ak ich chcete zablokovať, postupujte podľa nasledujúcich krokov: 1 Krok 1: Kliknite na tlačidlo Štart a znova otvorte Nastavenia. 2 Krok 2: Prejdite na Prispôsobenie > Štart a vypnite prepínač Príležitostne zobrazovať návrhy v prepínači Štart. Viac…
Ako sa zbavím kontextových okien v systéme Windows 10?
Zastaviť kontextové okná Štart V ponuke Štart sú zobrazené navrhované aplikácie. Ak ich chcete zablokovať, postupujte podľa nasledujúcich krokov: Krok 1: Kliknite na tlačidlo Štart a znova otvorte Nastavenia. Krok 2: Prejdite na Prispôsobenie > Štart a vypnite prepínač Príležitostne zobrazovať návrhy v prepínači Štart.
Ako zastaviť vyskakovacie upozornenia v systéme Windows 10?
[Riešenie] Zastavenie vyskakovacích upozornení Windows 10 1 Prejdite na Štart > Nastavenia . 2 Vyberte položku Systém. 3 Na ľavej table vyberte položku Upozornenia a akcie. 4 Po aktualizáciách a príležitostne, keď sa prihlásim, zapnite možnosť Ukážte mi uvítaciu skúsenosť systému Windows, aby ste zvýraznili, čo je nové a… 5 Ukončite Nastavenia . Pozrieť viac….
Kde presne vidíte kontextové reklamy v systéme Windows 10?
Kde presne sa vám v systéme Windows 10 zobrazuje kontextová reklama na pracovnej ploche, v ponuke Štart, keď ste v aplikácii? Kliknite na Štart > Nastavenia > Systém > Upozornenia a akcie V časti Upozornenia vypnite možnosť Získavať tipy, triky a návrhy pri používaní systému Windows
Ako zastaviť vyskakovacie okná vo Firefoxe?
Ak chcete zastaviť vyskakovacie okná vo Firefoxe, postupujte podľa nasledujúcich krokov: Krok 1: Otvorte Firefox a kliknite na tlačidlo ponuky v pravom hornom rohu stránky. Zobrazí sa vyskakovacie okno. Krok 2: Vo vyskakovacom okne kliknite na položku Možnosti. Potom vyberte panel Súkromie a zabezpečenie a zrušte začiarknutie políčka Blokovať kontextové okná v časti Povolenia.
Ako môžem zabrániť prechodu počítača do režimu spánku?
Počítače Mac majú už roky praktickú aplikáciu s názvom „Kofeín“, ktorá vám umožňuje dočasne zabrániť prechodu počítača do režimu spánku. Počítače so systémom Windows majú podobnú funkciu s názvom „Awake“, ktorú možno nájsť v balíku „PowerToys“ od spoločnosti Microsoft. Systém Windows má niektoré bežné nastavenia, ktoré riadia, kedy váš počítač prejde do režimu spánku.
Ako zakázať aktualizácie funkcií systému Windows 10 až na jeden rok?
Ak chcete zakázať aktualizácie funkcií až na jeden rok, použite tieto kroky: 1 Otvorte Nastavenia. 2 Kliknite na Aktualizácia a zabezpečenie. 3 Kliknite na Windows Update. 4 Kliknite na tlačidlo Rozšírené možnosti. Zdroj: Windows Central 5 V časti „Pozastaviť aktualizácie“ použite rozbaľovaciu ponuku a vyberte počet dní, o ktoré chcete odložiť aktualizáciu novej funkcie. …
Ako sa zbavím nepríjemných vyskakovacích okien?
Ak chcete odstrániť rozšírenie McAfee WebAdvisor, tu je návod:
- V prehliadači Google Chrome kliknite na ponuku a prejdite na položku Ďalšie nástroje > Rozšírenia. Potom kliknutím na kôš odstráňte rozšírenie McAfee WebAdvisor.
- V prehliadači Mozilla Firefox kliknite na ponuku a vyberte možnosť „ Doplnky “. Potom kliknite na tlačidlo „Zakázať“, aby ste odstránili tento doplnok.
- V programe Internet Explorer kliknite na tlačidlo ponuky a vyberte možnosť „ Doplnky “. Potom tento doplnok zakážte.
Ako zablokujem kontextové okná, ktoré sa zobrazujú v systéme Windows 10?
Čo vedieť
- V Microsoft Edge prepnite položku Blokovať kontextové okná na možnosť Zapnuté v časti Zabezpečenie.
- V prípade reklám v Prieskumníkovi zrušte začiarknutie políčka Zobraziť upozornenia poskytovateľa synchronizácie v časti Rozšírené nastavenia.
- Ak chcete zastaviť reklamy na uzamknutej obrazovke, upozorneniach a ponuke Stop/Start, prejdite na Štart > Nastavenia.
Ako odblokujem kontextové okná v systéme Windows 10?
Ak chcete povoliť kontextové okná:
- V ponuke Safari vyberte Predvoľby… a kliknite na kartu Zabezpečenie.
- Uistite sa, že možnosť Blokovať kontextové okná nie je začiarknutá. Zrušením začiarknutia tejto možnosti povolíte kontextové okná.
- Ak chcete znova zablokovať kontextové okná, začiarknite políčko Blokovať kontextové okná.
Ako zakázať kontextové okná v systéme Windows 10?
Microsoft Edge
- Otvorte Microsoft Edge.
- Klepnite na ikonu troch bodiek („Nastavenia a ďalšie“) v pravom hornom rohu.
- Klepnite na „Nastavenia“.
- Klepnite na „Súbory cookie a povolenia stránok“.
- Klepnite na „Kontextové okná a presmerovania“.
- Uistite sa, že prepínač je nastavený na „Vypnuté“.
Ako zakázať všetky upozornenia v systéme Windows 10?
Ak ste nespokojní so všetkými upozorneniami systému Windows 10 vo všeobecnosti, existuje spôsob, ako ich vypnúť. Takto zablokujete upozornenia všetkých typov v systéme Windows 10: Kliknite pravým tlačidlom myši na ponuku Štart a z rozbaľovacej ponuky vyberte možnosť Nastavenia. Po otvorení aplikácie Nastavenia na obrazovke vyberte možnosť Systém.