Oletko koskaan etsinyt tapaa sammuttaa Windows 11:n lukitusnäytön vihjeitä ja temppuja, jotka näkyvät oletuksena? Ne on helppo sammuttaa kokonaan Windowsin asetuksista. Tässä on mitä tehdä.
Sammuta Windows 11:n lukitusnäytön hauskoja faktoja, vinkkejä ja temppuja
Ensin sinun on avattava Asetukset. On monia tapoja avata Windows-asetukset Windows 10:ssä tai Windows 11:ssä. Kun Asetukset on auki, noudata näitä ohjeita.
1. Siirry kohtaan Mukauttaminen > Lukitusnäyttö.
2. Napsauta Mukauta lukitusnäyttöäsi avattavasta valikosta ja valitse Kuva tai Diaesitys Et voi poistaa vinkkejä käytöstä, jos valitset Windows Spotlightin. Windows Spotlight vaatii Internet-yhteys lukitusnäytön kuvien lataamiseen päivittäin, eikä vihjeiden ja temppujen poistaminen käytöstä.
3. Valinnan jälkeen Kuva tai Diaesitys, selaa ja valitse kuva tai kuvasarja, jota haluat käyttää lukitusnäytön taustana.
4. Poista valinta Hanki hauskoja faktoja, vinkkejä, temppuja ja paljon muuta lukitusnäytölläsi valintaruutu.
Sulje Windowsin asetukset, kun olet valmis. Nyt et enää näe vinkkejä ja temppuja Windows 11:n lukitusnäytössä.
Vinkeistä puheen ollen, onko sinulla uutisvinkki meille? Kuulisimme mielellämme sinusta, jos tiedät kuuman tarinan, jonka missatimme.
Yksinkertaisesti ota meihin yhteyttä ja anna meille tarinan lyhyt kuvaus, otsikko ja URL-osoite, niin henkilökuntamme tarkistaa sen. Tietysti kiitos kuuluu sinulle (tai jos haluat pysyä nimettömänä, kerro siitä meille)!
FAQ
Kuinka sammuttaa näytön lukitus Windows 11:ssä?
Voit poistaa lukitusnäytön käytöstä Windows 11:ssä seuraavasti: Poista Windows 11:n lukitusnäyttö käytöstä napsauttamalla Käynnistä ja valitsemalla Asetukset-vaihde alla olevan kuvan mukaisesti. Valitse sitten vasemmanpuoleisesta valikosta Mukauttaminen ja siirry oikealla olevaan Lukitusnäyttöön. Napsauta Lukitusnäytön Liittyvät asetukset -kohdassa Näytön aikakatkaisu.
Kuinka saan kuvan pois päältä lukitusnäytöltäni?
Napsauta Lukitusnäytön asetuksissa avattavaa valikkoa ”Muokkaa lukitusnäyttöäsi” vieressä ja valitse joko ”Kuva” tai ”Diaesitys”. (Et voi poistaa vihjeitä käytöstä käyttäessäsi Windows Spotlightia, joka hakee automaattisesti lukitusnäytön kuvat Internetistä.)
Kuinka ottaa Windows Security käyttöön tai poistaa sen käytöstä Windows 11:ssä?
Olipa syy mikä tahansa, näin voit ottaa Windowsin suojauksen käyttöön tai poistaa sen käytöstä Windows 11:ssä. Avaa Windowsin suojaus napsauttamalla hiiren kakkospainikkeella Käynnistä-painiketta ja valitsemalla Asetukset. Vaihtoehtoisesti voit käyttää pikanäppäintä Windows-näppäin + I avataksesi Asetukset-valikon suoraan. Kun Asetukset-ikkuna avautuu, napsauta Tietosuoja ja suojaus > Windowsin suojaus.
Kuinka vaihdan lukitusnäytön Windows 10:ssä?
Vaihe 1: Napsauta hiiren kakkospainikkeella tehtäväpalkin Käynnistä-valikkoa ja valitse Asetukset. Vaihe 2: Napsauta Mukauttaminen vasemmasta sivupalkista. Vaihe 3: Valitse mukauttamisessa oikeanpuoleisesta ruudusta Lukitusnäyttö. Se sisältää näyttökuvia, sovelluksia ja animaatioita.
Miten vinkit ja temput poistetaan käytöstä Windows 11:n lukitusnäytössä?
Jos olet kyllästynyt näkemään vihjeitä, temppuja ja viestejä Windows 11:n lukitusnäytöllä, ne on helppo sammuttaa kokonaan asetusten avulla. Näin voit tehdä sen. Avaa ensin Windowsin asetukset painamalla Windows+i. Tai voit napsauttaa hiiren kakkospainikkeella Käynnistä-painiketta ja valita valikosta ”Asetukset”.
Onko Windows 11:ssä lukitusnäyttö?
Oletuksena Windows 11:ssä voi olla lukitusnäyttö päällä. Windows 11 -käyttäjiä voi ärsyttää se, että tietokone lukitsee näytön automaattisesti ja joskus jopa ponnahtaa näkyviin mainoksia, kun käyttäjä on ollut poissa tietokoneen äärestä jonkin aikaa. Tämä viesti auttaa sinua poistamaan lukitusnäytön käytöstä Windows 11:ssä kolmella tavalla.
Kuinka poistaa muistin eheys käytöstä Windows 11:ssä?
Muistin eheys on suojausominaisuus, joka tulee Windowsin suojauksen (Windows Defender) mukana. Muistin eheys on oletusarvoisesti käytössä Windows 11:ssä. Voit poistaa tämän ominaisuuden käytöstä noudattamalla alla olevia ohjeita.Avaa Windowsin suojaus, napsauta Käynnistä-valikkoa ja etsi Windows Security. Napsauta vasemmasta reunasta Laitteen suojaus.
Kuinka poistaa Windowsin suojaus käytöstä Windows 11:ssä asetusten avulla?
Voit poistaa Windowsin suojauksen käytöstä Windows 11:ssä asetusten avulla seuraavasti: Avaa tehtäväpalkin hakukenttä painamalla Win+S. Kirjoita Windows Security ja napsauta hakutulosta. Siirry vasemmalla olevaan Virus- ja uhkien suojaus -välilehteen.
Kuinka poistaa Windows Defender käytöstä Windows 11:ssä?
Napsauta ”Virusten ja uhkien suojausasetukset” -osiossa ”Hallinnoi asetuksia” määrittääksesi Windows Defenderin uudelleen Windows 11:ssä. 5. Poista nyt ”Reaaliaikainen suojaus” -kytkin ja muut valinnat tällä sivulla poistaaksesi Windows Defenderin tilapäisesti käytöstä Windows 11 -tietokoneellesi.
Mikä on Windows-suojaus Windows 11:ssä?
Windows 11:n Windows Security (aiemmin Windows Defender ja muut nimet) on Microsoftin sisäänrakennettu virus- ja haittaohjelmasuojauspaketti. Windows Securityn reaaliaikainen virustorjunta on oletuksena käytössä, ja suosittelemme pitämään sen sellaisena. Saattaa kuitenkin tulla hetki, jolloin sinun on poistettava se käytöstä.
Kuinka sammuttaa windows 11?
Paina Alt + F4-näppäimiä yhdessä, jolloin sammutusvalikko avautuu näytön eteen. Valitse sitten alasvetovalikosta sammutusvaihtoehto ja paina Enter. Windows sammutetaan normaalisti. 4. Käytä Windows 11:n virtavalikkoa
Kuinka sammuttaa Windows 11 -tietokone oikein?
Toinen kätevä tapa sammuttaa Windows 11 -tietokoneesi on napsauttaa tehtäväpalkin Käynnistä-painiketta. Kun Käynnistä-valikko avautuu, napsauta virtakuvaketta valikon alaosassa (se näyttää ympyrältä, jonka yläosassa on pystysuora viiva). Valitse näkyviin tulevasta valikosta ”Sammuta”. Tietokoneesi aloittaa normaalin sammutusprosessin.
Kuinka saada ”tietokoneeni” takaisin Windows 11:een?
Palauttaaksesi ”Oma tietokone” Windows 11:een, noudata alla olevia ohjeita: Napsauta työpöytää hiiren kakkospainikkeella ja valitse Mukauta. Tämä avaa mukautusasetukset-sivun. Napsauta Teemat oikealla.Vieritä sitten alas ja napsauta Työpöytäkuvakkeen asetukset kohdassa Liittyvät asetukset. Tämä avaa Työpöydän kuvakeasetukset -ikkunan.


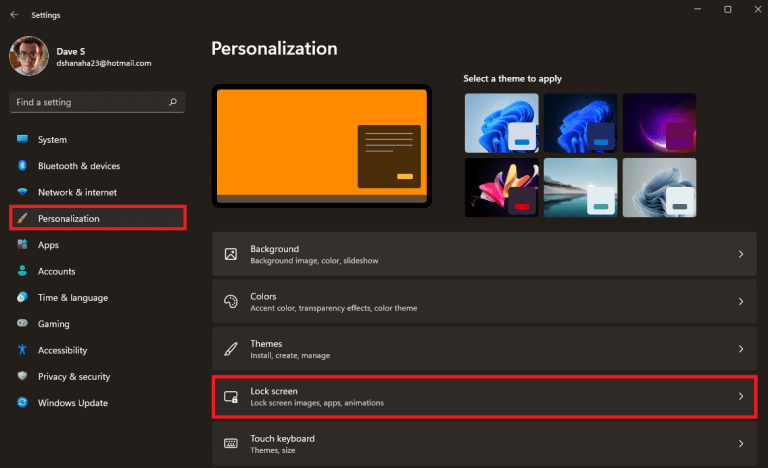
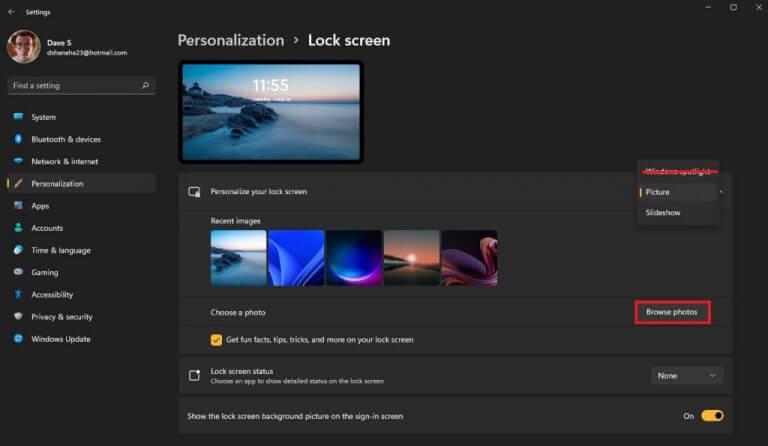
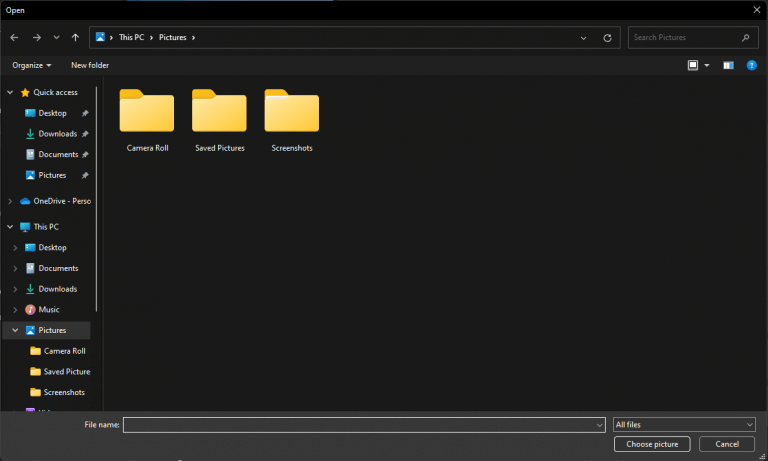
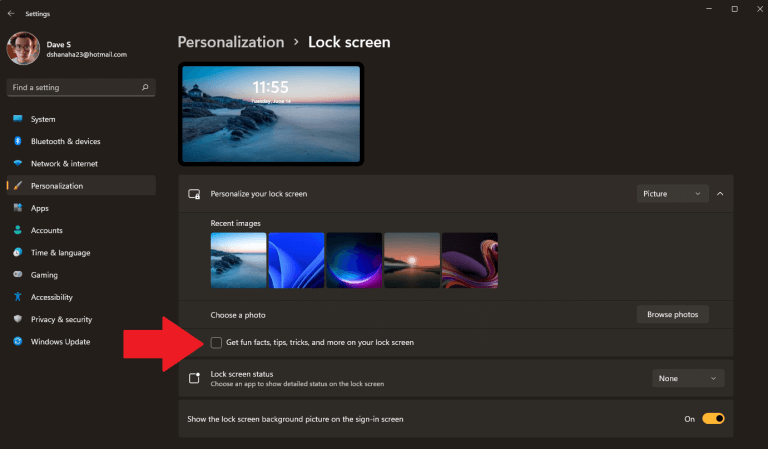



-on-windows-11-and-the-web.jpg)