Você já se encontrou procurando uma maneira de desativar as dicas e truques da tela de bloqueio do Windows 11 que aparecem por padrão? É fácil desativá-los completamente nas Configurações do Windows. Aqui está o que fazer.
Desative as curiosidades, dicas e truques da tela de bloqueio do Windows 11
Primeiro, você precisa abrir Configurações. Há várias maneiras de abrir as Configurações do Windows no Windows 10 ou no Windows 11. Depois que as Configurações estiverem abertas, siga estas etapas.
1. Vá para Personalização > Tela de bloqueio.
2. Clique no Personalize sua tela de bloqueio menu suspenso e escolha Foto ou Apresentação de slides Você não poderá desativar dicas e truques se escolher o Windows Spotlight. O Windows Spotlight requer uma conexão com a Internet para baixar imagens da tela de bloqueio diariamente e não permitirá que você desative dicas e truques.
3. Depois de escolher Foto ou Apresentação de slides, navegue e escolha uma imagem ou conjunto de imagens que deseja usar como plano de fundo da tela de bloqueio.
4. Desmarque o Obtenha curiosidades, dicas, truques e muito mais na tela de bloqueio caixa de seleção.
Feche as configurações do Windows quando terminar. Agora, você não verá mais dicas e truques na tela de bloqueio do Windows 11.
Falando em dicas, tem uma dica de novidades para nós? Gostaríamos muito de ouvir de você se você conhece uma história quente que perdemos.
Simplesmente Contate-Nos e nos dê uma breve descrição, título e URL para a história e ela será revisada por nossa equipe, com créditos para você, é claro (ou se você deseja permanecer anônimo, basta nos informar)!
Perguntas frequentes
Como desativar a tela de bloqueio no Windows 11?
Para desativar a tela de bloqueio no Windows 11, siga as etapas abaixo: Para desativar a tela de bloqueio do Windows 11, clique em Iniciar e selecione a engrenagem Configurações conforme mostrado na imagem abaixo. Em seguida, selecione Personalização no menu à esquerda e vá para a tela de bloqueio à direita. Na tela de bloqueio, em Configurações relacionadas, clique em Tempo limite da tela.
Como faço para desligar a imagem na minha tela de bloqueio?
Nas configurações da tela de bloqueio, clique no menu suspenso ao lado de “Personalizar sua tela de bloqueio” e selecione “Imagem” ou “Apresentação de slides”. (Você não pode desabilitar dicas ao usar o “Windows Spotlight”, que automaticamente puxa as imagens da tela de bloqueio da Internet.)
Como habilitar ou desabilitar a Segurança do Windows no Windows 11?
Seja qual for o motivo, veja como você pode habilitar ou desabilitar a Segurança do Windows no Windows 11. Para abrir a Segurança do Windows, clique com o botão direito do mouse no botão Iniciar e selecione Configurações. Como alternativa, você pode usar o atalho de teclado tecla Windows + I para abrir o menu Configurações diretamente. Quando a janela Configurações for aberta, clique em Privacidade e segurança > Segurança do Windows.
Como faço para alterar a tela de bloqueio no Windows 10?
Passo 1: Clique com o botão direito do mouse no menu Iniciar na barra de tarefas e clique em Configurações. Etapa 2: clique em Personalização na barra lateral esquerda. Etapa 3: Na Personalização, clique em Tela de bloqueio no painel direito. Inclui imagens de tela, aplicativos e animações.
Como desativar dicas e truques na tela de bloqueio do Windows 11?
Se você está cansado de ver dicas, truques e mensagens na tela de bloqueio do Windows 11, é fácil desativá-los completamente graças às Configurações. Aqui está como fazê-lo. Primeiro, abra as Configurações do Windows pressionando Windows+i. Ou você pode clicar com o botão direito do mouse no botão Iniciar e selecionar “Configurações” no menu.
O Windows 11 tem uma tela de bloqueio?
Por padrão, o Windows 11 pode ter a tela de bloqueio ativada. Os usuários do Windows 11 podem ficar incomodados com o fato de o computador bloquear automaticamente a tela e, às vezes, até exibir alguns anúncios depois que o usuário estiver longe do computador por algum tempo. Esta postagem ajudará você a desativar a tela de bloqueio no Windows 11 de três maneiras.
Como desabilitar a integridade da memória no Windows 11?
A integridade da memória é um recurso de segurança que acompanha o Windows Security (Windows Defender), por padrão, a integridade da memória está habilitada no Windows 11, para desabilitar esse recurso siga as etapas abaixo mencionadas.Abra a Segurança do Windows, clique no Menu Iniciar e procure por Segurança do Windows. No lado esquerdo, clique em Device Security.
Como desabilitar a segurança do Windows no Windows 11 usando as configurações?
Para desabilitar a Segurança do Windows no Windows 11 usando Configurações, siga estas etapas: Pressione Win+S para abrir a caixa de pesquisa da Barra de Tarefas. Digite segurança do Windows e clique no resultado da pesquisa. Alterne para a guia Proteção contra vírus e ameaças no lado esquerdo.
Como desabilitar o Windows Defender no Windows 11?
Na seção “Configurações de proteção contra vírus e ameaças”, clique em “Gerenciar configurações” para reconfigurar o Windows Defender no Windows 11. 5. Agora, desative a alternância “Proteção em tempo real” e outras alternâncias nesta página para desativar temporariamente o Windows Defender em seu computador com Windows 11.
O que é a Segurança do Windows no Windows 11?
A Segurança do Windows (anteriormente Windows Defender e outros nomes) no Windows 11 é o conjunto integrado de proteção contra vírus e malware da Microsoft. O antivírus em tempo real do Windows Security é habilitado por padrão e recomendamos mantê-lo assim. Pode chegar um momento em que você precise desativá-lo, no entanto.
Como desligar o Windows 11?
Pressione as teclas Alt + F4 juntas e o menu de desligamento aparecerá na frente da tela. Em seguida, selecione a opção de desligamento no menu suspenso e pressione Enter. Seu Windows será desligado de forma regular. 4. Use o menu de energia do Windows 11
Como desligar corretamente um PC com Windows 11?
Outra maneira prática de desligar seu PC com Windows 11 é clicando em Iniciar na barra de tarefas. Quando o menu Iniciar abrir, clique no ícone de energia próximo à parte inferior do menu (que se parece com um círculo com uma linha vertical perto do topo). No menu que aparece, selecione “Desligar”. Seu PC iniciará o processo de desligamento padrão.
Como recuperar ‘meu computador’ no Windows 11?
Para voltar ‘Meu Computador’ no Windows 11, siga as etapas abaixo: Clique com o botão direito do mouse na área de trabalho e selecione Personalizar. Isso abrirá a página Configurações de personalização. Clique em Temas à direita.Em seguida, role para baixo e clique nas configurações do ícone da área de trabalho em ‘Configurações relacionadas’. Isso abrirá a janela Configurações do ícone da área de trabalho.

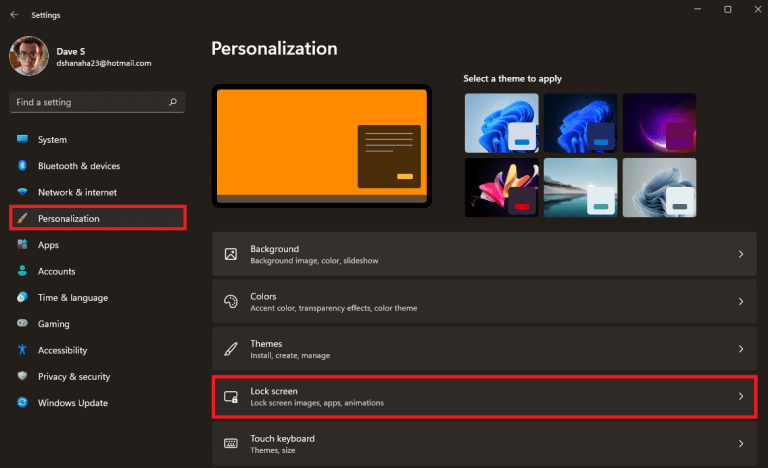
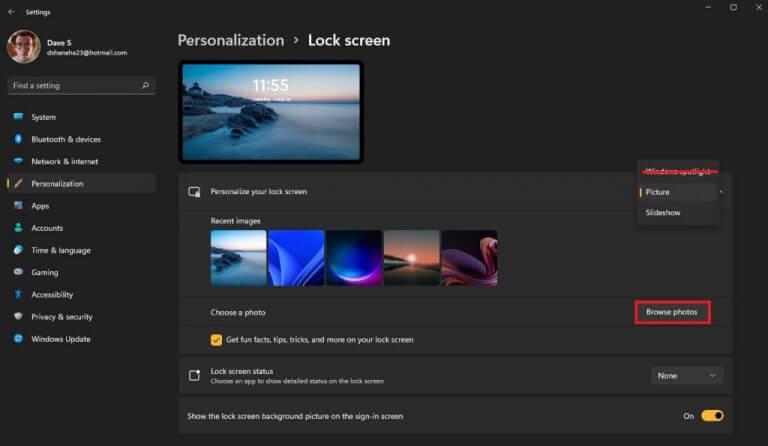
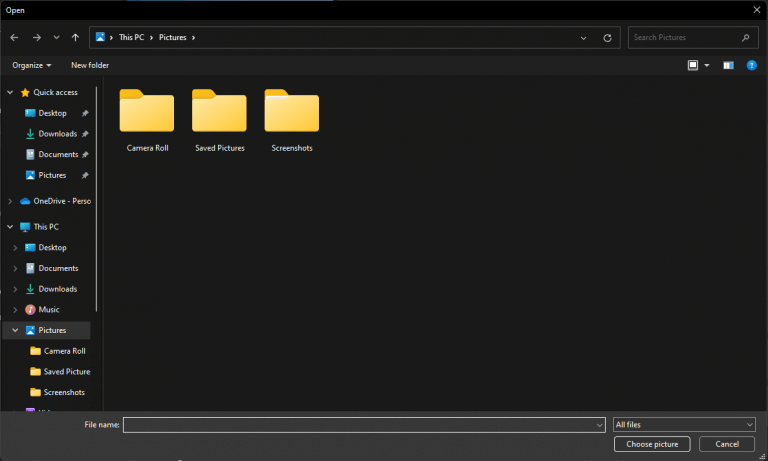
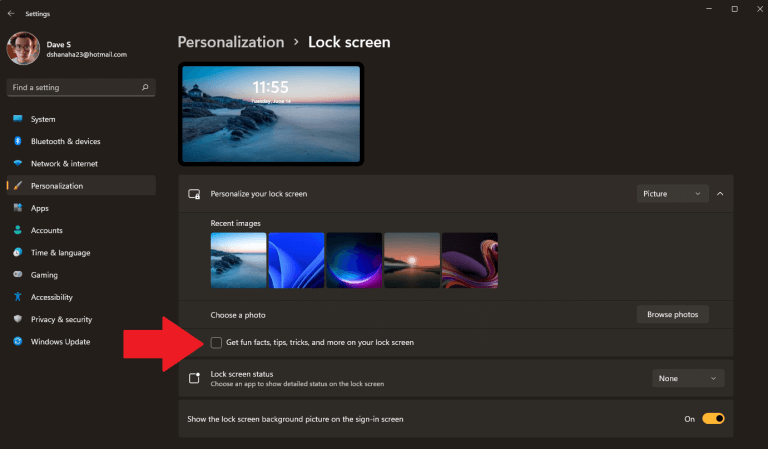



-on-windows-11-and-the-web.jpg)