Ben je ooit op zoek naar een manier om de tips en trucs voor het vergrendelingsscherm van Windows 11 uit te schakelen die standaard verschijnen? Het is gemakkelijk om ze volledig uit te schakelen in Windows-instellingen. Dit is wat u moet doen.
Schakel Windows 11 vergrendelscherm leuke feiten, tips en trucs uit
Eerst moet je Instellingen openen. Er zijn tal van manieren om Windows-instellingen te openen op Windows 10 of Windows 11. Zodra Instellingen is geopend, volgt u deze stappen.
1. Ga naar Personalisatie > Vergrendelscherm.
2. Klik op de Personaliseer je vergrendelscherm vervolgkeuzemenu en kies Afbeelding of Diavoorstelling U kunt tips en trucs niet uitschakelen als u Windows Spotlight kiest. Windows Spotlight vereist: een internetverbinding om dagelijks vergrendelschermafbeeldingen te downloaden en u kunt geen tips en trucs uitschakelen.
3. Na het kiezen: Afbeelding of Diavoorstelling, blader en kies een afbeelding of reeks afbeeldingen die u als achtergrond voor uw vergrendelscherm wilt gebruiken.
4. Schakel het vinkje uit Krijg leuke feiten, tips, trucs en meer op je vergrendelingsscherm selectievakje.
Sluit Windows-instellingen als u klaar bent. Nu ziet u geen tips en trucs meer op het vergrendelingsscherm van Windows 11.
Over tips gesproken, heb je een nieuwstip voor ons? We horen graag van je als je een spannend verhaal weet dat we hebben gemist.
gewoon Neem contact met ons op en geef ons een korte beschrijving, titel en URL naar het verhaal en het zal worden beoordeeld door onze medewerkers, waarbij de credits natuurlijk naar jou gaan (of als je anoniem wilt blijven, laat het ons weten)!
FAQ
Hoe het vergrendelscherm in Windows 11 uit te schakelen?
Volg de onderstaande stappen om het vergrendelingsscherm in Windows 11 uit te schakelen: Om het vergrendelingsscherm van Windows 11 uit te schakelen, klikt u op Start en selecteert u het tandwiel Instellingen zoals weergegeven in de onderstaande afbeelding. Selecteer vervolgens Personalisatie in het linkermenu en ga naar Vergrendelscherm aan de rechterkant. Klik op het vergrendelscherm onder Gerelateerde instellingen op Time-out scherm.
Hoe schakel ik de afbeelding op mijn vergrendelingsscherm uit?
Klik in de instellingen voor het vergrendelscherm op het vervolgkeuzemenu naast “Personaliseer uw vergrendelingsscherm” en selecteer “Afbeelding” of “Diavoorstelling”. (U kunt tips niet uitschakelen tijdens het gebruik van “Windows Spotlight”, waarmee automatisch afbeeldingen op het vergrendelscherm van internet worden gehaald.)
Hoe Windows-beveiliging in Windows 11 in- of uitschakelen?
Wat de reden ook is, hier leest u hoe u Windows-beveiliging in Windows 11 kunt in- of uitschakelen. Om Windows-beveiliging te openen, klikt u met de rechtermuisknop op de knop Start en selecteert u Instellingen. Als alternatief kunt u de sneltoets Windows-toets + I gebruiken om het menu Instellingen rechtstreeks te openen. Wanneer het venster Instellingen wordt geopend, klikt u op Privacy en beveiliging > Windows-beveiliging.
Hoe wijzig ik het vergrendelingsscherm op Windows 10?
Stap 1: Klik met de rechtermuisknop op het menu Start op de taakbalk en klik op Instellingen. Stap 2: Klik op Personalisatie in de linkerzijbalk. Stap 3: Klik in de personalisatie op Vergrendelscherm in het rechterdeelvenster. Het bevat schermafbeeldingen, apps en animaties.
Hoe tips en trucs op het vergrendelingsscherm van Windows 11 uitschakelen?
Als je het beu bent om tips, trucs en berichten op je Windows 11-vergrendelingsscherm te zien, kun je ze gemakkelijk volledig uitschakelen dankzij Instellingen. Hier is hoe het te doen. Open eerst Windows-instellingen door op Windows+i te drukken. Of u kunt met de rechtermuisknop op de Start-knop klikken en “Instellingen” in het menu selecteren.
Heeft Windows 11 een vergrendelscherm?
Standaard is in Windows 11 mogelijk het vergrendelingsscherm ingeschakeld. Gebruikers van Windows 11 kunnen geïrriteerd raken door het feit dat de computer het scherm automatisch vergrendelt en soms zelfs enkele advertenties weergeeft nadat de gebruiker enige tijd niet achter de computer is geweest. Dit bericht helpt je op drie manieren om het vergrendelingsscherm op Windows 11 uit te schakelen.
Hoe geheugenintegriteit in Windows 11 uitschakelen?
Geheugenintegriteit is een beveiligingsfunctie die samen met Windows-beveiliging (Windows Defender) wordt geleverd. Geheugenintegriteit is standaard ingeschakeld in Windows 11, om deze functie uit te schakelen volgt u de onderstaande stappen.Open Windows-beveiliging, klik op het menu Start en zoek naar Windows-beveiliging. Klik aan de linkerkant op Apparaatbeveiliging.
Hoe Windows-beveiliging in Windows 11 uit te schakelen met behulp van instellingen?
Volg deze stappen om Windows-beveiliging in Windows 11 uit te schakelen met Instellingen: Druk op Win+S om het zoekvak van de taakbalk te openen. Typ windows security en klik op het zoekresultaat. Schakel over naar het tabblad Virus- en bedreigingsbeveiliging aan de linkerkant.
Hoe Windows Defender op Windows 11 uit te schakelen?
Klik in het gedeelte “Instellingen voor virus- en bedreigingsbeveiliging” op “Instellingen beheren” om Windows Defender opnieuw te configureren op Windows 11. 5. Schakel nu de schakelaar “Real-time bescherming” en andere schakelaars op deze pagina uit om Windows Defender tijdelijk uit te schakelen op uw Windows 11-pc.
Wat is Windows-beveiliging in Windows 11?
Windows Security (voorheen Windows Defender en andere namen) in Windows 11 is de ingebouwde antivirus- en malwarebeschermingssuite van Microsoft. De realtime antivirus van Windows Security is standaard ingeschakeld en we raden aan dit zo te houden. Er kan echter een moment komen dat u het moet uitschakelen.
Hoe Windows 11 uitschakelen?
Druk tegelijkertijd op de toetsen Alt + F4 en het afsluitmenu verschijnt voor uw scherm. Selecteer vervolgens de afsluitoptie in het vervolgkeuzemenu en druk op Enter. Uw Windows wordt regelmatig uitgeschakeld. 4. Gebruik het Power Menu van Windows 11
Hoe een Windows 11-pc correct af te sluiten?
Een andere handige manier om uw Windows 11-pc af te sluiten, is door op Start in uw taakbalk te klikken. Wanneer het menu Start wordt geopend, klikt u op het aan/uit-pictogram onder aan het menu (dat eruitziet als een cirkel met een verticale lijn bovenaan). Selecteer ‘Afsluiten’ in het menu dat verschijnt. Uw pc begint met het standaard afsluitproces.
Hoe krijg ik ‘mijn computer’ terug op Windows 11?
Om terug te gaan naar ‘Deze computer’ op Windows 11, volgt u de onderstaande stappen: Klik met de rechtermuisknop op het bureaublad en selecteer Aanpassen. Hierdoor wordt de pagina Personalisatie-instellingen geopend. Klik rechts op Thema’s.Scroll vervolgens naar beneden en klik op Instellingen bureaubladpictogram onder ‘Verwante instellingen’. Hierdoor wordt het venster Instellingen bureaubladpictogram geopend.

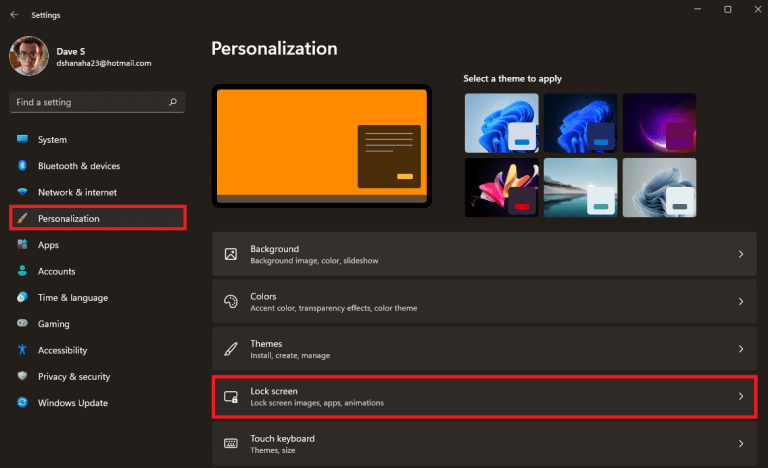
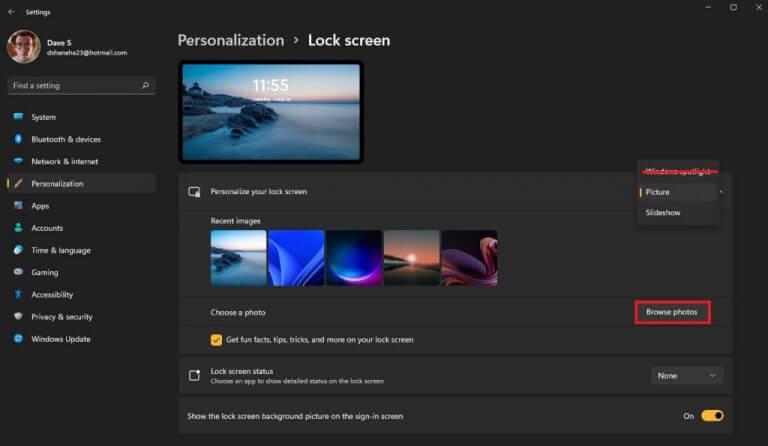
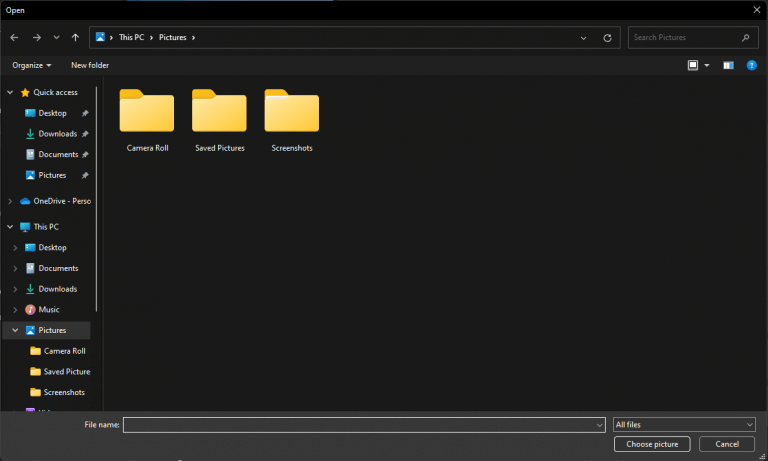
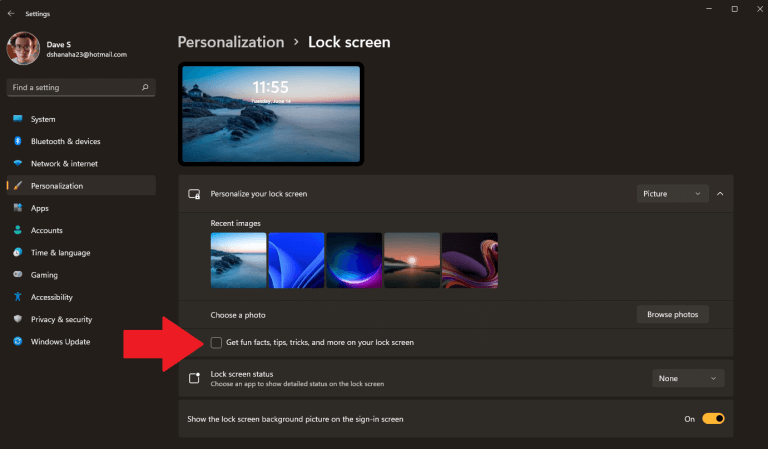



-on-windows-11-and-the-web.jpg)