Přistihli jste se někdy, že hledáte způsob, jak vypnout tipy a triky na obrazovce uzamčení Windows 11, které se zobrazují ve výchozím nastavení? Je snadné je úplně vypnout v Nastavení Windows. Zde je to, co dělat.
Vypněte zábavná fakta, tipy a triky na obrazovce uzamčení Windows 11
Nejprve musíte otevřít Nastavení. Existuje mnoho způsobů, jak otevřít Nastavení systému Windows v systému Windows 10 nebo Windows 11. Po otevření Nastavení postupujte podle následujících kroků.
1. Přejděte na Přizpůsobení > Uzamknout obrazovku.
2. Klepněte na Přizpůsobte si zamykací obrazovku rozbalovací nabídce a vyberte Obrázek nebo Prezentace Pokud zvolíte Windows Spotlight, nebudete moci vypnout tipy a triky. Windows Spotlight vyžaduje připojení k internetu pro každodenní stahování obrázků uzamčené obrazovky a nedovolí vám vypnout tipy a triky.
3. Po výběru Obrázek nebo Prezentace, procházejte a vyberte obrázek nebo sadu obrázků, které chcete použít jako pozadí obrazovky uzamčení.
4. Zrušte zaškrtnutí Získejte zábavná fakta, tipy, triky a další na zamykací obrazovce zaškrtávací políčko.
Po dokončení zavřete Nastavení systému Windows. Nyní již na zamykací obrazovce Windows 11 neuvidíte žádné tipy a triky.
Když už jsme u tipů, máte pro nás tip na novinky? Rádi bychom od vás slyšeli, pokud byste věděli o horkém příběhu, který nám unikl.
Jednoduše kontaktujte nás a dejte nám krátký popis, název a URL k příběhu a ten bude zkontrolován našimi zaměstnanci, přičemž kredity budou samozřejmě připsány vám (nebo pokud si přejete zůstat v anonymitě, dejte nám vědět)!
FAQ
Jak vypnout zamykací obrazovku ve Windows 11?
Chcete-li vypnout zamykací obrazovku ve Windows 11, postupujte podle následujících kroků: Chcete-li deaktivovat zamykací obrazovku Windows 11, klikněte na Start a vyberte ozubené kolo Nastavení, jak je znázorněno na obrázku níže. Dále vyberte z levé nabídky Personalizace a přejděte na Zamknout obrazovku vpravo. Na obrazovce uzamčení v části Související nastavení klikněte na časový limit obrazovky.
Jak vypnu obrázek na zamykací obrazovce?
V nastavení uzamčené obrazovky klikněte na rozevírací nabídku vedle položky „Přizpůsobte si zamykací obrazovku“ a vyberte možnost „Obrázek“ nebo „Prezentace“. (Při používání funkce „Windows Spotlight“, která automaticky stahuje obrázky zamykací obrazovky z internetu, nelze tipy zakázat.)
Jak povolit nebo zakázat zabezpečení systému Windows v systému Windows 11?
Ať už je důvod jakýkoli, zde je návod, jak můžete povolit nebo zakázat zabezpečení Windows v systému Windows 11. Chcete-li otevřít Zabezpečení systému Windows, klepněte pravým tlačítkem myši na tlačítko Start a vyberte Nastavení. Případně můžete pomocí klávesové zkratky Windows + I otevřít přímo nabídku Nastavení. Když se otevře okno Nastavení, klikněte na Soukromí a zabezpečení > Zabezpečení systému Windows.
Jak změním zamykací obrazovku ve Windows 10?
Krok 1: Klikněte pravým tlačítkem na nabídku Start na hlavním panelu a klikněte na Nastavení. Krok 2: Klikněte na Přizpůsobení na levém postranním panelu. Krok 3: V Přizpůsobení klikněte na Zamknout obrazovku v pravém podokně. Zahrnuje obrázky na obrazovce, aplikace a animace.
Jak vypnout tipy a triky na obrazovce uzamčení Windows 11?
Pokud vás nebaví vidět tipy, triky a zprávy na obrazovce uzamčení Windows 11, je snadné je úplně vypnout díky Nastavení. Zde je návod, jak na to. Nejprve otevřete Nastavení systému Windows stisknutím kláves Windows+i. Nebo můžete kliknout pravým tlačítkem na tlačítko Start a v nabídce vybrat „Nastavení“.
Má Windows 11 zamykací obrazovku?
Ve výchozím nastavení může mít Windows 11 zapnutou zamykací obrazovku. Uživatelům Windows 11 může vadit, že počítač automaticky zamyká obrazovku a občas i vyskakuje nějaké reklamy poté, co byl uživatel nějakou dobu pryč od počítače. Tento příspěvek vám pomůže s tím, jak deaktivovat zamykací obrazovku v systému Windows 11 třemi způsoby.
Jak zakázat integritu paměti v systému Windows 11?
Integrita paměti je funkce zabezpečení, která je součástí zabezpečení systému Windows (Windows Defender). Ve výchozím nastavení je integrita paměti v systému Windows 11 povolena. Chcete-li tuto funkci zakázat, postupujte podle níže uvedených kroků.Otevřete Zabezpečení systému Windows, klepněte na nabídku Start a vyhledejte Zabezpečení systému Windows. Na levé straně klikněte na Zabezpečení zařízení.
Jak zakázat zabezpečení systému Windows v systému Windows 11 pomocí nastavení?
Chcete-li zakázat zabezpečení Windows v systému Windows 11 pomocí Nastavení, postupujte takto: Stisknutím kláves Win+S otevřete vyhledávací pole na hlavním panelu. Zadejte zabezpečení systému Windows a klikněte na výsledek hledání. Přejděte na kartu Ochrana před viry a hrozbami na levé straně.
Jak deaktivovat Windows Defender v systému Windows 11?
V části „Nastavení ochrany před viry a hrozbami“ klikněte na „Spravovat nastavení“ a překonfigurujte program Windows Defender v systému Windows 11. 5. Nyní deaktivujte přepínač „Ochrana v reálném čase“ a další přepínače na této stránce, abyste dočasně deaktivovali program Windows Defender na váš počítač se systémem Windows 11.
Co je zabezpečení systému Windows v systému Windows 11?
Windows Security (dříve Windows Defender a další názvy) v systému Windows 11 je vestavěná sada ochrany před viry a malware od společnosti Microsoft. Antivirový program zabezpečení Windows v reálném čase je ve výchozím nastavení povolen a doporučujeme jej ponechat. Může však nastat chvíle, kdy jej budete muset deaktivovat.
Jak vypnout windows 11?
Stiskněte současně klávesy Alt + F4 a před obrazovkou se objeví nabídka pro vypnutí. Poté z rozbalovací nabídky vyberte možnost vypnutí a stiskněte klávesu Enter. Vaše Windows budou vypnuta běžným způsobem. 4. Použijte nabídku napájení systému Windows 11
Jak správně vypnout počítač se systémem Windows 11?
Dalším praktickým způsobem, jak vypnout počítač se systémem Windows 11, je kliknout na tlačítko Start na hlavním panelu. Když se otevře nabídka Start, klikněte na ikonu napájení v dolní části nabídky (vypadá jako kruh se svislou čárou nahoře). V zobrazené nabídce vyberte „Vypnout“. Váš počítač zahájí standardní proces vypnutí.
Jak získat zpět „můj počítač“ ve Windows 11?
Chcete-li získat zpět „Tento počítač“ ve Windows 11, postupujte podle následujících kroků: Klepněte pravým tlačítkem myši na plochu a vyberte možnost Přizpůsobit. Otevře se stránka Nastavení přizpůsobení. Klikněte na Motivy vpravo.Poté přejděte dolů a klikněte na Nastavení ikony na ploše v části „Související nastavení“. Otevře se okno Nastavení ikon na ploše.

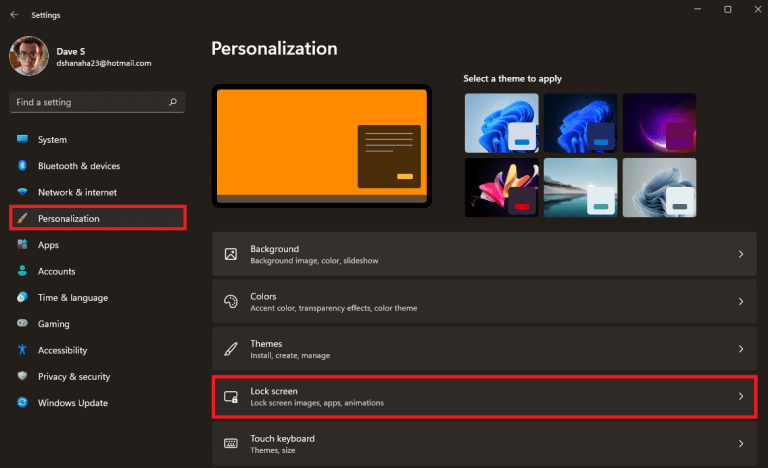
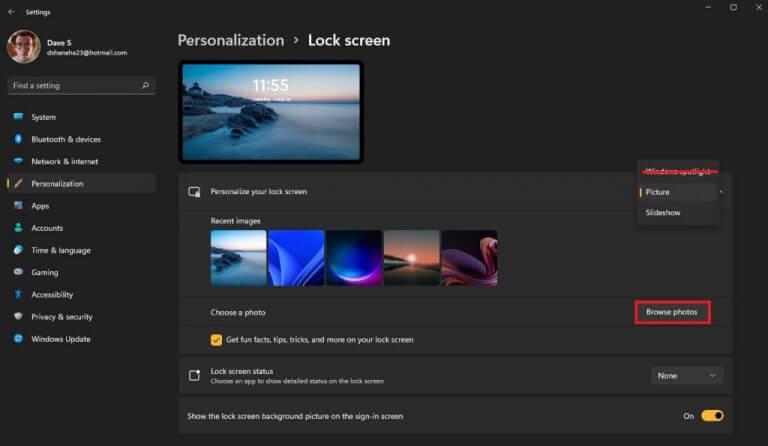
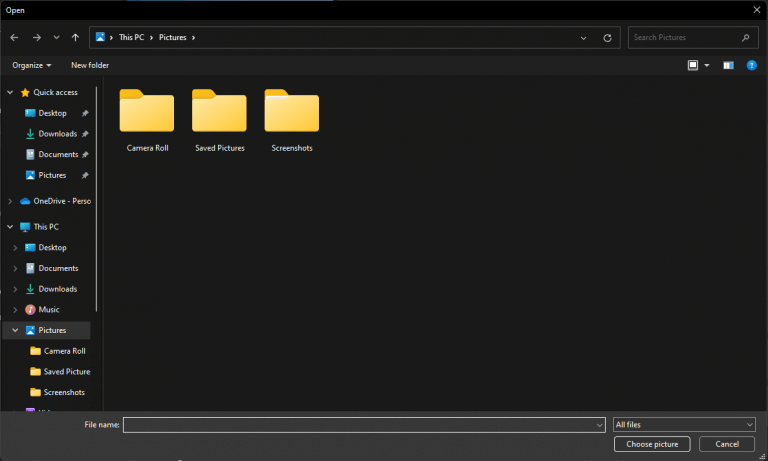
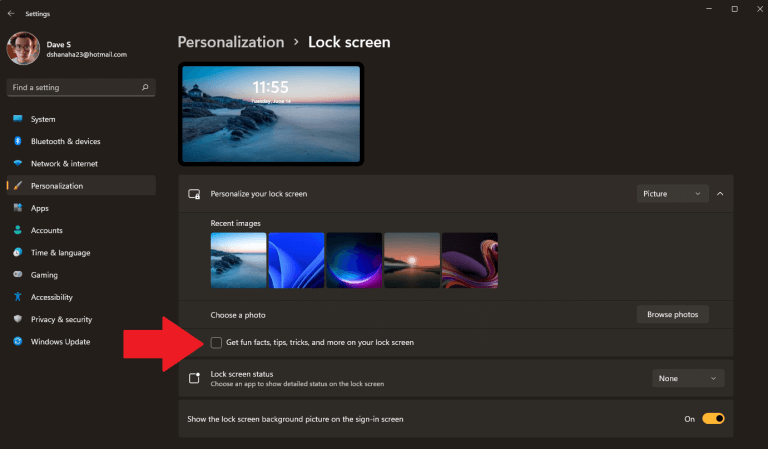



-on-windows-11-and-the-web.jpg)