Pristihli ste sa niekedy pri hľadaní spôsobu, ako vypnúť tipy a triky na uzamknutie obrazovky Windows 11, ktoré sa zobrazujú predvolene? Je ľahké ich úplne vypnúť v nastaveniach systému Windows. Tu je to, čo robiť.
Vypnite zábavné fakty, tipy a triky na uzamknutej obrazovke Windows 11
Najprv musíte otvoriť Nastavenia. Existuje mnoho spôsobov, ako otvoriť Nastavenia systému Windows v systéme Windows 10 alebo Windows 11. Po otvorení Nastavenia postupujte podľa týchto krokov.
1. Prejdite na Prispôsobenie > Uzamknúť obrazovku.
2. Kliknite na Prispôsobte si uzamknutú obrazovku rozbaľovacej ponuky a vyberte si Obrázok alebo Prezentácia Ak zvolíte Windows Spotlight, nebudete môcť vypnúť tipy a triky. Windows Spotlight vyžaduje internetové pripojenie na každodenné sťahovanie obrázkov uzamknutej obrazovky a neumožní vám vypnúť tipy a triky.
3. Po výbere Obrázok alebo Prezentácia, vyhľadajte a vyberte obrázok alebo skupinu obrázkov, ktoré chcete použiť ako pozadie uzamknutej obrazovky.
4. Zrušte začiarknutie Získajte zábavné fakty, tipy, triky a ďalšie informácie na uzamknutej obrazovke začiarkavacie políčko.
Po dokončení zatvorte nastavenia systému Windows. Teraz už na uzamknutej obrazovke systému Windows 11 neuvidíte žiadne tipy a triky.
Keď už hovoríme o tipoch, máte pre nás tip na novinky? Radi by sme od vás počuli, keby ste vedeli o horúcom príbehu, ktorý nám unikol.
Jednoducho kontaktuj nás a dajte nám krátky popis, názov a URL k príbehu a náš personál ho posúdi, pričom kredity budú samozrejme pridelené vám (alebo ak chcete zostať v anonymite, dajte nám vedieť)!
FAQ
Ako vypnúť uzamknutú obrazovku v systéme Windows 11?
Ak chcete vypnúť uzamknutú obrazovku v systéme Windows 11, postupujte podľa nasledujúcich krokov: Ak chcete vypnúť obrazovku uzamknutia systému Windows 11, kliknite na Štart a vyberte ozubené koliesko Nastavenia, ako je znázornené na obrázku nižšie. Potom v ľavej ponuke vyberte položku Personalizácia a prejdite na obrazovku uzamknutia vpravo. Na uzamknutej obrazovke v časti Súvisiace nastavenia kliknite na časový limit obrazovky.
Ako vypnem obraz na uzamknutej obrazovke?
V nastaveniach uzamknutej obrazovky kliknite na rozbaľovaciu ponuku vedľa položky „Prispôsobte si uzamknutú obrazovku“ a vyberte možnosť „Obrázok“ alebo „Prezentácia“. (Tipy nemôžete zakázať počas používania funkcie „Windows Spotlight“, ktorá automaticky sťahuje obrázky uzamknutej obrazovky z internetu.)
Ako povoliť alebo zakázať zabezpečenie systému Windows v systéme Windows 11?
Nech už je dôvod akýkoľvek, tu je návod, ako môžete povoliť alebo zakázať zabezpečenie systému Windows v systéme Windows 11. Ak chcete otvoriť Zabezpečenie systému Windows, kliknite pravým tlačidlom myši na tlačidlo Štart a vyberte položku Nastavenia. Prípadne môžete použiť klávesovú skratku Windows + I na priame otvorenie ponuky Nastavenia. Keď sa otvorí okno Nastavenia, kliknite na položku Súkromie a zabezpečenie > Zabezpečenie systému Windows.
Ako zmením uzamknutú obrazovku v systéme Windows 10?
Krok 1: Kliknite pravým tlačidlom myši na ponuku Štart na paneli úloh a kliknite na položku Nastavenia. Krok 2: Kliknite na položku Prispôsobenie na ľavom bočnom paneli. Krok 3: V Personalization kliknite na Lock screen na pravej table. Zahŕňa obrázky na obrazovke, aplikácie a animácie.
Ako vypnúť tipy a triky na uzamknutej obrazovke Windows 11?
Ak vás už nebaví vidieť tipy, triky a správy na uzamknutej obrazovke systému Windows 11, je ľahké ich úplne vypnúť vďaka Nastaveniam. Tu je návod, ako na to. Najprv otvorte Nastavenia systému Windows stlačením klávesov Windows+i. Alebo môžete kliknúť pravým tlačidlom myši na tlačidlo Štart a v ponuke vybrať položku „Nastavenia“.
Má Windows 11 uzamknutú obrazovku?
V predvolenom nastavení môže mať Windows 11 zapnutú uzamknutú obrazovku. Používateľov Windows 11 môže rozčuľovať, že počítač automaticky uzamkne obrazovku a niekedy dokonca vyskočí nejaké reklamy po tom, čo bol používateľ nejaký čas mimo počítača. Tento príspevok vám pomôže zakázať uzamknutú obrazovku v systéme Windows 11 tromi spôsobmi.
Ako zakázať integritu pamäte v systéme Windows 11?
Integrita pamäte je funkcia zabezpečenia, ktorá sa dodáva spolu so zabezpečením systému Windows (Windows Defender). Integrita pamäte je predvolene povolená v systéme Windows 11. Ak chcete túto funkciu vypnúť, postupujte podľa krokov uvedených nižšie.Otvorte Zabezpečenie systému Windows, kliknite na ponuku Štart a vyhľadajte položku Zabezpečenie systému Windows. Na ľavej strane kliknite na Zabezpečenie zariadenia.
Ako zakázať zabezpečenie systému Windows v systéme Windows 11 pomocou nastavení?
Ak chcete vypnúť zabezpečenie systému Windows v systéme Windows 11 pomocou nastavení, postupujte podľa týchto krokov: Stlačením kombinácie klávesov Win+S otvorte vyhľadávacie pole na paneli úloh. Zadajte zabezpečenie systému Windows a kliknite na výsledok vyhľadávania. Prepnite na kartu Ochrana pred vírusmi a hrozbami na ľavej strane.
Ako zakázať program Windows Defender v systéme Windows 11?
V časti „Nastavenia ochrany pred vírusmi a hrozbami“ kliknite na „Spravovať nastavenia“ a prekonfigurujte program Windows Defender v systéme Windows 11. 5. Teraz vypnite prepínač „Ochrana v reálnom čase“ a ďalšie prepínače na tejto stránke, aby ste dočasne zakázali program Windows Defender na váš počítač so systémom Windows 11.
Čo je zabezpečenie systému Windows v systéme Windows 11?
Windows Security (predtým Windows Defender a ďalšie názvy) v systéme Windows 11 je vstavaný balík ochrany pred vírusmi a malvérom od spoločnosti Microsoft. Antivírusový program zabezpečenia Windows v reálnom čase je predvolene povolený a odporúčame ho ponechať tak. Môže však prísť čas, keď ho budete musieť vypnúť.
Ako vypnúť Windows 11?
Stlačte súčasne klávesy Alt + F4 a pred obrazovkou sa zobrazí ponuka vypnutia. Potom z rozbaľovacej ponuky vyberte možnosť vypnutia a stlačte Enter. Váš systém Windows bude zvyčajným spôsobom vypnutý. 4. Použite ponuku napájania systému Windows 11
Ako správne vypnúť počítač so systémom Windows 11?
Ďalším praktickým spôsobom, ako vypnúť počítač so systémom Windows 11, je kliknúť na tlačidlo Štart na paneli úloh. Keď sa otvorí ponuka Štart, kliknite na ikonu napájania v dolnej časti ponuky (vyzerá ako kruh so zvislou čiarou v hornej časti). V zobrazenej ponuke vyberte možnosť „Vypnúť“. Váš počítač spustí štandardný proces vypnutia.
Ako vrátiť „môj počítač“ v systéme Windows 11?
Ak chcete získať späť „Tento počítač“ v systéme Windows 11, postupujte podľa krokov uvedených nižšie: Kliknite pravým tlačidlom myši na pracovnú plochu a vyberte možnosť Prispôsobiť. Tým sa otvorí stránka Nastavenia prispôsobenia. Kliknite na Témy vpravo.Potom prejdite nadol a kliknite na Nastavenia ikony pracovnej plochy v časti „Súvisiace nastavenia“. Tým sa otvorí okno Nastavenia ikony na pracovnej ploche.


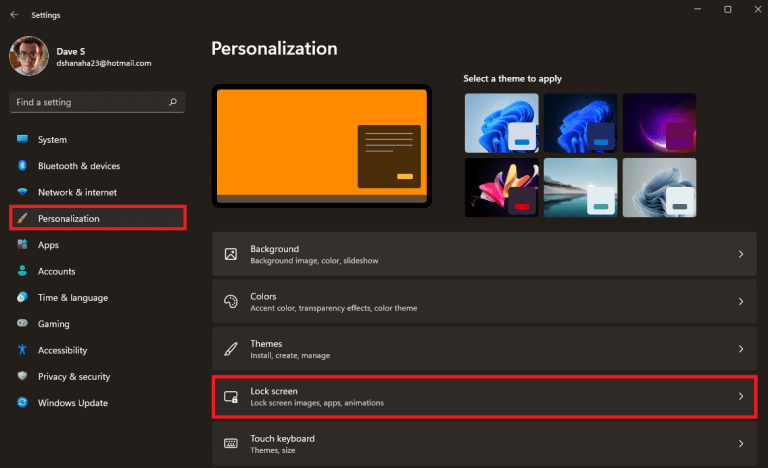
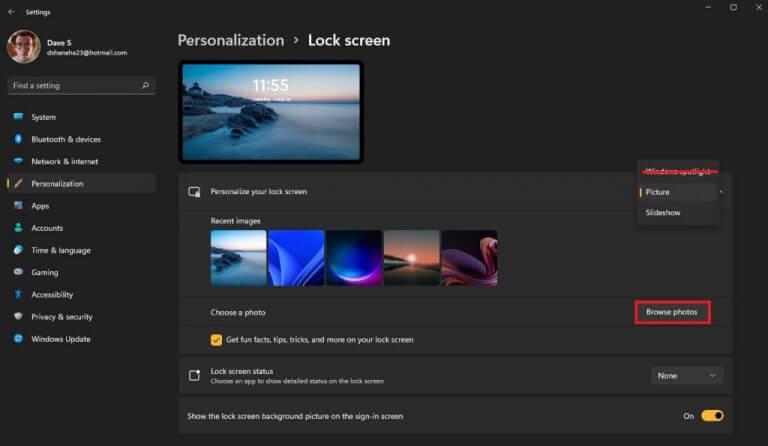
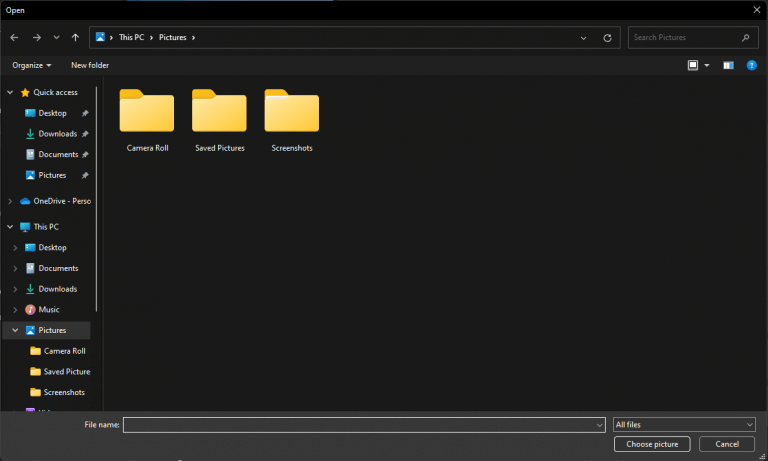
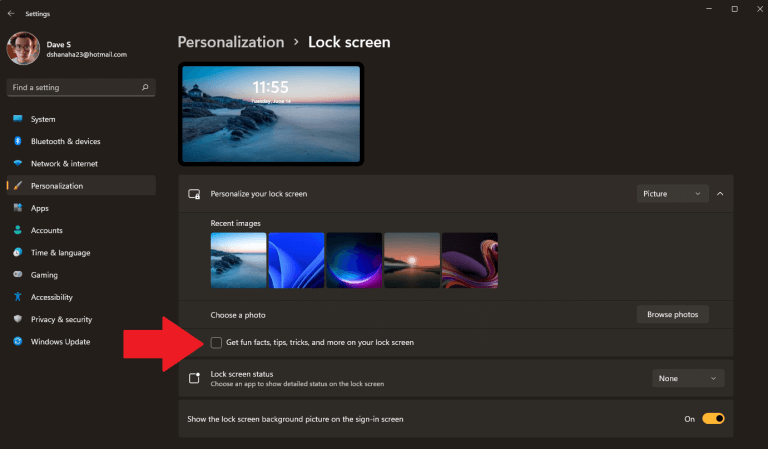



-on-windows-11-and-the-web.jpg)