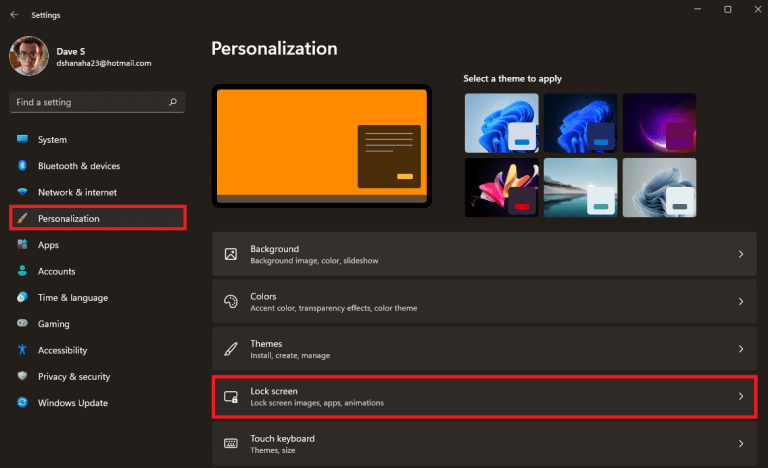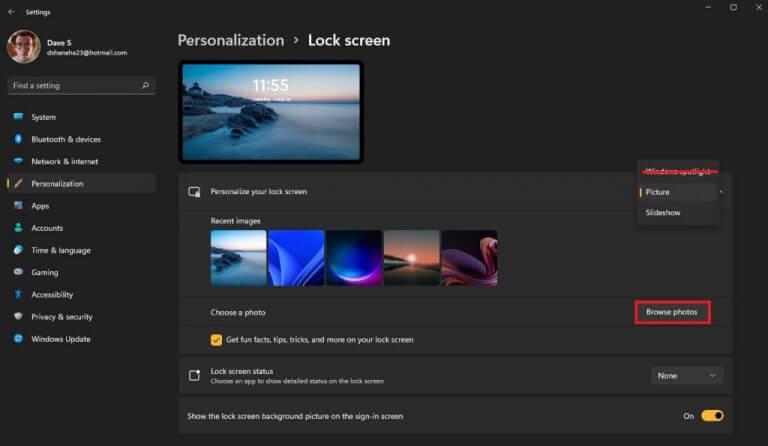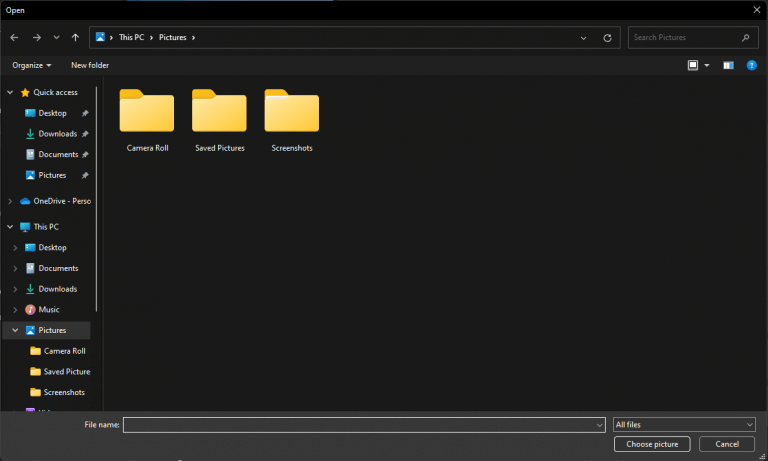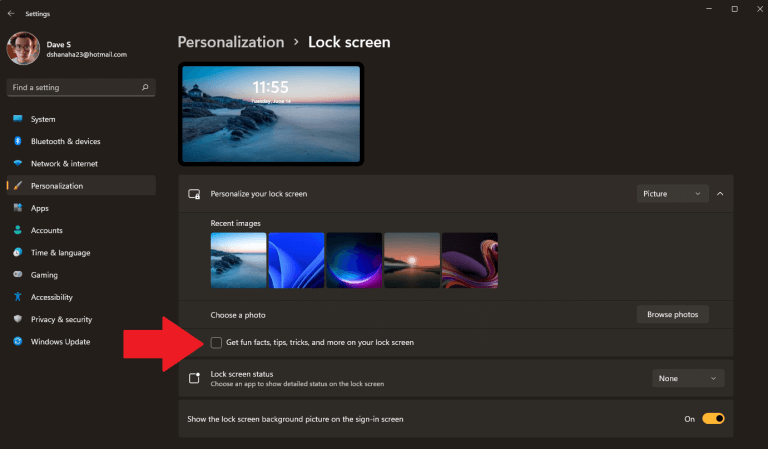¿Alguna vez se encontró buscando una manera de desactivar los consejos y trucos de la pantalla de bloqueo de Windows 11 que aparecen de forma predeterminada? Es fácil apagarlos por completo en la configuración de Windows. Esto es lo que debe hacer.
Desactivar la pantalla de bloqueo de Windows 11 datos divertidos, consejos y trucos
Primero, debe abrir Configuración. Hay muchas maneras de abrir la Configuración de Windows en Windows 10 o Windows 11. Una vez que la Configuración esté abierta, siga estos pasos.
1. Ir a Personalización > Pantalla de bloqueo.
2. Haga clic en el Personaliza tu pantalla de bloqueo menú desplegable y elija Imagen o Diapositivas No podrá desactivar los consejos y trucos si elige Windows Spotlight. Windows Spotlight requiere una conexión a Internet para descargar imágenes de la pantalla de bloqueo diariamente y no le permitirá desactivar los consejos y trucos.
3. Después de elegir Imagen o Diapositivas, busque y elija una imagen o un conjunto de imágenes que desee usar como fondo de pantalla de bloqueo.
4. Desmarque la Obtenga datos divertidos, consejos, trucos y más en su pantalla de bloqueo caja.
Cierre la configuración de Windows cuando haya terminado. Ahora, ya no verá ningún consejo ni truco en la pantalla de bloqueo de Windows 11.
Hablando de consejos, ¿tienes un consejo de noticias para nosotros? Nos encantaría saber de usted si sabe de una historia interesante que nos perdimos.
Simplemente Contáctenos y danos una breve descripción, título y URL de la historia y será revisada por nuestro personal, con los créditos para ti, por supuesto (o si deseas permanecer en el anonimato, ¡solo háznoslo saber)!
Preguntas más frecuentes
¿Cómo desactivar la pantalla de bloqueo en Windows 11?
Para desactivar la pantalla de bloqueo en Windows 11, siga los pasos a continuación: Para desactivar la pantalla de bloqueo de Windows 11, haga clic en Inicio y seleccione el engranaje de Configuración como se muestra en la imagen a continuación. A continuación, seleccione Personalización en el menú de la izquierda y vaya a Pantalla de bloqueo a la derecha. En la pantalla de bloqueo, en Configuración relacionada, haga clic en Tiempo de espera de la pantalla.
¿Cómo apago la imagen en mi pantalla de bloqueo?
En la configuración de la pantalla de bloqueo, haga clic en el menú desplegable junto a «Personalizar su pantalla de bloqueo» y seleccione «Imagen» o «Presentación de diapositivas». (No puede deshabilitar las sugerencias mientras usa «Windows Spotlight», que extrae automáticamente las imágenes de la pantalla de bloqueo de Internet).
¿Cómo habilitar o deshabilitar la seguridad de Windows en Windows 11?
Cualquiera sea el motivo, así es como puede habilitar o deshabilitar la Seguridad de Windows en Windows 11. Para abrir la Seguridad de Windows, haga clic con el botón derecho en el botón Inicio y seleccione Configuración. Alternativamente, puede usar el método abreviado de teclado Tecla de Windows + I para abrir el menú Configuración directamente. Cuando se abra la ventana Configuración, haga clic en Privacidad y seguridad > Seguridad de Windows.
¿Cómo cambio la pantalla de bloqueo en Windows 10?
Paso 1: haga clic con el botón derecho en el menú Inicio de la barra de tareas y haga clic en Configuración. Paso 2: haz clic en Personalización en la barra lateral izquierda. Paso 3: en Personalización, haga clic en Pantalla de bloqueo en el panel derecho. Incluye imágenes de pantalla, aplicaciones y animaciones.
¿Cómo desactivar los consejos y trucos en la pantalla de bloqueo de Windows 11?
Si está cansado de ver consejos, trucos y mensajes en la pantalla de bloqueo de Windows 11, es fácil desactivarlos por completo gracias a la Configuración. Aquí está cómo hacerlo. Primero, abra la Configuración de Windows presionando Windows+i. O puede hacer clic derecho en el botón Inicio y seleccionar «Configuración» en el menú.
¿Windows 11 tiene una pantalla de bloqueo?
De forma predeterminada, Windows 11 puede tener activada la pantalla de bloqueo. Los usuarios de Windows 11 pueden estar molestos por el hecho de que la computadora bloquea automáticamente la pantalla y, a veces, incluso muestra algunos anuncios después de que el usuario ha estado fuera de la computadora durante algún tiempo. Esta publicación lo ayudará a deshabilitar la pantalla de bloqueo en Windows 11 de tres maneras.
¿Cómo deshabilitar la integridad de la memoria en Windows 11?
La integridad de la memoria es una función de seguridad que viene junto con la seguridad de Windows (Windows Defender). De forma predeterminada, la integridad de la memoria está habilitada en Windows 11. Para desactivar esta función, siga los pasos que se mencionan a continuación.Abra Seguridad de Windows, haga clic en el menú Inicio y busque Seguridad de Windows. En el lado izquierdo, haga clic en Seguridad del dispositivo.
¿Cómo deshabilitar la seguridad de Windows en Windows 11 usando la configuración?
Para deshabilitar la seguridad de Windows en Windows 11 mediante la configuración, siga estos pasos: Presione Win+S para abrir el cuadro de búsqueda de la barra de tareas. Escriba seguridad de Windows y haga clic en el resultado de la búsqueda. Cambie a la pestaña Protección contra virus y amenazas en el lado izquierdo.
¿Cómo deshabilitar Windows Defender en Windows 11?
En la sección «Configuración de protección contra virus y amenazas», haga clic en «Administrar configuración» para reconfigurar Windows Defender en Windows 11. 5. Ahora, deshabilite la opción «Protección en tiempo real» y otras opciones en esta página para deshabilitar temporalmente Windows Defender en su PC con Windows 11.
¿Qué es la seguridad de Windows en Windows 11?
Windows Security (anteriormente Windows Defender y otros nombres) en Windows 11 es el paquete de protección antivirus y malware integrado de Microsoft. El antivirus en tiempo real de Windows Security está habilitado de forma predeterminada y recomendamos mantenerlo así. Sin embargo, puede llegar un momento en que necesite desactivarlo.
¿Cómo desactivar Windows 11?
Presione las teclas Alt + F4 juntas, y el menú de apagado aparecerá frente a su pantalla. Luego seleccione la opción de apagado en el menú desplegable y presione Entrar. Su Windows se apagará de manera regular. 4. Use el menú de energía de Windows 11
¿Cómo apagar correctamente una PC con Windows 11?
Otra forma práctica de apagar su PC con Windows 11 es haciendo clic en Inicio en la barra de tareas. Cuando se abra el menú Inicio, haga clic en el ícono de encendido cerca de la parte inferior del menú (que parece un círculo con una línea vertical cerca de la parte superior). En el menú que aparece, seleccione «Apagar». Su PC comenzará el proceso de apagado estándar.
¿Cómo recuperar ‘mi computadora’ en Windows 11?
Para recuperar ‘Mi PC’ en Windows 11, siga los pasos que se detallan a continuación: Haga clic con el botón derecho en el escritorio y seleccione Personalizar. Esto abrirá la página Configuración de personalización. Haga clic en Temas a la derecha.Luego, desplácese hacia abajo y haga clic en Configuración del icono del escritorio en «Configuración relacionada». Esto abrirá la ventana Configuración de iconos de escritorio.