Ti sei mai trovato a cercare un modo per disattivare i suggerimenti e i trucchi per la schermata di blocco di Windows 11 visualizzati per impostazione predefinita? È facile disattivarli completamente nelle Impostazioni di Windows. Ecco cosa fare.
Disattiva le curiosità, i suggerimenti e i trucchi della schermata di blocco di Windows 11
Innanzitutto, devi aprire Impostazioni. Esistono molti modi per aprire le Impostazioni di Windows su Windows 10 o Windows 11. Una volta aperte le Impostazioni, segui questi passaggi.
1. Vai a Personalizzazione > Blocco schermo.
2. Fare clic su Personalizza la tua schermata di blocco menu a tendina e scegli Immagine o Presentazione Non potrai disattivare suggerimenti e trucchi se scegli Windows Spotlight. Richiede Windows Spotlight una connessione Internet per scaricare quotidianamente le immagini della schermata di blocco e non ti consentirà di disattivare suggerimenti e trucchi.
3. Dopo aver scelto Immagine o Presentazione, sfoglia e scegli un’immagine o un insieme di immagini che desideri utilizzare come sfondo della schermata di blocco.
4. Deseleziona il Ricevi fatti divertenti, suggerimenti, trucchi e altro sulla schermata di blocco casella di controllo.
Chiudi le impostazioni di Windows quando hai finito. Ora non vedrai più suggerimenti e trucchi nella schermata di blocco di Windows 11.
A proposito di suggerimenti, hai un suggerimento per noi? Ci piacerebbe sentirti se conosci una storia calda che ci è sfuggita.
Semplicemente Contattaci e dacci una breve descrizione, titolo e URL della storia e sarà esaminata dal nostro staff, con i crediti ovviamente a te (o se desideri rimanere anonimo, faccelo sapere)!
FAQ
Come disattivare la schermata di blocco in Windows 11?
Per disattivare la schermata di blocco in Windows 11, segui i passaggi seguenti: Per disabilitare la schermata di blocco di Windows 11, fai clic su Start e seleziona l’ingranaggio Impostazioni come mostrato nell’immagine seguente. Quindi, seleziona Personalizzazione dal menu a sinistra e vai su Blocco schermo a destra. Nella schermata di blocco, in Impostazioni correlate, fare clic su Timeout schermo.
Come faccio a disattivare l’immagine sulla schermata di blocco?
Nelle impostazioni della schermata di blocco, fai clic sul menu a discesa accanto a “Personalizza la schermata di blocco” e seleziona “Immagine” o “Presentazione”. (Non puoi disabilitare i suggerimenti durante l’utilizzo di “Windows Spotlight”, che estrae automaticamente le immagini della schermata di blocco da Internet.)
Come abilitare o disabilitare la sicurezza di Windows in Windows 11?
Qualunque sia il motivo, ecco come abilitare o disabilitare la sicurezza di Windows in Windows 11. Per aprire la sicurezza di Windows, fai clic con il pulsante destro del mouse sul pulsante Start e seleziona Impostazioni. In alternativa, puoi utilizzare la scorciatoia da tastiera tasto Windows + I per aprire direttamente il menu Impostazioni. Quando si apre la finestra Impostazioni, fai clic su Privacy e sicurezza > Sicurezza di Windows.
Come posso modificare la schermata di blocco su Windows 10?
Passaggio 1: fare clic con il pulsante destro del mouse sul menu Start dalla barra delle applicazioni e fare clic su Impostazioni. Passaggio 2: fai clic su Personalizzazione nella barra laterale sinistra. Passaggio 3: nella personalizzazione, fai clic su Blocco schermo nel riquadro a destra. Include immagini dello schermo, app e animazioni.
Come disattivare suggerimenti e trucchi sulla schermata di blocco di Windows 11?
Se sei stanco di vedere suggerimenti, trucchi e messaggi sulla schermata di blocco di Windows 11, è facile disattivarli completamente grazie alle Impostazioni. Ecco come farlo. Innanzitutto, apri le Impostazioni di Windows premendo Windows+i. Oppure puoi fare clic con il pulsante destro del mouse sul pulsante Start e selezionare “Impostazioni” nel menu.
Windows 11 ha una schermata di blocco?
Per impostazione predefinita, Windows 11 potrebbe avere la schermata di blocco attivata. Gli utenti di Windows 11 potrebbero essere infastiditi dal fatto che il computer blocca automaticamente lo schermo e talvolta visualizza anche alcuni annunci dopo che l’utente è stato lontano dal computer per un po’ di tempo. Questo post ti aiuterà a disabilitare la schermata di blocco su Windows 11 in tre modi.
Come disabilitare l’integrità della memoria in Windows 11?
L’integrità della memoria è una funzionalità di sicurezza fornita con la sicurezza di Windows (Windows Defender). Per impostazione predefinita, l’integrità della memoria è abilitata in Windows 11, per disabilitare questa funzione, seguire i passaggi indicati di seguito.Apri Sicurezza di Windows, fai clic sul menu Start e cerca Sicurezza di Windows. Dal lato sinistro fai clic su Sicurezza dispositivo.
Come disabilitare la sicurezza di Windows in Windows 11 utilizzando le impostazioni?
Per disabilitare la sicurezza di Windows in Windows 11 utilizzando le Impostazioni, procedi nel seguente modo: Premi Win+S per aprire la casella di ricerca sulla barra delle applicazioni. Digita sicurezza di Windows e fai clic sul risultato della ricerca. Passa alla scheda Protezione da virus e minacce sul lato sinistro.
Come disabilitare Windows Defender su Windows 11?
Nella sezione “Impostazioni di protezione da virus e minacce”, fai clic su “Gestisci impostazioni” per riconfigurare Windows Defender su Windows 11. 5. Ora, disabilita l’interruttore “Protezione in tempo reale” e altri interruttori in questa pagina per disabilitare temporaneamente Windows Defender su il tuo PC Windows 11.
Che cos’è la sicurezza di Windows in Windows 11?
Windows Security (in precedenza Windows Defender e altri nomi) in Windows 11 è la suite di protezione da virus e malware integrata di Microsoft. L’antivirus in tempo reale di Windows Security è abilitato per impostazione predefinita e ti consigliamo di mantenerlo così. Tuttavia, potrebbe arrivare un momento in cui è necessario disabilitarlo.
Come disattivare Windows 11?
Premi insieme i tasti Alt + F4 e il menu di spegnimento apparirà davanti allo schermo. Quindi seleziona l’opzione di spegnimento dal menu a discesa e premi Invio. Le tue finestre verranno disattivate regolarmente. 4. Usa il menu di alimentazione di Windows 11
Come spegnere correttamente un PC Windows 11?
Un altro modo pratico per spegnere il tuo PC Windows 11 è fare clic su Start nella barra delle applicazioni. Quando si apre il menu Start, fai clic sull’icona di alimentazione nella parte inferiore del menu (che sembra un cerchio con una linea verticale nella parte superiore). Nel menu visualizzato, seleziona “Spegni”. Il tuo PC avvierà il processo di spegnimento standard.
Come ripristinare “il mio computer” su Windows 11?
Per tornare a “Risorse del computer” su Windows 11, segui i passaggi indicati di seguito: fai clic con il pulsante destro del mouse sul desktop e seleziona Personalizza. Si aprirà la pagina delle impostazioni di personalizzazione. Clicca su Temi a destra.Quindi scorri verso il basso e fai clic su Impostazioni dell’icona del desktop in “Impostazioni correlate”. Si aprirà la finestra Impostazioni icona del desktop.

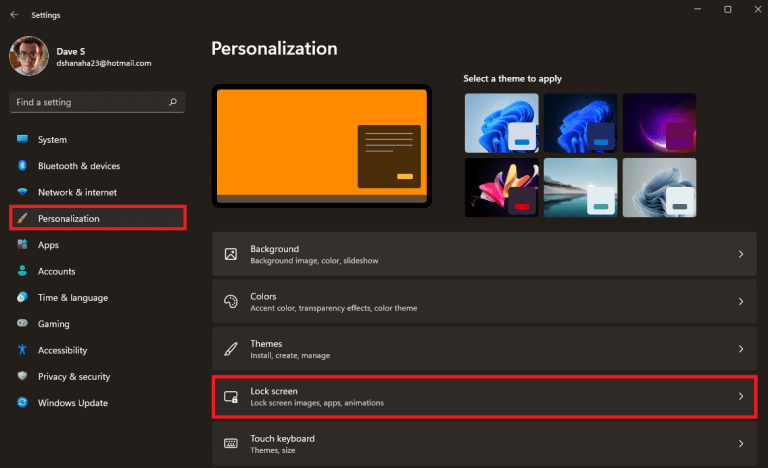
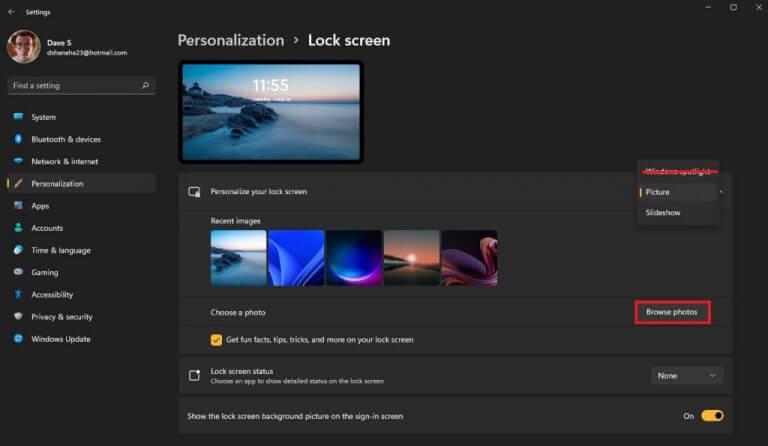
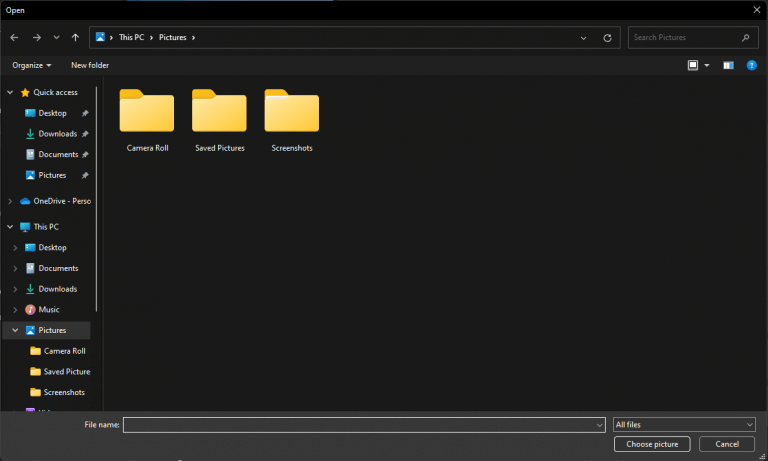
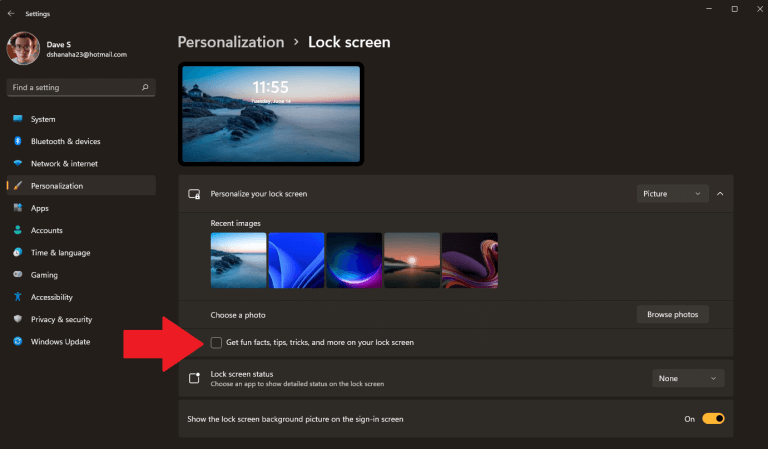



-on-windows-11-and-the-web.jpg)