Βρεθήκατε ποτέ να ψάχνετε έναν τρόπο να απενεργοποιήσετε τις συμβουλές και τα κόλπα της οθόνης κλειδώματος των Windows 11 που εμφανίζονται από προεπιλογή; Είναι εύκολο να τα απενεργοποιήσετε εντελώς στις Ρυθμίσεις των Windows. Εδώ είναι τι πρέπει να κάνετε.
Απενεργοποιήστε διασκεδαστικά γεγονότα, συμβουλές και κόλπα για την οθόνη κλειδώματος των Windows 11
Αρχικά, πρέπει να ανοίξετε τις Ρυθμίσεις. Υπάρχουν πολλοί τρόποι για να ανοίξετε τις Ρυθμίσεις των Windows στα Windows 10 ή Windows 11. Μόλις ανοίξουν οι Ρυθμίσεις, ακολουθήστε αυτά τα βήματα.
1. Πηγαίνετε στο Εξατομίκευση > Κλείδωμα οθόνης.
2. Κάντε κλικ στο Εξατομικεύστε την οθόνη κλειδώματος αναπτυσσόμενο μενού και επιλέξτε Εικόνα ή Παρουσίαση Δεν θα μπορείτε να απενεργοποιήσετε τις συμβουλές και τα κόλπα αν επιλέξετε Windows Spotlight. Το Windows Spotlight απαιτεί μια σύνδεση στο διαδίκτυο για λήψη εικόνων οθόνης κλειδώματος καθημερινά και δεν σας επιτρέπει να απενεργοποιήσετε συμβουλές και κόλπα.
3. Μετά την επιλογή Εικόνα ή Παρουσίαση, περιηγηθείτε και επιλέξτε μια εικόνα ή ένα σύνολο εικόνων που θέλετε να χρησιμοποιήσετε ως φόντο της οθόνης κλειδώματος.
4. Καταργήστε την επιλογή του Λάβετε διασκεδαστικά γεγονότα, συμβουλές, κόλπα και πολλά άλλα στην οθόνη κλειδώματος πλαίσιο ελέγχου.
Κλείστε τις ρυθμίσεις των Windows όταν τελειώσετε. Τώρα, δεν θα βλέπετε πλέον συμβουλές και κόλπα στην οθόνη κλειδώματος των Windows 11.
Μιλώντας για συμβουλές, έχετε μια συμβουλή ειδήσεων για εμάς; Θα θέλαμε να ακούσουμε νέα σας εάν γνωρίζετε μια καυτή ιστορία που χάσαμε.
Απλά επικοινωνήστε μαζί μας και δώστε μας μια σύντομη περιγραφή, τον τίτλο και τη διεύθυνση URL της ιστορίας και θα ελεγχθεί από το προσωπικό μας, με τις πιστώσεις φυσικά να λάβετε εσάς (ή εάν θέλετε να παραμείνετε ανώνυμοι, απλώς ενημερώστε μας)!
FAQ
Πώς να απενεργοποιήσετε την οθόνη κλειδώματος στα Windows 11;
Για να απενεργοποιήσετε την οθόνη κλειδώματος στα Windows 11, ακολουθήστε τα παρακάτω βήματα: Για να απενεργοποιήσετε την οθόνη κλειδώματος των Windows 11, κάντε κλικ στο Έναρξη και επιλέξτε το γρανάζι Ρυθμίσεις όπως φαίνεται στην παρακάτω εικόνα. Στη συνέχεια, επιλέξτε Εξατομίκευση από το αριστερό μενού και μεταβείτε στην οθόνη κλειδώματος στα δεξιά. Στην οθόνη κλειδώματος, στην περιοχή Σχετικές ρυθμίσεις, κάντε κλικ στο Λήξη χρονικού ορίου οθόνης.
Πώς μπορώ να απενεργοποιήσω την εικόνα στην οθόνη κλειδώματος;
Στις ρυθμίσεις κλειδώματος οθόνης, κάντε κλικ στο αναπτυσσόμενο μενού δίπλα στο «Εξατομίκευση της οθόνης κλειδώματος» και επιλέξτε «Εικόνα» ή «Προβολή παρουσίασης». (Δεν μπορείτε να απενεργοποιήσετε τις συμβουλές ενώ χρησιμοποιείτε το “Windows Spotlight”, το οποίο τραβάει αυτόματα εικόνες οθόνης κλειδώματος από το Διαδίκτυο.)
Πώς να ενεργοποιήσετε ή να απενεργοποιήσετε την Ασφάλεια των Windows στα Windows 11;
Όποιος κι αν είναι ο λόγος, δείτε πώς μπορείτε να ενεργοποιήσετε ή να απενεργοποιήσετε την Ασφάλεια των Windows στα Windows 11. Για να ανοίξετε την Ασφάλεια των Windows, κάντε δεξί κλικ στο κουμπί Έναρξη και επιλέξτε Ρυθμίσεις. Εναλλακτικά, μπορείτε να χρησιμοποιήσετε τη συντόμευση πληκτρολογίου πλήκτρο Windows + I για να ανοίξετε απευθείας το μενού Ρυθμίσεις. Όταν ανοίξει το παράθυρο Ρυθμίσεις, κάντε κλικ στην επιλογή Απόρρητο και ασφάλεια > Ασφάλεια των Windows.
Πώς μπορώ να αλλάξω την οθόνη κλειδώματος στα Windows 10;
Βήμα 1: Κάντε δεξί κλικ στο μενού Έναρξη από τη γραμμή εργασιών και κάντε κλικ στις Ρυθμίσεις. Βήμα 2: Κάντε κλικ στην Εξατομίκευση στην αριστερή πλαϊνή γραμμή. Βήμα 3: Στην Εξατομίκευση, κάντε κλικ στην οθόνη κλειδώματος στο δεξιό τμήμα του παραθύρου. Περιλαμβάνει εικόνες οθόνης, εφαρμογές και κινούμενα σχέδια.
Πώς να απενεργοποιήσετε συμβουλές και κόλπα στην οθόνη κλειδώματος των Windows 11;
Εάν έχετε βαρεθεί να βλέπετε συμβουλές, κόλπα και μηνύματα στην οθόνη κλειδώματος των Windows 11, είναι εύκολο να τα απενεργοποιήσετε εντελώς χάρη στις Ρυθμίσεις. Δείτε πώς να το κάνετε. Αρχικά, ανοίξτε τις Ρυθμίσεις των Windows πατώντας Windows+i. Ή μπορείτε να κάνετε δεξί κλικ στο κουμπί Έναρξη και να επιλέξετε “Ρυθμίσεις” στο μενού.
Τα Windows 11 έχουν οθόνη κλειδώματος;
Από προεπιλογή, τα Windows 11 ενδέχεται να έχουν ενεργοποιημένη την οθόνη κλειδώματος. Οι χρήστες των Windows 11 μπορεί να ενοχλούνται από το γεγονός ότι ο υπολογιστής κλειδώνει αυτόματα την οθόνη και μερικές φορές εμφανίζει μερικές διαφημίσεις αφού ο χρήστης έχει απομακρυνθεί από τον υπολογιστή για κάποιο χρονικό διάστημα. Αυτή η ανάρτηση θα σας βοηθήσει να μάθετε πώς να απενεργοποιήσετε την οθόνη κλειδώματος στα Windows 11 με τρεις τρόπους.
Πώς να απενεργοποιήσετε την ακεραιότητα της μνήμης στα Windows 11;
Η Ακεραιότητα μνήμης είναι μια δυνατότητα ασφαλείας που συνοδεύεται από την Ασφάλεια των Windows (Windows Defender). Από προεπιλογή, η Ακεραιότητα μνήμης είναι ενεργοποιημένη στα Windows 11, για να απενεργοποιήσετε αυτήν τη δυνατότητα ακολουθήστε τα παρακάτω βήματα.Ανοίξτε την Ασφάλεια των Windows, κάντε κλικ στο μενού Έναρξη και αναζητήστε την Ασφάλεια των Windows. Από την αριστερή πλευρά κάντε κλικ στο Device Security.
Πώς να απενεργοποιήσετε την Ασφάλεια των Windows στα Windows 11 χρησιμοποιώντας τις ρυθμίσεις;
Για να απενεργοποιήσετε την Ασφάλεια των Windows στα Windows 11 χρησιμοποιώντας τις Ρυθμίσεις, ακολουθήστε τα εξής βήματα: Πατήστε Win+S για να ανοίξετε το πλαίσιο αναζήτησης της γραμμής εργασιών. Πληκτρολογήστε windows security και κάντε κλικ στο αποτέλεσμα αναζήτησης. Μεταβείτε στην καρτέλα Προστασία από ιούς και απειλές στην αριστερή πλευρά.
Πώς να απενεργοποιήσετε το Windows Defender στα Windows 11;
Στην ενότητα “Ρυθμίσεις προστασίας από ιούς και απειλές”, κάντε κλικ στο “Διαχείριση ρυθμίσεων” για να ρυθμίσετε εκ νέου το Windows Defender στα Windows 11. 5. Τώρα, απενεργοποιήστε την εναλλαγή “Προστασία σε πραγματικό χρόνο” και άλλες εναλλαγές σε αυτήν τη σελίδα για να απενεργοποιήσετε προσωρινά το Windows Defender στο Windows 11 υπολογιστή σας.
Τι είναι η Ασφάλεια των Windows στα Windows 11;
Η Ασφάλεια των Windows (πρώην Windows Defender και άλλα ονόματα) στα Windows 11 είναι η ενσωματωμένη σουίτα προστασίας από ιούς και κακόβουλο λογισμικό της Microsoft. Το πρόγραμμα προστασίας από ιούς σε πραγματικό χρόνο του Windows Security είναι ενεργοποιημένο από προεπιλογή και συνιστούμε να το διατηρήσετε έτσι. Ωστόσο, μπορεί να έρθει κάποια στιγμή που θα χρειαστεί να το απενεργοποιήσετε.
Πώς να απενεργοποιήσετε τα Windows 11;
Πατήστε τα πλήκτρα Alt + F4 μαζί και το μενού τερματισμού λειτουργίας θα εμφανιστεί μπροστά στην οθόνη σας. Στη συνέχεια, επιλέξτε την επιλογή τερματισμού λειτουργίας από το αναπτυσσόμενο μενού και πατήστε Enter. Τα Windows σας θα απενεργοποιούνται με κανονικό τρόπο. 4. Χρησιμοποιήστε το Power Menu των Windows 11
Πώς να τερματίσετε σωστά έναν υπολογιστή με Windows 11;
Ένας άλλος εύχρηστος τρόπος για να τερματίσετε τη λειτουργία του υπολογιστή σας με Windows 11 είναι κάνοντας κλικ στο Έναρξη στη γραμμή εργασιών σας. Όταν ανοίξει το μενού Έναρξη, κάντε κλικ στο εικονίδιο λειτουργίας κοντά στο κάτω μέρος του μενού (που μοιάζει με κύκλο με κάθετη γραμμή κοντά στην κορυφή). Στο μενού που εμφανίζεται, επιλέξτε “Τερματισμός λειτουργίας”. Ο υπολογιστής σας θα ξεκινήσει την τυπική διαδικασία τερματισμού λειτουργίας.
Πώς να επαναφέρω τον «υπολογιστή μου» στα Windows 11;
Για να επαναφέρετε το “My Computer” στα Windows 11, ακολουθήστε τα βήματα που δίνονται παρακάτω: Κάντε δεξί κλικ στην επιφάνεια εργασίας και επιλέξτε Εξατομίκευση. Αυτό θα ανοίξει τη σελίδα Ρυθμίσεις εξατομίκευσης. Κάντε κλικ στα Θέματα στα δεξιά.Στη συνέχεια, κάντε κύλιση προς τα κάτω και κάντε κλικ στο εικονίδιο Ρυθμίσεις επιφάνειας εργασίας στην περιοχή «Σχετικές ρυθμίσεις». Αυτό θα ανοίξει το παράθυρο Ρυθμίσεις εικονιδίων επιφάνειας εργασίας.


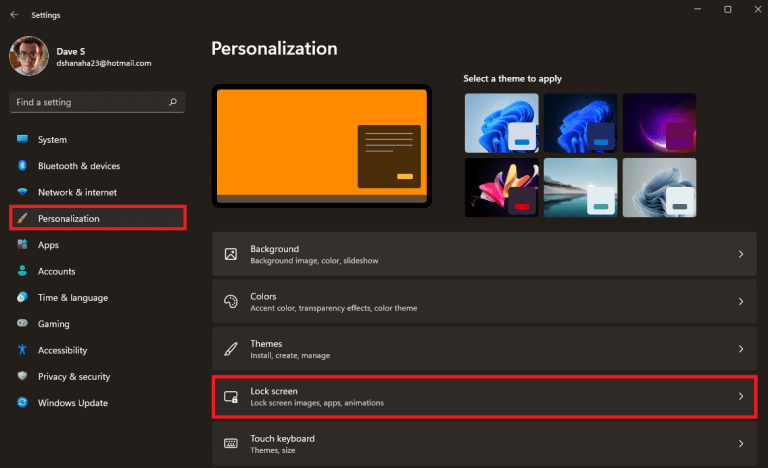
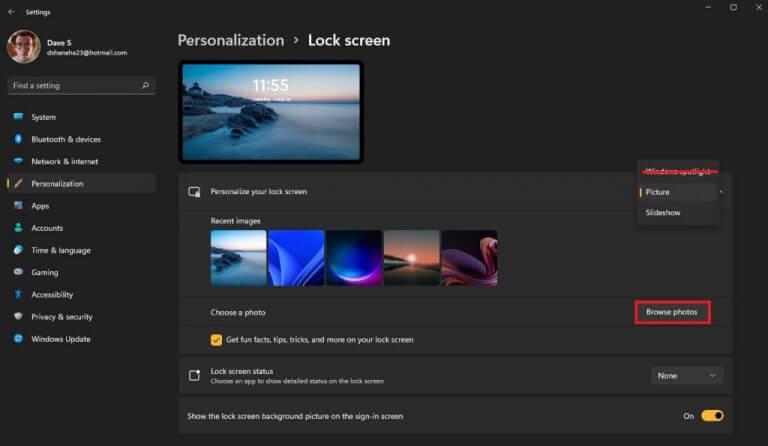
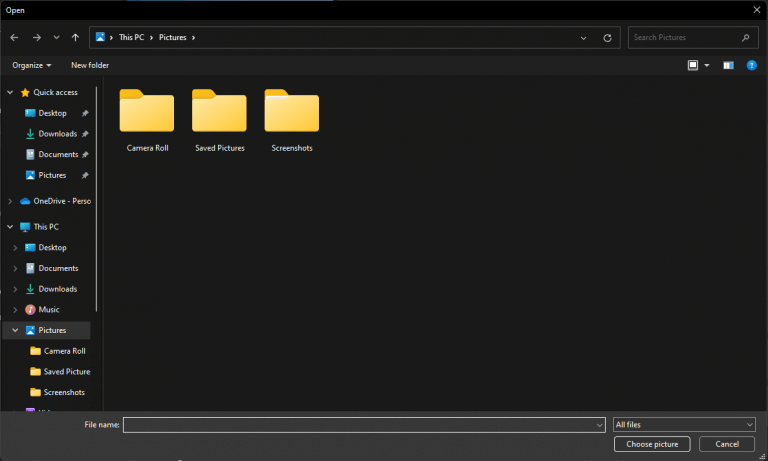
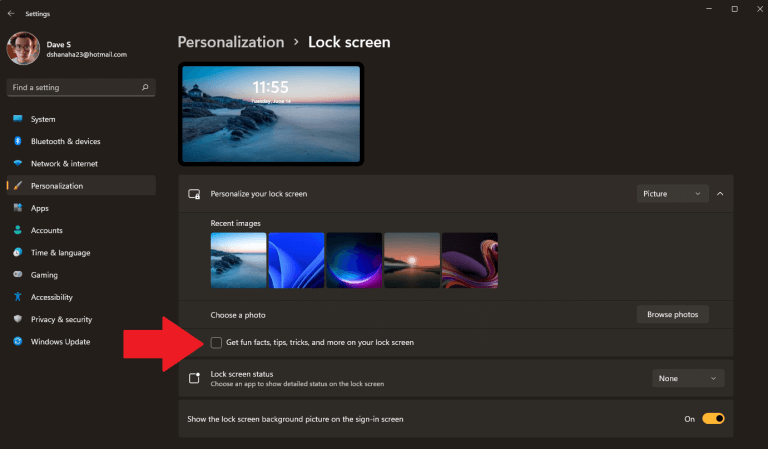



-on-windows-11-and-the-web.jpg)