Valaha azon kapta magát, hogy keresi a módját, hogyan kapcsolhatja ki a Windows 11 lezárási képernyőjének alapértelmezés szerint megjelenő tippjeit és trükkjeit? Egyszerűen teljesen kikapcsolhatja őket a Windows beállításaiban. Íme, mit kell tenni.
Kapcsolja ki a Windows 11 lezárási képernyőjét, szórakoztató tények, tippek és trükkök
Először is meg kell nyitnia a Beállításokat. Számos módja van a Windows beállítások megnyitásának Windows 10 vagy Windows 11 rendszeren. A beállítások megnyitása után kövesse az alábbi lépéseket.
1. Nyissa meg a következőt: Testreszabás > Képernyő lezárása.
2. Kattintson a Tegye személyre zárolási képernyőjét legördülő menüből, és válassza ki Kép vagy Diavetítés Ha a Windows Spotlightot választja, nem tudja kikapcsolni a tippeket és trükköket. Windows Spotlight szükséges internetkapcsolat a lezárási képernyőképek napi letöltéséhez, és nem teszi lehetővé a tippek és trükkök kikapcsolását.
3. Kiválasztás után Kép vagy Diavetítés, böngésszen és válasszon egy képet vagy képkészletet, amelyet a lezárási képernyő háttereként szeretne használni.
4. Törölje a jelet a Szerezzen szórakoztató tényeket, tippeket, trükköket és egyebeket a lezárási képernyőn jelölőnégyzetet.
Zárja be a Windows beállításait, ha végzett. Most már nem fog látni tippeket és trükköket a Windows 11 zárolási képernyőjén.
Ha már a tippeknél tartunk, van valami hírtipped? Szeretnénk hallani felőled, ha tudsz egy izgalmas történetet, amelyről lemaradtunk.
Egyszerűen lépjen kapcsolatba velünk és adjon meg egy rövid leírást, címet és URL-t a történethez, és munkatársaink felülvizsgálják, természetesen a kreditekkel (vagy ha névtelen szeretne maradni, csak tudassa velünk)!
GYIK
Hogyan lehet kikapcsolni a képernyőzárat a Windows 11 rendszerben?
A lezárási képernyő kikapcsolásához a Windows 11 rendszerben kövesse az alábbi lépéseket: A Windows 11 zárolási képernyőjének letiltásához kattintson a Start gombra, és válassza ki a Beállítások fogaskereket az alábbi képen látható módon. Ezután válassza a Testreszabás lehetőséget a bal oldali menüből, és lépjen a jobb oldali Lezárási képernyőre. A Lezárási képernyőn a Kapcsolódó beállítások alatt kattintson a Képernyő időtúllépése lehetőségre.
Hogyan kapcsolhatom ki a képet a lezárási képernyőn?
A Lezárási képernyő beállításainál kattintson a „Lezárási képernyő személyre szabása” melletti legördülő menüre, és válassza a „Kép” vagy a „Diavetítés” lehetőséget. (Nem tilthatja le a tippeket, ha használja a „Windows Spotlight” funkciót, amely automatikusan lehívja a zárolt képernyő képeit az internetről.)
Hogyan lehet engedélyezni vagy letiltani a Windows biztonságot a Windows 11 rendszerben?
Bármi is legyen az ok, a következőképpen engedélyezheti vagy tilthatja le a Windows biztonságot a Windows 11 rendszerben. A Windows Security megnyitásához kattintson jobb gombbal a Start gombra, és válassza a Beállítások lehetőséget. Alternatív megoldásként használhatja a Windows billentyű + I billentyűparancsot a Beállítások menü közvetlen megnyitásához. Amikor megnyílik a Beállítások ablak, kattintson az Adatvédelem és biztonság > Windows biztonság elemre.
Hogyan módosíthatom a lezárási képernyőt Windows 10 rendszeren?
1. lépés: Kattintson jobb gombbal a Start menüre a tálcán, majd kattintson a Beállítások parancsra. 2. lépés: Kattintson a Testreszabás elemre a bal oldalsávon. 3. lépés: A Testreszabásban kattintson a Képernyő lezárása lehetőségre a jobb oldali ablaktáblában. Képernyőképeket, alkalmazásokat és animációkat tartalmaz.
Hogyan lehet kikapcsolni a tippeket és trükköket a Windows 11 zárolási képernyőjén?
Ha belefáradt abba, hogy tippeket, trükköket és üzeneteket lásson a Windows 11 zárolási képernyőjén, a Beállításoknak köszönhetően egyszerűen teljesen kikapcsolhatja őket. Íme, hogyan kell csinálni. Először nyissa meg a Windows beállításait a Windows+i megnyomásával. Vagy kattintson a jobb gombbal a Start gombra, és válassza a „Beállítások” lehetőséget a menüben.
A Windows 11-nek van lezárási képernyője?
Alapértelmezés szerint a Windows 11 rendszerben a lezárási képernyő be van kapcsolva. A Windows 11 felhasználókat idegesítheti, hogy a számítógép automatikusan lezárja a képernyőt, és néha még néhány hirdetést is megjelenít, miután a felhasználó egy ideig távol van a számítógéptől. Ez a bejegyzés segít abban, hogyan lehet háromféleképpen letiltani a zárolási képernyőt a Windows 11 rendszeren.
Hogyan lehet letiltani a memória integritását a Windows 11 rendszerben?
A Memória integritása egy biztonsági funkció, amely a Windows biztonsággal (Windows Defender) együtt érkezik. Alapértelmezés szerint a Memória integritása engedélyezve van a Windows 11 rendszerben. A funkció letiltásához kövesse az alábbi lépéseket.Nyissa meg a Windows biztonságot, kattintson a Start menüre, és keresse meg a Windows Security elemet. A bal oldalon kattintson az Eszközbiztonság elemre.
Hogyan lehet letiltani a Windows biztonságot a Windows 11 rendszerben a beállítások segítségével?
A Windows 11-es Windows biztonságának a Beállítások segítségével történő letiltásához kövesse az alábbi lépéseket: Nyomja meg a Win+S billentyűkombinációt a Tálca keresőmezőjének megnyitásához. Írja be a Windows Security beírását, és kattintson a keresési eredményre. Váltson a Vírus- és fenyegetésvédelem lapra a bal oldalon.
Hogyan lehet letiltani a Windows Defender programot a Windows 11 rendszeren?
A „Vírus- és fenyegetésvédelmi beállítások” részben kattintson a „Beállítások kezelése” elemre a Windows Defender újrakonfigurálásához Windows 11 rendszeren. 5. Most kapcsolja ki a „Valós idejű védelem” kapcsolót és az ezen az oldalon található egyéb kapcsolókat a Windows Defender ideiglenes letiltásához. a Windows 11 számítógépén.
Mi a Windows biztonság a Windows 11 rendszerben?
A Windows Security (korábban Windows Defender és más nevek) a Windows 11 rendszerben a Microsoft beépített vírus- és rosszindulatú programcsomagja. A Windows Security valós idejű víruskeresője alapértelmezés szerint engedélyezve van, és azt javasoljuk, hogy tartsa is így. Előfordulhat azonban, hogy le kell tiltania.
Hogyan lehet kikapcsolni a Windows 11-et?
Nyomja meg együtt az Alt + F4 billentyűket, és a leállítási menü megjelenik a képernyő előtt. Ezután válassza ki a leállítás opciót a legördülő menüből, és nyomja meg az Enter billentyűt. A Windows rendszeres módon ki lesz kapcsolva. 4. Használja a Windows 11 Power menüjét
Hogyan lehet megfelelően leállítani a Windows 11 számítógépet?
Egy másik praktikus módja a Windows 11 rendszerű számítógép leállításának, ha a tálcán a Start gombra kattint. Amikor megnyílik a Start menü, kattintson a menü alján található tápellátás ikonra (ez úgy néz ki, mint egy kör, a tetején egy függőleges vonallal). A megjelenő menüben válassza a „Kikapcsolás” lehetőséget. A számítógép megkezdi a szokásos leállítási folyamatot.
Hogyan állíthatom vissza a „számítógépemet” Windows 11 rendszeren?
A „Sajátgép” visszaállításához Windows 11 rendszeren kövesse az alábbi lépéseket: Kattintson jobb gombbal az asztalra, és válassza a Testreszabás lehetőséget. Ezzel megnyílik a Testreszabási beállítások oldal. Kattintson a Témák elemre a jobb oldalon.Ezután görgessen le, és kattintson az Asztali ikon beállításaira a „Kapcsolódó beállítások” alatt. Ezzel megnyílik az Asztali ikon beállításai ablak.

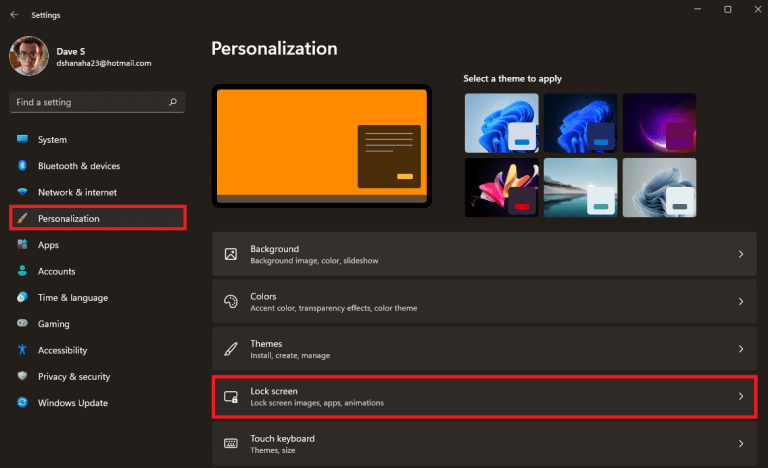
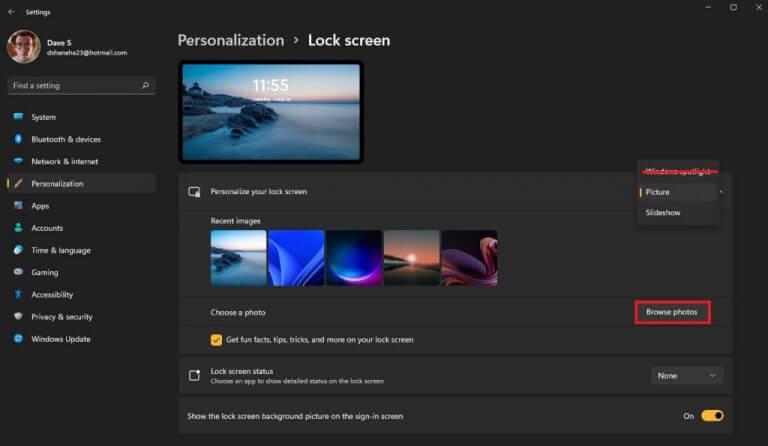
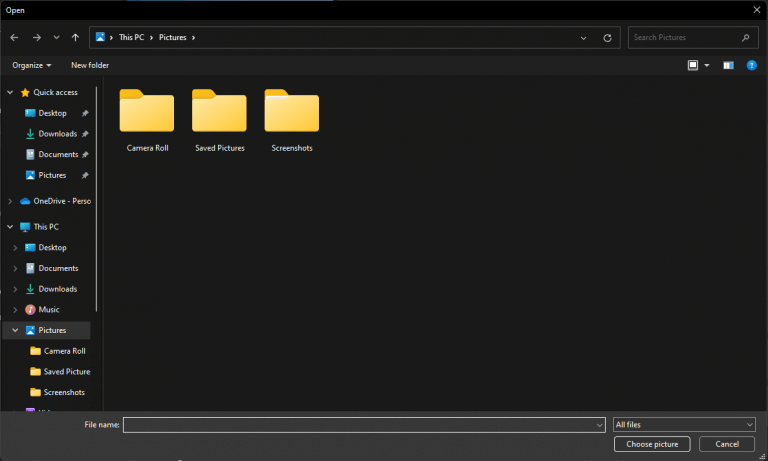
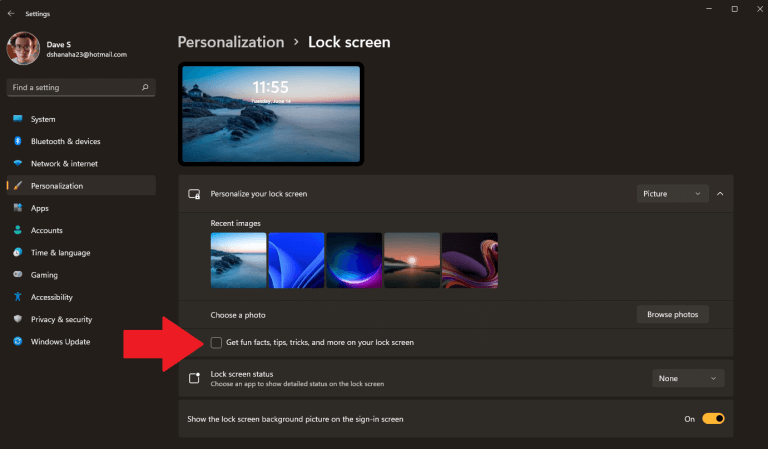



-on-windows-11-and-the-web.jpg)