- Zoomin lisääminen Outlook-tiliisi
- Lisää Zoom Outlook Webiin
- Zoomin lisääminen Outlook-tiliisi
Kun etätyöstä on nyt tulossa uusi paradigma työnteon merkityksestä, verkkoviestinnän suosio ja liiketoiminta ovat nousseet huimasti. Tällaisten sovellusten joukossa Zoomista on tullut yksi suosituimmista vaihtoehdoista pitää yhteyttä joukkuetovereihisi ja sidosryhmiisi. Se on melko suosittu myös liiketoiminnan ulkopuolella; ajattele puhumista ystävien tai perheen kanssa, klubitoiminnan järjestämistä jne.
Ja jos olet Outlook-käyttäjä, voit mielenkiintoisella tavalla lisätä Zoomin tiliisi ja käyttää kaikkia sen toimintoja – suoraan sähköpostitililtä. Katsotaanpa miten.
Zoomin lisääminen Outlook-tiliisi
Zoomin lisääminen tiliisi on yksinkertainen prosessi, joka vie vain vähän vaivaa. Sinun tarvitsee vain lisätä laajennus, ja olet valmis. Näin pääset alkuun:
- Käynnistä Outlook-työpöytäohjelma.
- Klikkaa Tiedosto -välilehti.
- Klikkaa Tiedot ja napsauta sitten Hallitse lisäosia.
- Vuonna Outlookin lisäosat ikkuna, etsi Zoomaa Outlookille ja valitse Lisätä.
Zoom-laajennus asennetaan. Nyt, kun palaat Outlook-tiliin ennen kuin voit suorittaa Zoom-apuohjelman, sinun on ensin luotava kalenteritapahtuma. Anna kaikki kalenterin tiedot ja napsauta sitten Zoom-sovelluksesi vieressä olevaa kytkintä.
Lisää Zoom Outlook Webiin
Voit myös lisätä Zoom-lisäyksen Outlook-verkkotiliisi. Näin:
- Siirry AppSourceen ja nappaa se Zoomaa Outlookille lisäosa sieltä.
- Klikkaa Hae se nyt ja anna Microsoft-tilisi tiedot.
- Sinut ohjataan Outlook-tilillesi. Napsauta sieltä Lisätä, ja Zoom-laajennus ladataan.
- Siirry Kalenteri-vaihtoehtoon aloittaaksesi Zoomin käytön Outlook-verkossa. Valitse siellä ajoita uusi kokous ja napsauta samalla kun teet sitä Lisää vaihtoehtoja.
- Napsauta seuraavassa ikkunassa Zoomaus. Napsauta sitten Lisää Zoom-kokous.
Napsauta uudessa valintaikkunassa Salli näyttää uusi ikkuna Zoomista. Sinun on kirjauduttava sisään Zoom-tilillesi nyt. Anna käyttäjätunnus ja salasana ja napsauta Kirjaudu sisään.
Heti kun teet tämän, uusi Zoom-linkki, jossa on kokoustunnus ja pääsykoodi, luodaan ja lisätään Outlook-kokoukseen. Klikkaa Tallentaa, ja Tapahtumasi tallennetaan tulevaisuutta varten.
Jos haluat myös muokata, tarkastella tai poistaa Outlook-asetuksiasi, siirry uudelleen Outlook-verkkokalenteriin ja napsauta kolmea pistettä.
Voit tehdä muutoksia Zoom-kokoukseen siirtymällä Kokoustunnus-, Suojaus-, Video- tai Ääniasetukset-kohtaan. Sitten, jos napsautat Edistyneet asetukset, näet muita vaihtoehtoja muutosten tekemiseen. Kun olet tehnyt muutokset, napsauta Päivittää, ja asetuksesi päivitetään.
Jos napsautat Poista, voit poistaa Zoom-kokouksen välittömästi.
Zoomin lisääminen Outlook-tiliisi
Kun lisäät Zoomin Outlook-tiliisi, voit ajoittaa Zoom-kokoukset suoraan tililtäsi ja myös tehdä muutoksia kokousasetuksiin suoraan Outlook-sovelluksesta. Microsoft on suuri ristiinyhteensopivuuden suhteen, joten tämä on vain yksi monista kiertotavoista.
Esimerkiksi toisaalta voit yhdistää Zoomin Microsoft Teamsiin, kun taas toisaalta Microsoft mahdollistaa myös Outlookin yhdistämisen Google-kalenteriin.
FAQ
Kuinka ajoitan Zoom-kokouksen outlookissa?
Aloita uuden kokouksen ajoittaminen valitsemalla Uusi kokous näytön vasemmasta yläkulmasta. Näet nyt uuden kokousikkunan. Valitse oikeasta yläkulmasta Lisää zoomauskokous -kuvake. HUOMAUTUS: Vaiheet 5–8 suoritetaan vain, kun ajoitat Zoom-kokouksen ensimmäisen kerran Outlookissa.
Kuinka otan zoomauksen käyttöön viestiä luettaessa?
Voit avata Zoomaa lukemisen aikana -valintaikkunan napsauttamalla tilapalkissa olevaa zoomaus% -painiketta tai etsimällä avatun viestin Viesti-valikosta Zoomaa-painiketta. Valitse sitten valintaruutu muistaaksesi valintasi.
Kuinka voin lähentää Outlook 2013:a?
Outlook 2010:ssä ja 2013:ssa Zoomaus-painike on Viesti-välilehdellä, kun kirjoitat (tai luet) viestiä. Sulje viesti. Napsauta uutta viestiä (tai vastaa) ja zoomauksen tulee olla halutulla tasolla. Outlookin Zoom Email Windows -työkalu zoomaa automaattisesti kaikki Outlookin lukuruudun ikkunat.
Kuinka luon zoomausistunnon ilman zoomauslaajennusta?
Jos sinulla ei ole asennettuna Zoom Plugin for Microsoft Outlook -laajennusta tai käytät toista kalenteri- tai kokousjärjestelmää, voit silti luoda Zoom-istunnon ja lisätä kyseiset tiedot manuaalisesti olemassa olevaan kokouskutsuun. Napsauta Kokoukset vasemmassa sarakkeessa ja napsauta sitten Tulevat kokoukset -välilehdellä Ajoita uusi kokous .
Kuinka lisään Zoom-kokouksen Maciin?
Mac: Napsauta Add Zoom Meeting (lähellä alkamis- ja lopetusaikakenttiä). Sinua saatetaan pyytää kirjautumaan sisään Zoomiin. Ole hyvä ja tee niin. Napsauta Kirjaudu sisään, sitten Kirjaudu sisään SSO:lla, kirjoita yrityksen toimialueelle cornell ja kirjaudu sitten sisään Cornell-tunnistetiedoillasi. Jos Zoom – Pro Account -ikkuna avautuu, sulje se tai siirrä se pois tieltä.
Kuinka lisätä zoomausta Outlook-kalenteriin?
Etsi Outlookin apuohjelmat -ikkunasta Zoom for Outlook ja valitse Lisää. Zoom-laajennus asennetaan. Nyt, kun palaat Outlook-tiliin ennen kuin voit suorittaa Zoom-apuohjelman, sinun on ensin luotava kalenteritapahtuma. Anna kaikki kalenterin tiedot ja napsauta sitten Zoom-sovelluksesi vieressä olevaa kytkintä.
Kuinka kutsua ihmisiä Zoom-kokoukseen outlookissa?
Napsauta Tallenna Aikatauluta kokous -näytössä, kun olet määrittänyt Zoom-kokouksen tiedot. Etsi Kutsu osallistujia -rivi ja napsauta sitten Kopioi kutsu . Napsauta ponnahdusikkunassa Kopioi kokouskutsu. Voit nyt sulkea Zoomin selaimessasi. Avaa kalenterimerkintä Outlookissa ja liitä Zoom-istunnon tiedot siihen.
Kuinka asetan zoomauksen 100 %:iin Outlookissa?
Voit myös napsauttaa nauhan Zoomaa-painiketta ja asettaa sen takaisin 100 %:iin.Napsauta nauhassa olevaa painiketta avataksesi zoomausikkunan ja valitse haluamasi zoomaustaso. Outlook 2010:ssä, 2013:ssa ja 2016:ssa on zoomausliukusäädin Outlookin pääikkunan tilapalkissa (oikealla).
Missä on Outlook 2013:n zoomauspainike?
Outlook 2010:ssä ja 2013:ssa Zoomaus-painike on Viesti-välilehdellä, kun kirjoitat (tai luet) viestiä. Avaa uusi viesti. Napsauta nauhan Zoomaa-painiketta. Muuta zoomaus halutulle tasolle. Sulje viesti.
Kuinka muutan viestin zoomaustasoa?
Avaa uusi viesti. Napsauta nauhan Zoomaa-painiketta. Muuta zoomaus halutulle tasolle. Sulje viesti. Napsauta uutta viestiä (tai vastaa) ja zoomauksen tulee olla halutulla tasolla.
Kuinka lukita zoomaustaso Outlook 365:ssä?
Tämä johtuu Zoom-asetuksesta. Zoomaustason lukitseminen Outlook 365:ssä Jos olet Office 365 -tilaaja, voit nyt asettaa Outlookin muistamaan zoomaustasosi. Lukitse zoomaustason lukuviestit avaamalla Zoomaa lukemisen aikana -valintaikkuna ja valitsemalla Muista valintani -valintaruutu.
Kuinka lisään Zoom-kokouksen Outlook-kalenteriini?
Valitse avautuvasta Zoom -Schedule a Meeting -ikkunasta haluamasi zoomausasetukset ja napsauta sitten Jatka. Zoom-istunnon tiedot näkyvät automaattisesti Outlookin kalenterimerkinnässä. Napsauta Outlook-kalenterimerkinnässä Lähetä päivitys lähettääksesi tarkistetut kokoustiedot osallistujillesi. Leikkaa ja liitä manuaalisesti
Kuinka ajoitan Google-kokouksen Outlookissa?
Siirry Kalenteri-välilehteen ja napsauta yläreunassa olevaa Uusi kokous -painiketta. Napsauta sitten Lisää kokous -valikosta ellipsejä ja avaa Google Meet. Napsauta Google Meet -kohtaa ja valitse sitten Lisää kokous. Huomautus: Käyttäjät eivät voi ajoittaa Google Meet -ohjelmaa Microsoft Outlookin avulla mobiililaitteillaan, sekä iOS- että Android-laitteella.

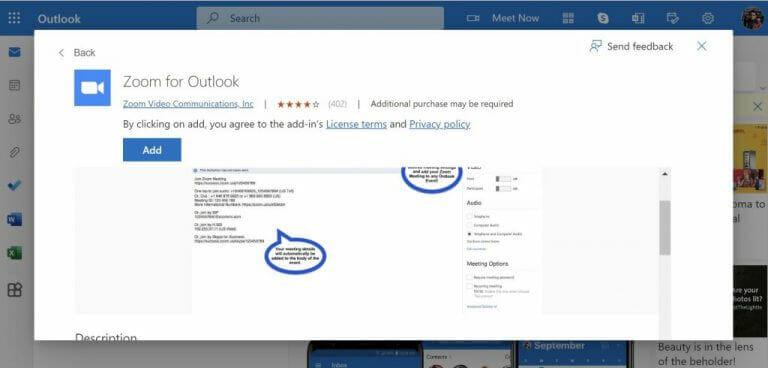
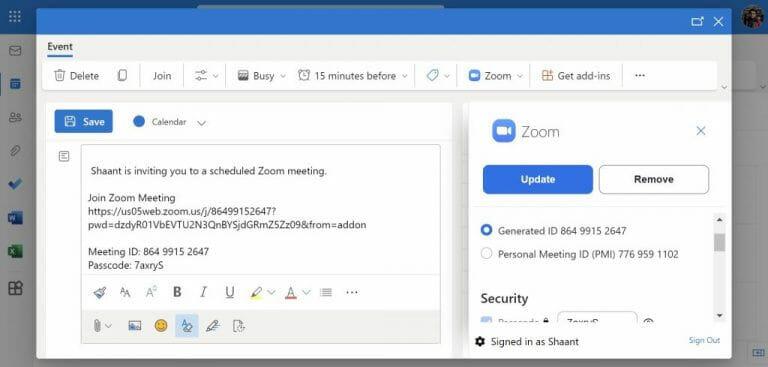
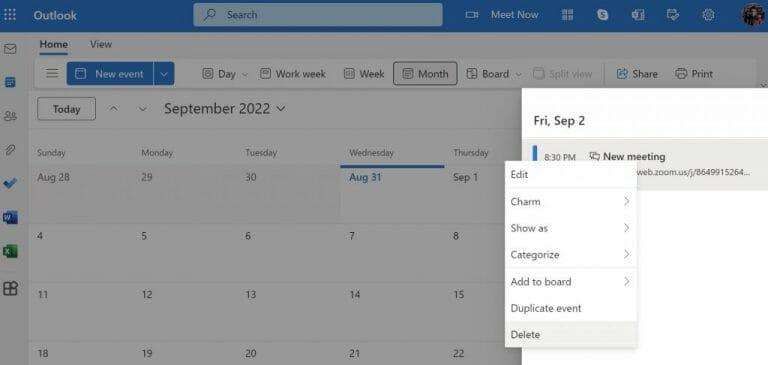



-on-windows-11-and-the-web.jpg)