- So fügen Sie Zoom zu Ihrem Outlook-Konto hinzu
- Fügen Sie Zoom zu Outlook Web hinzu
- Hinzufügen von Zoom zu Ihrem Outlook-Konto
Da Fernarbeit nun zu einem neuen Paradigma dessen geworden ist, was es bedeutet zu arbeiten, hat die Online-Kommunikation an Popularität und Geschäft stark zugenommen. Unter diesen Apps ist Zoom zu einer der beliebtesten Optionen geworden, um mit Ihren Teamkollegen und Stakeholdern in Kontakt zu treten. Es ist auch für Dinge außerhalb des Geschäfts ziemlich beliebt; Denken Sie daran, mit Freunden oder der Familie zu sprechen, Ihre Clubaktivitäten zu organisieren usw.
Und wenn Sie ein Outlook-Benutzer sind, können Sie Zoom interessanterweise zu Ihrem Konto hinzufügen und alle seine Funktionen nutzen – direkt vom E-Mail-Konto aus. Mal sehen wie.
So fügen Sie Zoom zu Ihrem Outlook-Konto hinzu
Das Hinzufügen von Zoom zu Ihrem Konto ist ein unkomplizierter Vorgang, der wenig Aufwand erfordert. Alles, was Sie tun müssen, ist ein Plug-in hinzuzufügen, und Sie können loslegen. So können Sie loslegen:
- Starten Sie den Outlook-Desktop-Client.
- Klick auf das Datei Tab.
- Klicke auf Die Info und dann auf klicken Add-Ins verwalten.
- In dem Add-Ins für Outlook Fenster, suchen Zoom für Outlook und auswählen Hinzufügen.
Das Zoom-Plugin wird installiert. Wenn Sie jetzt zum Outlook-Konto zurückkehren, bevor Sie das Zoom-Add-In ausführen können, müssen Sie zuerst ein Kalenderereignis erstellen. Geben Sie alle Kalenderdetails ein und klicken Sie dann auf den Schalter neben Ihrer Zoom-App.
Fügen Sie Zoom zu Outlook Web hinzu
Sie können Zoom auch zu Ihrem Outlook-Webkonto hinzufügen. Hier ist wie:
- Gehen Sie zu AppSource und schnappen Sie sich die Zoom für Outlook Add-in von dort.
- Klicke auf Hol es dir jetzt und geben Sie Ihre Microsoft-Kontodaten ein.
- Sie werden zu Ihrem Outlook-Konto weitergeleitet. Klicken Sie dort auf Hinzufügen, und das Zoom-Plug-in wird heruntergeladen.
- Gehen Sie zur Kalenderoption, um mit der Verwendung von Zoom im Outlook-Web zu beginnen. Wählen Sie dort „Neues Meeting planen“ und klicken Sie dabei auf Mehr Optionen.
- Klicken Sie im nächsten Fenster auf Zoomen. Klicken Sie dann auf Fügen Sie ein Zoom-Meeting hinzu.
Klicken Sie im neuen Dialogfeld auf Erlauben Sie, ein neues Fenster von Zoom anzuzeigen. Sie müssen sich jetzt bei Ihrem Zoom-Konto anmelden. Geben Sie den Benutzernamen und das Passwort ein und klicken Sie auf Einloggen.
Sobald Sie dies tun, wird ein neuer Zoom-Link mit einer Meeting-ID und einem Passcode erstellt und Ihrem Outlook-Meeting hinzugefügt. Klicke auf Speichern, und Ihr Event wird für die Zukunft gespeichert.
Wenn Sie auch Ihre Outlook-Einstellungen bearbeiten, anzeigen oder entfernen möchten, gehen Sie erneut zum Outlook-Webkalender und klicken Sie auf die drei Punkte.
Sie können Änderungen an Ihrem Zoom-Meeting vornehmen, indem Sie zu Meeting-ID, Sicherheit, Video oder Audioeinstellungen gehen. Dann, wenn Sie auf klicken Erweiterte Optionen, sehen Sie weitere Optionen zum Vornehmen von Änderungen. Wenn Sie mit den Änderungen fertig sind, klicken Sie auf Aktualisieren, und Ihre Einstellungen werden aktualisiert.
Wenn Sie auf klicken Entfernen, können Sie das Zoom-Meeting sofort löschen.
Hinzufügen von Zoom zu Ihrem Outlook-Konto
Indem Sie Zoom zu Ihrem Outlook-Konto hinzufügen, können Sie Ihre Zoom-Meetings direkt von Ihrem Konto aus planen und auch alle Änderungen an Ihren Meeting-Einstellungen direkt von der Outlook-App aus vornehmen. Microsoft legt großen Wert auf Cross-Kompatibilität, daher ist dies nur eine von vielen Problemumgehungen.
Einerseits können Sie zum Beispiel Zoom mit Microsoft Teams verbinden, andererseits können Sie mit Microsoft auch Outlook mit Google Kalender verbinden.
FAQ
Wie plane ich ein Zoom-Meeting in Outlook?
Beginnen Sie mit der Planung eines neuen Meetings, indem Sie oben links auf Ihrem Bildschirm Neues Meeting auswählen. Sie sehen nun das neue Meeting-Fenster. Wählen Sie oben rechts das Symbol „Zoom-Meeting hinzufügen“ aus. HINWEIS: Die Schritte 5 bis 8 werden nur ausgeführt, wenn Sie zum ersten Mal ein Zoom-Meeting in Outlook planen.
Wie aktiviere ich den Zoom, während ich eine Nachricht lese?
Sie können das Dialogfeld Zoom beim Lesen öffnen, indem Sie auf Zoom % in der Statusleiste klicken oder in einer geöffneten Nachricht im Menü Nachricht nach der Schaltfläche Zoom suchen. Markieren Sie dann das Kästchen, um sich Ihre Präferenz zu merken.
Wie zoome ich in Outlook 2013 hinein?
In Outlook 2010 und 2013 befindet sich die Zoom-Schaltfläche beim Verfassen (oder Lesen) einer Nachricht auf der Registerkarte Nachricht. Schließen Sie die Nachricht. Klicken Sie auf Neue Nachricht (oder Antwort) und der Zoom sollte die gewünschte Stufe haben. Das Zoom Email Windows-Tool für Outlook zoomt automatisch alle Outlook-Lesebereichsfenster.
Wie erstelle ich eine Zoom-Session ohne das Zoom-Plugin?
Wenn Sie das Zoom-Plugin für Microsoft Outlook nicht installiert haben oder ein anderes Kalender- oder Meeting-System verwenden, können Sie trotzdem eine Zoom-Sitzung erstellen und diese Informationen manuell zu einer bestehenden Meeting-Einladung hinzufügen. Klicken Sie in der linken Spalte auf Besprechungen und dann auf der Registerkarte Anstehende Besprechungen auf Neue Besprechung planen .
Wie füge ich meinem Mac ein Zoom-Meeting hinzu?
Mac: Klicken Sie auf Zoom-Meeting hinzufügen (neben den Feldern für Start- und Endzeit). Möglicherweise werden Sie aufgefordert, sich bei Zoom anzumelden. Bitte tun Sie dies. Klicken Sie auf Anmelden, dann mit SSO anmelden, geben Sie cornell als Unternehmensdomäne ein und melden Sie sich dann mit Ihren Cornell-Anmeldeinformationen an. Wenn sich ein Zoom – Pro-Kontofenster öffnet, schließen Sie es oder verschieben Sie es aus dem Weg.
Wie füge ich Zoom zum Outlook-Kalender hinzu?
Suchen Sie im Fenster Add-Ins für Outlook nach Zoom für Outlook und wählen Sie Hinzufügen aus. Das Zoom-Plugin wird installiert. Wenn Sie jetzt zum Outlook-Konto zurückkehren, bevor Sie das Zoom-Add-In ausführen können, müssen Sie zuerst ein Kalenderereignis erstellen. Geben Sie alle Kalenderdetails ein und klicken Sie dann auf den Schalter neben Ihrer Zoom-App.
Wie lade ich Personen zu einem Zoom-Meeting in Outlook ein?
Klicken Sie auf dem Bildschirm Meeting planen auf Speichern, wenn Sie mit der Einrichtung der Details des Zoom-Meetings fertig sind. Suchen Sie die Zeile Teilnehmer einladen und klicken Sie dann auf Einladung kopieren . Klicken Sie im Popup-Fenster auf Besprechungseinladung kopieren. Sie können Zoom jetzt in Ihrem Browser schließen. Öffnen Sie Ihren Kalendereintrag in Outlook und fügen Sie die Zoom-Sitzungsinformationen darin ein.
Wie stelle ich den Zoom in Outlook auf 100%?
Sie können auch auf die Zoom-Schaltfläche im Menüband klicken und sie auf 100 % zurücksetzen.Klicken Sie auf die Schaltfläche in der Multifunktionsleiste, um den Zoom-Dialog zu öffnen, und wählen Sie die gewünschte Zoomstufe aus. Outlook 2010, 2013 und 2016 verfügen über einen Zoom-Schieberegler in der Statusleiste des Hauptfensters von Outlook (auf der rechten Seite).
Wo ist die Zoom-Schaltfläche in Outlook 2013?
In Outlook 2010 und 2013 befindet sich die Zoom-Schaltfläche beim Verfassen (oder Lesen) einer Nachricht auf der Registerkarte Nachricht. Öffnen Sie eine neue Nachricht. Klicken Sie im Menüband auf die Schaltfläche Zoom. Ändern Sie den Zoom auf die gewünschte Stufe. Schließen Sie die Nachricht.
Wie ändere ich die Zoomstufe einer Nachricht?
Öffnen Sie eine neue Nachricht. Klicken Sie im Menüband auf die Schaltfläche Zoom. Ändern Sie den Zoom auf die gewünschte Stufe. Schließen Sie die Nachricht. Klicken Sie auf Neue Nachricht (oder Antwort) und der Zoom sollte die gewünschte Stufe haben.
Wie sperrt man die Zoomstufe in Outlook 365?
Dies wird durch die Zoom-Einstellung verursacht. Sperren der Zoomstufe in Outlook 365 Wenn Sie Office 365-Abonnent sind, können Sie Outlook jetzt so einstellen, dass es Ihre Zoomstufe speichert. Um die Lesemeldungen für die Zoomstufe zu sperren, öffnen Sie das Dialogfeld „Zoom während des Lesens“ und aktivieren Sie das Kontrollkästchen „Meine Einstellungen speichern“.
Wie füge ich meinem Outlook-Kalender ein Zoom-Meeting hinzu?
Wählen Sie im sich öffnenden Fenster „Zoom – Meeting planen“ Ihre bevorzugten Zoom-Optionen aus und klicken Sie dann auf „Fortfahren“. Die Zoom-Sitzungsinformationen werden automatisch im Outlook-Kalendereintrag angezeigt. Klicken Sie im Outlook-Kalendereintrag auf Update senden, um die überarbeiteten Besprechungsinformationen an Ihre Teilnehmer zu senden. Manuelles Ausschneiden und Einfügen
Wie plane ich ein Google Meet-Meeting in Outlook?
Navigieren Sie zur Registerkarte Kalender und klicken Sie oben auf die Schaltfläche Neues Meeting. Klicken Sie dann im Menü Meeting hinzufügen auf die Auslassungspunkte und öffnen Sie Google Meet. Klicken Sie auf Google Meet und wählen Sie dann Meeting hinzufügen aus. Hinweis: Benutzer können Google Meet nicht mit Microsoft Outlook über ihre Mobilgeräte (sowohl iOS als auch Android) planen.

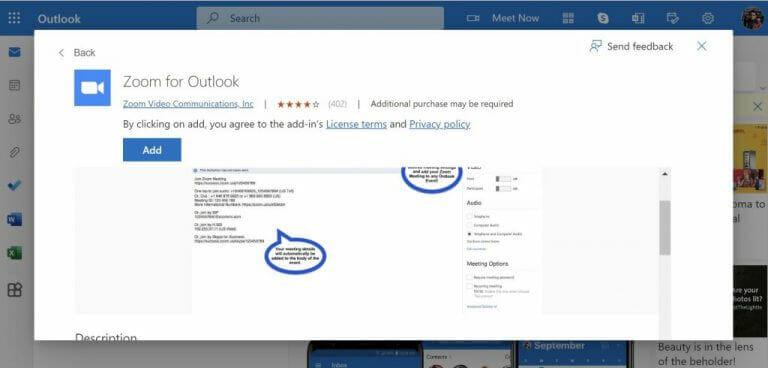
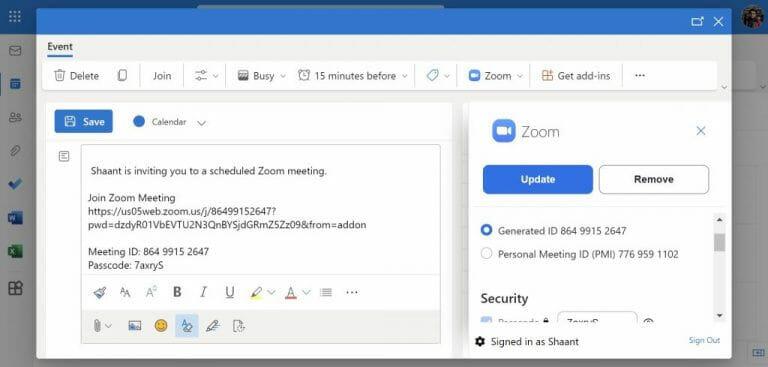
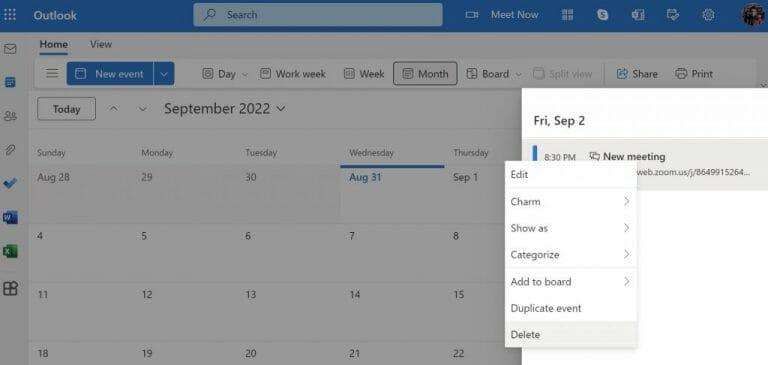



-on-windows-11-and-the-web.jpg)