- Jak dodać Zoom do konta Outlook
- Dodaj Zoom do sieci Outlook
- Dodawanie Zoom do konta Outlook
Ponieważ praca zdalna staje się teraz nowym paradygmatem tego, co to znaczy pracować, komunikacja online zyskała na popularności i biznesie. Wśród takich aplikacji Zoom stał się jedną z najpopularniejszych opcji łączenia się z kolegami z zespołu i interesariuszami. Jest również bardzo popularny w przypadku rzeczy spoza biznesu; pomyśl o rozmowie z przyjaciółmi lub rodziną, organizowaniu zajęć klubowych itp.
A jeśli jesteś użytkownikiem Outlooka, możesz ciekawie dodać Zoom do swojego konta i korzystać ze wszystkich jego funkcji – bezpośrednio z konta e-mail. Zobaczmy jak.
Jak dodać Zoom do konta Outlook
Dodanie Zoom do konta to prosty proces, który wymaga niewielkiego wysiłku. Wszystko, co musisz zrobić, to dodać wtyczkę i gotowe. Oto jak możesz zacząć:
- Uruchom klienta klasycznego Outlook.
- Kliknij na Plik patka.
- Kliknij Informacje a następnie kliknij Zarządzaj dodatkami.
- w Dodatki do programu Outlook okno, poszukaj Powiększ dla programu Outlook i wybierz Dodać.
Wtyczka Zoom zostanie zainstalowana. Teraz, gdy wrócisz do konta Outlook, zanim będziesz mógł uruchomić dodatek Zoom, musisz najpierw utworzyć wydarzenie w kalendarzu. Wprowadź wszystkie szczegóły kalendarza, a następnie kliknij przełącznik obok aplikacji Zoom.
Dodaj Zoom do sieci Outlook
Możesz także dodać Zoom add do swojego konta internetowego programu Outlook. Oto jak:
- Przejdź do AppSource i pobierz Powiększ dla programu Outlook dodatek stamtąd.
- Kliknij Zdobądź to teraz i wprowadź dane swojego konta Microsoft.
- Zostaniesz przeniesiony na swoje konto Outlook. Stamtąd kliknij Dodać, a wtyczka Zoom zostanie pobrana.
- Przejdź do opcji Kalendarz, aby rozpocząć korzystanie z Zoom w sieci Web programu Outlook. Tam wybierz zaplanuj nowe spotkanie, a gdy to robisz, kliknij Więcej opcji.
- W następnym oknie kliknij Powiększenie. Następnie kliknij Dodaj spotkanie Zoom.
W nowym oknie dialogowym kliknij Zezwól na wyświetlenie nowego okna z Zoom. Musisz teraz zalogować się na swoje konto Zoom. Wprowadź nazwę użytkownika i hasło, a następnie kliknij Zaloguj się.
Gdy tylko to zrobisz, nowy link Zoom z identyfikatorem spotkania i kodem dostępu zostanie utworzony i dodany do spotkania w programie Outlook. Kliknij Ratować, a Twoje Wydarzenie zostanie zapisane na przyszłość.
Jeśli chcesz również edytować, przeglądać lub usuwać ustawienia programu Outlook, ponownie przejdź do kalendarza internetowego programu Outlook i kliknij trzy kropki.
Możesz wprowadzić zmiany w spotkaniu Zoom, przechodząc do ustawień identyfikatora spotkania, zabezpieczeń, wideo lub audio. Następnie, jeśli klikniesz Zaawansowane opcje, zobaczysz inne opcje wprowadzania zmian. Kiedy skończysz ze zmianami, kliknij Aktualizacja, a Twoje ustawienia zostaną zaktualizowane.
Jeśli klikniesz Usunąć, możesz natychmiast usunąć spotkanie Zoom.
Dodawanie Zoom do konta Outlook
Dodając Zoom do konta programu Outlook, możesz planować spotkania Zoom bezpośrednio z samego konta, a także wprowadzać zmiany w ustawieniach spotkania bezpośrednio z aplikacji Outlook. Microsoft jest duży w zakresie kompatybilności krzyżowej, więc jest to tylko jedno z wielu obejść.
Na przykład z jednej strony możesz połączyć Zoom z Microsoft Teams, a z drugiej Microsoft pozwala również połączyć Outlooka z Kalendarzem Google.
FAQ
Jak zaplanować spotkanie Zoom w programie Outlook?
Rozpocznij planowanie nowego spotkania, wybierając Nowe spotkanie w lewym górnym rogu ekranu. Zobaczysz teraz nowe okno spotkania. Wybierz ikonę Dodaj spotkanie Zoom w prawym górnym rogu. UWAGA: Kroki od 5 do 8 są wykonywane tylko przy pierwszym zaplanowaniu spotkania Zoom w programie Outlook.
Jak włączyć powiększenie podczas czytania wiadomości?
Możesz otworzyć okno dialogowe Zoom podczas czytania, klikając na wskaźnik powiększenia % na pasku stanu lub poszukaj przycisku Zoom w menu Wiadomość w otwartej wiadomości. Następnie zaznacz pole, aby zapamiętać swoje preferencje.
Jak powiększyć w programie Outlook 2013?
W programach Outlook 2010 i 2013 przycisk Zoom znajduje się na karcie Wiadomość podczas redagowania (lub czytania) wiadomości. Zamknij wiadomość. Kliknij nową wiadomość (lub odpowiedź), a powiększenie powinno być na żądanym poziomie. Narzędzie Zoom poczty e-mail Windows dla programu Outlook automatycznie powiększa wszystkie okna okienka odczytu programu Outlook.
Jak utworzyć sesję powiększenia bez wtyczki powiększenia?
Jeśli nie masz zainstalowanej wtyczki Zoom do programu Microsoft Outlook lub używasz innego kalendarza lub systemu spotkań, nadal możesz utworzyć sesję Zoom i ręcznie dodać te informacje do istniejącego zaproszenia na spotkanie. Kliknij opcję Spotkania w lewej kolumnie, a następnie na karcie Nadchodzące spotkania kliknij opcję Zaplanuj nowe spotkanie .
Jak dodać spotkanie Zoom do mojego Maca?
Mac: kliknij opcję Dodaj spotkanie Zoom (obok pól godziny rozpoczęcia i zakończenia). Możesz zostać poproszony o zalogowanie się do Zoom. Zrób tak, proszę. Kliknij Zaloguj się, a następnie Zaloguj się za pomocą SSO, wprowadź cornell jako domenę firmy, a następnie zaloguj się przy użyciu swoich poświadczeń Cornell. Jeśli otworzy się okno konta Zoom – Pro, zamknij je lub odsuń.
Jak dodać powiększenie do kalendarza Outlooka?
W oknie Dodatki dla programu Outlook wyszukaj Zoom dla programu Outlook i wybierz Dodaj. Wtyczka Zoom zostanie zainstalowana. Teraz, gdy wrócisz do konta Outlook, zanim będziesz mógł uruchomić dodatek Zoom, musisz najpierw utworzyć wydarzenie w kalendarzu. Wprowadź wszystkie szczegóły kalendarza, a następnie kliknij przełącznik obok aplikacji Zoom.
Jak zaprosić ludzi na spotkanie Zoom w Outlooku?
Kliknij Zapisz na ekranie Zaplanuj spotkanie po zakończeniu konfigurowania szczegółów spotkania Zoom. Znajdź wiersz Zaproś uczestników, a następnie kliknij Kopiuj zaproszenie . W wyskakującym oknie kliknij Kopiuj zaproszenie na spotkanie. Możesz teraz zamknąć Zoom w swojej przeglądarce. Otwórz wpis kalendarza w Outlooku i wklej do niego informacje o sesji Zoom.
Jak ustawić powiększenie na 100% w programie Outlook?
Możesz także kliknąć przycisk Powiększ na wstążce i ustawić go z powrotem na 100%.Kliknij przycisk na wstążce, aby otworzyć okno dialogowe powiększenia i wybierz żądany poziom powiększenia. Programy Outlook 2010, 2013 i 2016 mają suwak powiększenia na pasku stanu głównego okna programu Outlook (po prawej stronie).
Gdzie jest przycisk powiększenia w programie Outlook 2013?
W programach Outlook 2010 i 2013 przycisk Zoom znajduje się na karcie Wiadomość podczas redagowania (lub czytania) wiadomości. Otwórz nową wiadomość. Kliknij przycisk Powiększ na wstążce. Zmień powiększenie do żądanego poziomu. Zamknij wiadomość.
Jak zmienić poziom powiększenia wiadomości?
Otwórz nową wiadomość. Kliknij przycisk Powiększ na wstążce. Zmień powiększenie do żądanego poziomu. Zamknij wiadomość. Kliknij nową wiadomość (lub odpowiedź), a powiększenie powinno być na żądanym poziomie.
Jak zablokować poziom powiększenia w Outlook 365?
Jest to spowodowane ustawieniem Zoom. Zablokuj poziom powiększenia w programie Outlook 365 Jeśli jesteś subskrybentem usługi Office 365, możesz teraz ustawić program Outlook tak, aby pamiętał poziom powiększenia. Aby zablokować komunikaty czytania poziomu powiększenia, otwórz okno dialogowe Powiększ podczas czytania i zaznacz pole wyboru Zapamiętaj moje preferencje.
Jak dodać spotkanie Zoom do kalendarza programu Outlook?
W otwartym oknie Zoom — Zaplanuj spotkanie wybierz preferowane opcje powiększania, a następnie kliknij przycisk Kontynuuj. Informacje o sesji Zoom automatycznie pojawią się we wpisie kalendarza programu Outlook. We wpisie kalendarza programu Outlook kliknij opcję Wyślij aktualizację, aby wysłać zmienione informacje o spotkaniu do uczestników. Ręczne wycinanie i wklejanie
Jak zaplanować spotkanie Google Meet w programie Outlook?
Przejdź do zakładki Kalendarz i kliknij przycisk Nowe spotkanie u góry. Następnie w menu Dodaj spotkanie kliknij wielokropek i otwórz Google Meet. Kliknij Google Meet, a następnie wybierz Dodaj spotkanie. Uwaga: użytkownicy nie mogą planować Google Meet przy użyciu programu Microsoft Outlook na swoich urządzeniach mobilnych, zarówno z iOS, jak i Androidem.

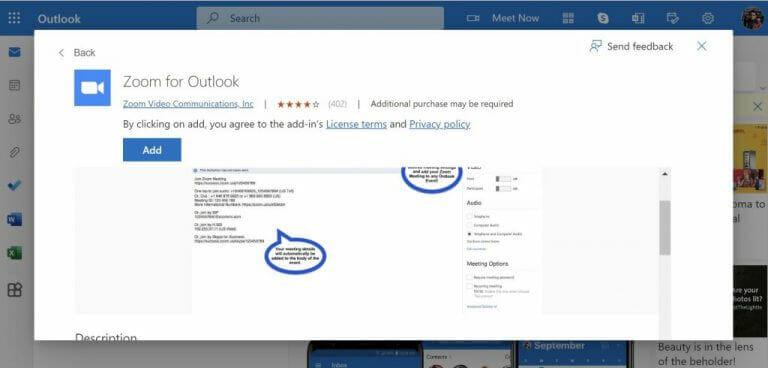
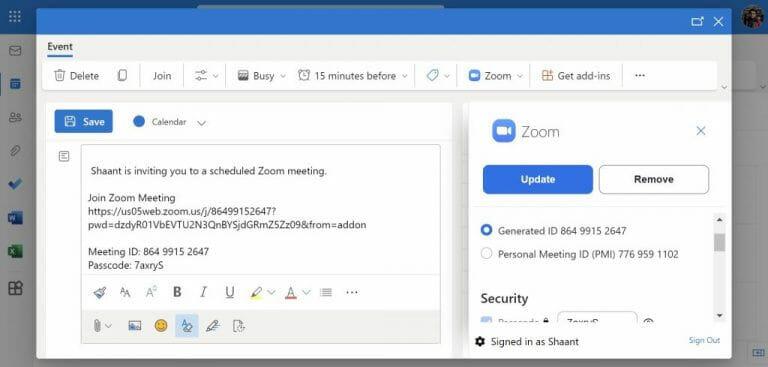
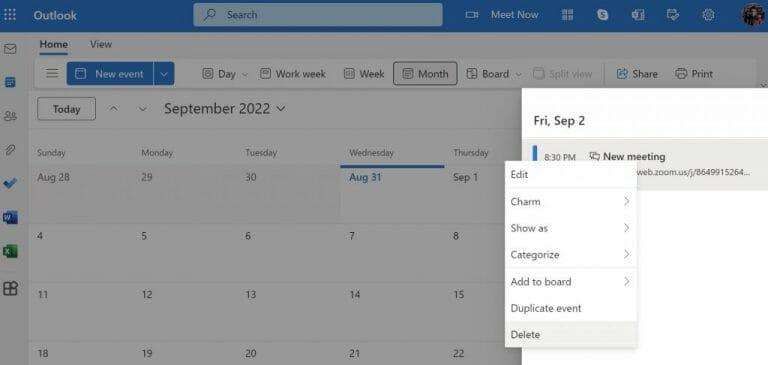



-on-windows-11-and-the-web.jpg)