- Jak přidat Zoom do účtu Outlook
- Přidejte Zoom do Outlooku web
- Přidání Zoomu do vašeho účtu Outlook
Vzhledem k tomu, že práce na dálku se nyní stává novým paradigmatem toho, co to znamená pracovat, online komunikace prudce vzrostla v popularitě a podnikání. Mezi těmito aplikacemi se Zoom stal jednou z nejoblíbenějších možností, jak se spojit se svými spoluhráči a zúčastněnými stranami. Je docela populární i pro věci mimo podnikání; přemýšlejte o mluvení s přáteli nebo rodinou, organizaci vašich klubových aktivit atd.
A pokud jste uživatelem Outlooku, můžete zajímavě přidat Zoom do svého účtu a využívat všechny jeho funkce – přímo z e-mailového účtu. Podívejme se jak.
Jak přidat Zoom do účtu Outlook
Přidání Zoomu do vašeho účtu je jednoduchý proces, který nevyžaduje žádné úsilí. Jediné, co musíte udělat, je přidat plug-in a můžete začít. Začít můžete takto:
- Spusťte desktopového klienta Outlook.
- Klikněte na Soubor tab.
- Klikněte na Info a poté klikněte na Spravovat doplňky.
- V Doplňky pro aplikaci Outlook okno, hledejte Zoom pro aplikaci Outlook a vyberte Přidat.
Dojde k instalaci zásuvného modulu Zoom. Nyní, když se vrátíte zpět k účtu Outlook, než budete moci spustit doplněk Zoom, budete muset nejprve vytvořit událost kalendáře. Zadejte všechny podrobnosti kalendáře a poté klikněte na přepínač vedle aplikace Zoom.
Přidejte Zoom do Outlooku web
Přidání Zoom můžete také přidat do svého webového účtu Outlook. Zde je postup:
- Přejděte na AppSource a vezměte si Zoom pro aplikaci Outlook doplněk odtud.
- Klikněte na Získejte to hned a zadejte podrobnosti o svém účtu Microsoft.
- Budete přesměrováni na svůj účet Outlook. Odtud klikněte na Přidata bude stažen zásuvný modul Zoom.
- Přejděte na možnost Kalendář a začněte používat Zoom na webu Outlooku. Zde vyberte naplánovat novou schůzku, a zatímco to děláte, klikněte na Více možností.
- V dalším okně klikněte na Zvětšení. Poté klikněte na Přidat schůzku Zoom.
V novém dialogovém okně klikněte na Povolit zobrazení nového okna z Zoomu. Nyní se budete muset přihlásit ke svému účtu Zoom. Zadejte uživatelské jméno a heslo a klikněte na Přihlásit se.
Jakmile to uděláte, vytvoří se nový odkaz Zoom s ID schůzky a přístupovým kódem a přidá se do vaší schůzky v Outlooku. Klikněte na Uložita vaše událost bude uložena pro budoucnost.
Pokud chcete také upravit, zobrazit nebo odebrat nastavení Outlooku, přejděte znovu do webového kalendáře Outlooku a klikněte na tři tečky.
Ve schůzce Zoom můžete provést změny v nastavení ID schůzky, zabezpečení, videa nebo zvuku. Poté, pokud kliknete na Pokročilé možnosti, zobrazí se další možnosti provedení změn. Až budete se změnami hotovi, klikněte na Aktualizacea vaše nastavení bude aktualizováno.
Pokud kliknete na Odstranit, můžete schůzku Zoom okamžitě smazat.
Přidání Zoomu do vašeho účtu Outlook
Přidáním Zoomu do účtu Outlook můžete plánovat schůzky Zoom přímo ze svého účtu a také provádět jakékoli změny nastavení schůzek přímo z aplikace Outlook. Microsoft je velký v oblasti vzájemné kompatibility, takže toto je pouze jedno z mnoha řešení.
Například na jedné straně můžete propojit Zoom s Microsoft Teams, zatímco na druhé straně Microsoft také umožňuje propojit Outlook s Kalendářem Google.
FAQ
Jak naplánuji schůzku Zoom v aplikaci Outlook?
Začněte plánovat novou schůzku výběrem možnosti Nová schůzka v levém horním rohu obrazovky. Nyní uvidíte nové okno schůzky. Vyberte ikonu Přidat přiblížení schůzky vpravo nahoře. POZNÁMKA: Kroky 5 až 8 se provádějí pouze při prvním plánování schůzky Lupa v aplikaci Outlook.
Jak povolím přiblížení při čtení zprávy?
Dialog Lupa při čtení můžete otevřít kliknutím na % zvětšení ve stavovém řádku nebo vyhledáním tlačítka Lupa v nabídce Zpráva v otevřené zprávě. Poté zaškrtněte políčko, abyste si zapamatovali své preference.
Jak přiblížím aplikaci Outlook 2013?
V Outlooku 2010 a 2013 je tlačítko Lupa na kartě Zpráva při psaní (nebo čtení) zprávy. Zavřete zprávu. Klikněte na novou zprávu (nebo odpovědět) a přiblížení by mělo být na požadované úrovni. Nástroj Zoom Email Windows pro Outlook automaticky přiblíží všechna okna podokna čtení Outlooku.
Jak vytvořím relaci zoomu bez modulu zoom?
Pokud nemáte nainstalovaný modul Zoom Plugin pro Microsoft Outlook nebo používáte jiný kalendář nebo systém schůzek, můžete přesto vytvořit relaci Zoom a ručně přidat tyto informace do existující pozvánky na schůzku. Klikněte na Schůzky v levém sloupci a poté na kartě Nadcházející schůzky klikněte na Naplánovat novou schůzku .
Jak přidám schůzku Zoom do svého Macu?
Mac: Klikněte na Přidat přiblížení schůzky (poblíž polí začátku a konce). Můžete být vyzváni k přihlášení do Zoomu. Prosím udělejte to. Klikněte na Přihlásit se, poté na Přihlásit se pomocí jednotného přihlášení, zadejte cornell pro doménu společnosti a poté se přihlaste pomocí svých přihlašovacích údajů Cornell. Pokud se otevře okno Zoom – účet Pro, zavřete jej nebo přesuňte jinam.
Jak přidat zoom do kalendáře aplikace Outlook?
V okně Doplňky pro Outlook vyhledejte Zoom pro Outlook a vyberte Přidat. Dojde k instalaci zásuvného modulu Zoom. Nyní, když se vrátíte zpět k účtu Outlook, než budete moci spustit doplněk Zoom, budete muset nejprve vytvořit událost kalendáře. Zadejte všechny podrobnosti kalendáře a poté klikněte na přepínač vedle aplikace Zoom.
Jak pozvat lidi na schůzku Zoom v aplikaci Outlook?
Po dokončení nastavení podrobností o schůzce Zoom klepněte na obrazovce Naplánovat schůzku na Uložit. Najděte řádek Pozvat účastníky a klikněte na Kopírovat pozvánku . Ve vyskakovacím okně klikněte na Kopírovat pozvánku na schůzku. Zoom můžete nyní zavřít ve svém prohlížeči. Otevřete záznam kalendáře v Outlooku a vložte do něj informace o relaci Zoom.
Jak nastavím přiblížení na 100 % v aplikaci outlook?
Můžete také kliknout na tlačítko Lupa na pásu karet a nastavit ji zpět na 100 %.Klepnutím na tlačítko na pásu karet otevřete dialogové okno přiblížení a vyberte požadovanou úroveň přiblížení. Outlook 2010, 2013 a 2016 má posuvník přiblížení ve stavovém řádku hlavního okna Outlooku (na pravé straně).
Kde je tlačítko přiblížení v aplikaci Outlook 2013?
V Outlooku 2010 a 2013 je tlačítko Lupa na kartě Zpráva při psaní (nebo čtení) zprávy. Otevřete novou zprávu. Klepněte na tlačítko Lupa na pásu karet. Změňte zoom na požadovanou úroveň. Zavřete zprávu.
Jak změním úroveň přiblížení zprávy?
Otevřete novou zprávu. Klepněte na tlačítko Lupa na pásu karet. Změňte zoom na požadovanou úroveň. Zavřete zprávu. Klikněte na novou zprávu (nebo odpovědět) a přiblížení by mělo být na požadované úrovni.
Jak uzamknout úroveň přiblížení v aplikaci Outlook 365?
To je způsobeno nastavením Zoom. Uzamčení úrovně přiblížení v Outlooku 365 Pokud jste předplatitelem Office 365, můžete nyní nastavit, aby si Outlook zapamatoval vaši úroveň přiblížení. Chcete-li zamknout čtení zpráv na úrovni přiblížení, otevřete dialogové okno Přiblížení při čtení a zaškrtněte políčko Zapamatovat si moji předvolbu.
Jak přidám schůzku Zoom do svého kalendáře Outlooku?
V okně Lupa – Naplánovat schůzku, které se otevře, vyberte preferované možnosti Lupa a klikněte na Pokračovat. Informace o relaci Zoom se automaticky zobrazí v položce kalendáře aplikace Outlook. V položce kalendáře aplikace Outlook klikněte na Odeslat aktualizaci a odešlete upravené informace o schůzce svým účastníkům. Ruční vyjmutí a vložení
Jak naplánuji schůzku Google meet v aplikaci Outlook?
Přejděte na kartu Kalendář a nahoře klikněte na tlačítko Nová schůzka. Poté v nabídce Přidat schůzku klikněte na elipsy a otevřete Google Meet. Klikněte na Google Meet a poté vyberte Přidat schůzku. Poznámka: Uživatelé nemohou naplánovat Google Meet pomocí aplikace Microsoft Outlook na svých mobilních zařízeních (iOS i Android).

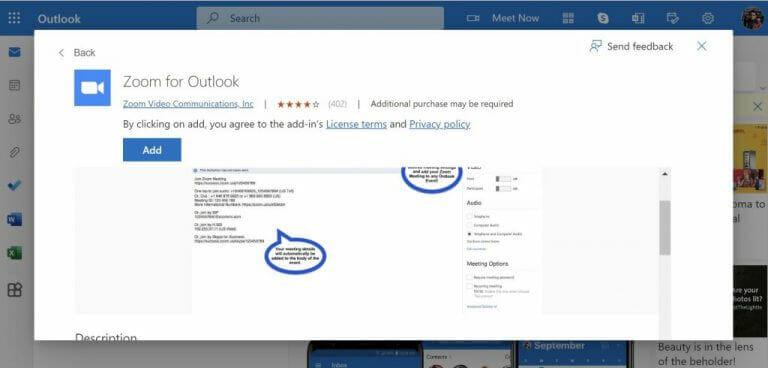
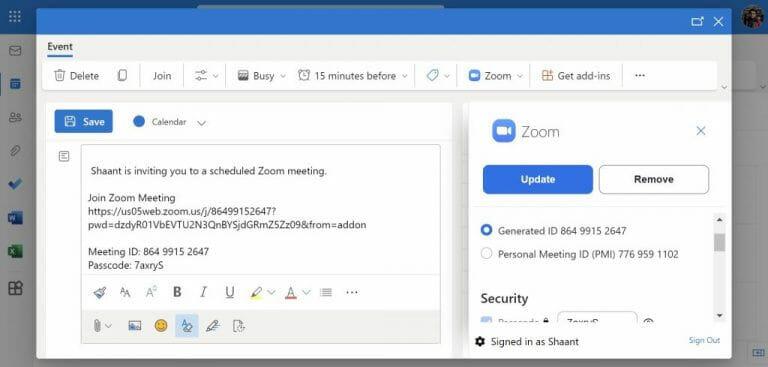
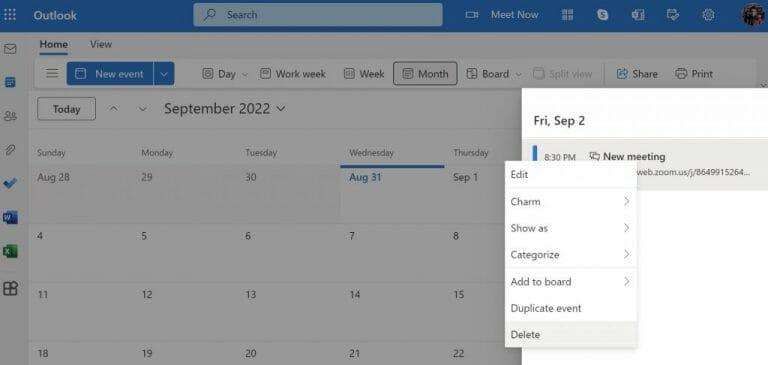



-on-windows-11-and-the-web.jpg)