- Πώς να προσθέσετε το Zoom στον λογαριασμό σας στο Outlook
- Προσθήκη ζουμ στον ιστό του Outlook
- Προσθήκη ζουμ στον λογαριασμό σας στο Outlook
Με την απομακρυσμένη εργασία να γίνεται πλέον ένα νέο παράδειγμα του τι σημαίνει να εργάζεσαι, οι διαδικτυακές επικοινωνίες έχουν αυξηθεί σε δημοτικότητα και επιχειρηματικότητα. Μεταξύ τέτοιων εφαρμογών, το Zoom έχει γίνει μια από τις πιο δημοφιλείς επιλογές για να συνδεθείτε με τους συμπαίκτες σας και τους ενδιαφερόμενους. Είναι αρκετά δημοφιλές και για πράγματα εκτός επιχείρησης. σκεφτείτε να μιλήσετε με φίλους ή με την οικογένεια, να οργανώσετε τις δραστηριότητες του κλαμπ σας κ.λπ.
Και αν είστε χρήστης του Outlook, μπορείτε να προσθέσετε ενδιαφέρον το Zoom στον λογαριασμό σας και να χρησιμοποιήσετε όλες τις λειτουργίες του — απευθείας από τον λογαριασμό email. Ας δούμε πώς.
Πώς να προσθέσετε το Zoom στον λογαριασμό σας στο Outlook
Η προσθήκη Zoom στον λογαριασμό σας είναι μια απλή διαδικασία που απαιτεί λίγη προσπάθεια. Το μόνο που έχετε να κάνετε είναι να προσθέσετε μια προσθήκη και είστε έτοιμοι. Δείτε πώς μπορείτε να ξεκινήσετε:
- Εκκινήστε το πρόγραμμα-πελάτη επιφάνειας εργασίας του Outlook.
- Κάνε κλικ στο Αρχείο αυτί.
- Κάντε κλικ στο Πληροφορίες και μετά κάντε κλικ στο Διαχείριση πρόσθετων.
- Στο Πρόσθετα για το Outlook παράθυρο, ψάξε Ζουμ για το Outlook και επιλέξτε Προσθήκη.
Θα εγκατασταθεί η προσθήκη Zoom. Τώρα, όταν επιστρέψετε στον λογαριασμό Outlook για να μπορέσετε να εκτελέσετε το πρόσθετο Zoom, θα πρέπει πρώτα να δημιουργήσετε ένα συμβάν ημερολογίου. Εισαγάγετε όλες τις λεπτομέρειες του ημερολογίου και, στη συνέχεια, κάντε κλικ στην εναλλαγή δίπλα στην εφαρμογή Zoom.
Προσθήκη ζουμ στον ιστό του Outlook
Μπορείτε επίσης να προσθέσετε πρόσθετο ζουμ στον λογαριασμό ιστού σας στο Outlook. Δείτε πώς:
- Κατευθυνθείτε στο AppSource και πιάστε το Ζουμ για το Outlook πρόσθετο από εκεί.
- Κάντε κλικ στο Παρ’το τώρα και εισαγάγετε τα στοιχεία του λογαριασμού σας Microsoft.
- Θα μεταφερθείτε στον λογαριασμό σας στο Outlook. Από εκεί, κάντε κλικ στο Προσθήκη, και θα γίνει λήψη της προσθήκης Zoom.
- Μεταβείτε στην επιλογή Ημερολόγιο για να ξεκινήσετε να χρησιμοποιείτε το Zoom στο Outlook web. Εκεί, επιλέξτε να προγραμματίσετε μια νέα συνάντηση και ενώ το κάνετε αυτό, κάντε κλικ στο Περισσότερες επιλογές.
- Στο επόμενο παράθυρο, κάντε κλικ στο Ανίπταμαι διαγωνίως. Στη συνέχεια, κάντε κλικ στο Προσθέστε μια σύσκεψη ζουμ.
Στο νέο παράθυρο διαλόγου, κάντε κλικ στο Επιτρέψτε την εμφάνιση ενός νέου παραθύρου από το Zoom. Θα πρέπει να συνδεθείτε στον λογαριασμό σας στο Zoom τώρα. Εισαγάγετε το όνομα χρήστη και τον κωδικό πρόσβασης και κάντε κλικ στο Συνδεθείτε.
Μόλις το κάνετε αυτό, θα δημιουργηθεί και θα προστεθεί στη σύσκεψη του Outlook ένας νέος σύνδεσμος Zoom με αναγνωριστικό σύσκεψης και κωδικό πρόσβασης. Κάντε κλικ στο Αποθηκεύσετε, και το συμβάν σας θα αποθηκευτεί για το μέλλον.
Εάν θέλετε επίσης να επεξεργαστείτε, να προβάλετε ή να καταργήσετε τις ρυθμίσεις του Outlook, μεταβείτε ξανά στο ημερολόγιο web του Outlook και κάντε κλικ στις τρεις τελείες.
Μπορείτε να κάνετε αλλαγές στη σύσκεψη Zoom μεταβαίνοντας στις Ρυθμίσεις Αναγνωριστικό σύσκεψης, Ασφάλεια, Βίντεο ή Ήχος. Στη συνέχεια, εάν κάνετε κλικ στο Προχωρημένες επιλογές, θα δείτε άλλες επιλογές για να κάνετε αλλαγές. Όταν τελειώσετε με τις αλλαγές, κάντε κλικ στο Εκσυγχρονίζω, και οι ρυθμίσεις σας θα ενημερωθούν.
Αν κάνετε κλικ στο Αφαιρώ, μπορείτε να διαγράψετε τη σύσκεψη Zoom αμέσως.
Προσθήκη ζουμ στον λογαριασμό σας στο Outlook
Προσθέτοντας το Zoom στον λογαριασμό σας στο Outlook, μπορείτε να προγραμματίσετε τις συσκέψεις Zoom απευθείας από τον ίδιο τον λογαριασμό σας και επίσης να κάνετε οποιεσδήποτε αλλαγές στις ρυθμίσεις συσκέψεών σας απευθείας από την εφαρμογή Outlook. Η Microsoft είναι μεγάλη στην πολλαπλή συμβατότητα, επομένως αυτή είναι μόνο μία από τις πολλές λύσεις.
Για παράδειγμα, από τη μία πλευρά, μπορείτε να συνδέσετε το Zoom με το Microsoft Teams, ενώ από την άλλη, η Microsoft σας επιτρέπει επίσης να συνδέσετε το Outlook με το Ημερολόγιο Google.
FAQ
Πώς μπορώ να προγραμματίσω μια συνάντηση Zoom στο Outlook;
Ξεκινήστε να προγραμματίζετε μια νέα συνάντηση επιλέγοντας Νέα σύσκεψη στο επάνω αριστερό μέρος της οθόνης σας. Θα δείτε τώρα το νέο παράθυρο συνάντησης. Επιλέξτε το εικονίδιο Προσθήκη σύσκεψης ζουμ στην επάνω δεξιά γωνία. ΣΗΜΕΙΩΣΗ: Τα βήματα 5 έως 8 εκτελούνται μόνο την πρώτη φορά που προγραμματίζετε μια σύσκεψη Zoom στο Outlook.
Πώς μπορώ να ενεργοποιήσω το ζουμ ενώ διαβάζω ένα μήνυμα;
Μπορείτε να ανοίξετε το παράθυρο διαλόγου Ζουμ κατά την ανάγνωση κάνοντας κλικ στο % ζουμ στη γραμμή κατάστασης ή αναζητήστε το κουμπί Ζουμ στο μενού Μήνυμα σε ένα ανοιχτό μήνυμα. Στη συνέχεια, επιλέξτε το πλαίσιο για να θυμάστε την προτίμησή σας.
Πώς κάνω μεγέθυνση στο Outlook 2013;
Στο Outlook 2010 και 2013, το κουμπί Ζουμ βρίσκεται στην καρτέλα Μήνυμα κατά τη σύνταξη (ή την ανάγνωση) ενός μηνύματος. Κλείστε το μήνυμα. Κάντε κλικ στο νέο μήνυμα (ή απάντηση) και το ζουμ θα πρέπει να είναι το επιθυμητό επίπεδο. Το εργαλείο Zoom Email των Windows για το Outlook μεγεθύνει αυτόματα όλα τα παράθυρα του παραθύρου ανάγνωσης του Outlook.
Πώς μπορώ να δημιουργήσω μια περίοδο λειτουργίας ζουμ χωρίς την προσθήκη ζουμ;
Εάν δεν έχετε εγκατεστημένη την προσθήκη Zoom για το Microsoft Outlook ή χρησιμοποιείτε διαφορετικό ημερολόγιο ή σύστημα συσκέψεων, μπορείτε να δημιουργήσετε μια περίοδο λειτουργίας Zoom και να προσθέσετε μη αυτόματα αυτές τις πληροφορίες σε μια υπάρχουσα πρόσκληση σε σύσκεψη. Κάντε κλικ στην επιλογή Συσκέψεις στην αριστερή στήλη και, στη συνέχεια, στην καρτέλα Προσεχείς συναντήσεις, κάντε κλικ στην επιλογή Προγραμματισμός νέας συνάντησης .
Πώς μπορώ να προσθέσω μια συνάντηση Zoom στο Mac μου;
Mac: Κάντε κλικ στο Add Zoom Meeting (κοντά στα πεδία ώρας έναρξης και λήξης). Μπορεί να σας ζητηθεί να συνδεθείτε στο Zoom. Παρακαλώ κάντε το. Κάντε κλικ στο Sign In, μετά στο Sign In with SSO, εισαγάγετε το cornell για τον εταιρικό τομέα και, στη συνέχεια, συνδεθείτε χρησιμοποιώντας τα διαπιστευτήριά σας Cornell. Εάν ανοίξει ένα παράθυρο λογαριασμού Zoom – Pro, κλείστε το ή απομακρύνετέ το.
Πώς να προσθέσετε ζουμ στο ημερολόγιο του Outlook;
Στο παράθυρο Πρόσθετα για το Outlook, αναζητήστε το Ζουμ για το Outlook και επιλέξτε Προσθήκη. Θα εγκατασταθεί η προσθήκη Zoom. Τώρα, όταν επιστρέψετε στον λογαριασμό Outlook για να μπορέσετε να εκτελέσετε το πρόσθετο Zoom, θα πρέπει πρώτα να δημιουργήσετε ένα συμβάν ημερολογίου. Εισαγάγετε όλες τις λεπτομέρειες του ημερολογίου και, στη συνέχεια, κάντε κλικ στην εναλλαγή δίπλα στην εφαρμογή Zoom.
Πώς να προσκαλέσετε άτομα σε μια συνάντηση Zoom in outlook;
Κάντε κλικ στην επιλογή Αποθήκευση στην οθόνη Προγραμματισμός σύσκεψης όταν ολοκληρώσετε τη ρύθμιση των στοιχείων της σύσκεψης Zoom. Βρείτε τη γραμμή Πρόσκληση Συμμετεχόντων και, στη συνέχεια, κάντε κλικ στην επιλογή Αντιγραφή της πρόσκλησης . Στο αναδυόμενο παράθυρο, κάντε κλικ στην Αντιγραφή πρόσκλησης σε σύσκεψη. Μπορείτε να κλείσετε το Zoom στο πρόγραμμα περιήγησής σας τώρα. Ανοίξτε την καταχώριση ημερολογίου σας στο Outlook και επικολλήστε τις πληροφορίες της περιόδου λειτουργίας Zoom σε αυτήν.
Πώς μπορώ να ρυθμίσω το ζουμ στο 100% στο outlook;
Μπορείτε επίσης να κάνετε κλικ στο κουμπί Ζουμ στην κορδέλα και να το επαναφέρετε στο 100%.Κάντε κλικ στο κουμπί στην κορδέλα για να ανοίξετε το παράθυρο διαλόγου ζουμ και να επιλέξετε το επιθυμητό επίπεδο ζουμ. Το Outlook 2010, 2013 και 2016 διαθέτουν ένα ρυθμιστικό ζουμ στη γραμμή κατάστασης του κύριου παραθύρου του Outlook (στη δεξιά πλευρά).
Πού βρίσκεται το κουμπί ζουμ στο Outlook 2013;
Στο Outlook 2010 και 2013, το κουμπί Ζουμ βρίσκεται στην καρτέλα Μήνυμα κατά τη σύνταξη (ή την ανάγνωση) ενός μηνύματος. Ανοίξτε ένα νέο μήνυμα. Κάντε κλικ στο κουμπί Ζουμ στην κορδέλα. Αλλάξτε το ζουμ στο επιθυμητό επίπεδο. Κλείστε το μήνυμα.
Πώς μπορώ να αλλάξω το επίπεδο ζουμ ενός μηνύματος;
Ανοίξτε ένα νέο μήνυμα. Κάντε κλικ στο κουμπί Ζουμ στην κορδέλα. Αλλάξτε το ζουμ στο επιθυμητό επίπεδο. Κλείστε το μήνυμα. Κάντε κλικ στο νέο μήνυμα (ή απάντηση) και το ζουμ θα πρέπει να είναι το επιθυμητό επίπεδο.
Πώς να κλειδώσετε το επίπεδο ζουμ στο Outlook 365;
Αυτό προκαλείται από τη ρύθμιση Zoom. Κλείδωμα του επιπέδου ζουμ στο Outlook 365 Εάν είστε συνδρομητής του Office 365, μπορείτε τώρα να ρυθμίσετε το Outlook ώστε να θυμάται το επίπεδο ζουμ σας. Για να κλειδώσετε τα μηνύματα ανάγνωσης επιπέδου ζουμ, ανοίξτε το παράθυρο διαλόγου Ζουμ κατά την ανάγνωση και επιλέξτε το πλαίσιο Απομνημόνευση της προτίμησής μου.
Πώς μπορώ να προσθέσω μια σύσκεψη Zoom στο ημερολόγιό μου του Outlook;
Στο παράθυρο Zoom -Schedule a Meeting που ανοίγει, επιλέξτε τις προτιμώμενες επιλογές ζουμ και μετά κάντε κλικ στο Continue. Οι πληροφορίες της περιόδου λειτουργίας Zoom θα εμφανιστούν αυτόματα στην καταχώρηση ημερολογίου του Outlook. Στην καταχώριση ημερολογίου του Outlook, κάντε κλικ στην επιλογή Αποστολή ενημέρωσης για να στείλετε τις αναθεωρημένες πληροφορίες της σύσκεψης στους συμμετέχοντες. Χειροκίνητη κοπή και επικόλληση
Πώς μπορώ να προγραμματίσω μια συνάντηση Google Meet στο Outlook;
Μεταβείτε στην καρτέλα Ημερολόγιο και κάντε κλικ στο κουμπί Νέα σύσκεψη στο επάνω μέρος. Στη συνέχεια, από το μενού Προσθήκη συνάντησης, κάντε κλικ στις ελλείψεις και ανοίξτε το Google Meet. Κάντε κλικ στο Google Meet και, στη συνέχεια, επιλέξτε Προσθήκη συνάντησης. Σημείωση: Οι χρήστες δεν μπορούν να προγραμματίσουν το Google Meet χρησιμοποιώντας το Microsoft Outlook χρησιμοποιώντας τις κινητές συσκευές τους, iOS και Android.

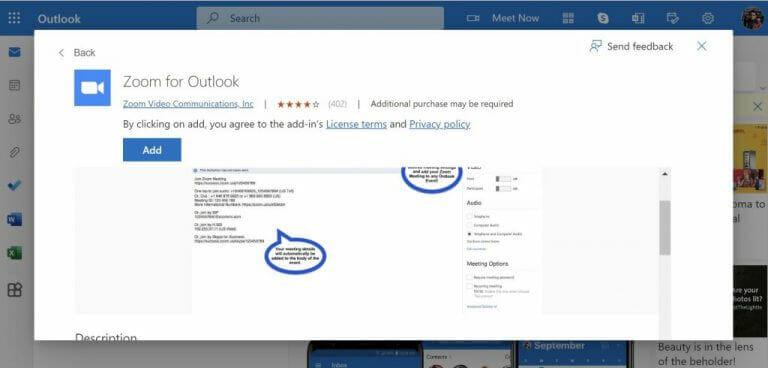
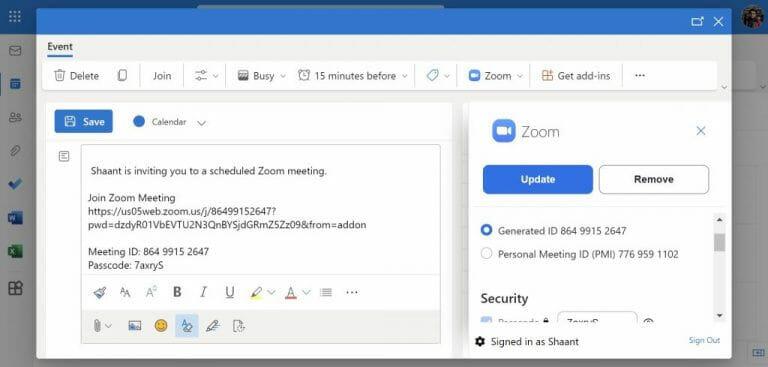
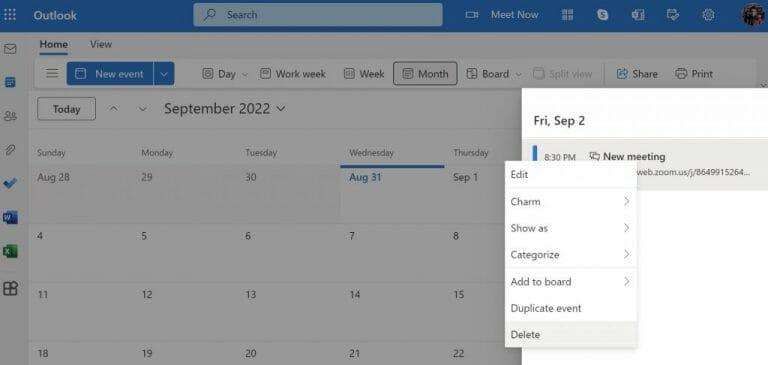



-on-windows-11-and-the-web.jpg)