- Como adicionar Zoom à sua conta do Outlook
- Adicionar Zoom à Web do Outlook
- Adicionando Zoom à sua conta do Outlook
Com o trabalho remoto se tornando um novo paradigma do que significa trabalhar, as comunicações online aumentaram em popularidade e negócios. Entre esses aplicativos, o Zoom se tornou uma das opções mais populares para se conectar com seus colegas de equipe e partes interessadas. Também é bastante popular para coisas fora dos negócios; pense em falar com amigos ou familiares, organizar as atividades do seu clube, etc.
E se você é um usuário do Outlook, pode adicionar o Zoom à sua conta e usar todas as suas funcionalidades – diretamente da conta de e-mail. Vamos ver como.
Como adicionar Zoom à sua conta do Outlook
Adicionar o Zoom à sua conta é um processo simples que exige pouco esforço. Tudo o que você precisa fazer é adicionar um plug-in e pronto. Veja como você pode começar:
- Inicie o cliente da área de trabalho do Outlook.
- Clique no Arquivo aba.
- Clique em Informações e depois clique em Gerenciar suplementos.
- No Suplementos para Outlook janela, procure Zoom para Outlook e selecione Adicionar.
O plug-in Zoom será instalado. Agora, quando você voltar para a conta do Outlook antes de executar o suplemento Zoom, primeiro terá que criar um evento de calendário. Insira todos os detalhes do calendário e clique no botão ao lado do seu aplicativo Zoom.
Adicionar Zoom à Web do Outlook
Você também pode adicionar o Zoom à sua conta da Web do Outlook. Veja como:
- Vá para AppSource e pegue o Zoom para Outlook add-in de lá.
- Clique em Obtê-lo agora e insira os detalhes da sua conta Microsoft.
- Você será levado para sua conta do Outlook. A partir daí, clique em Adicionar, e o plug-in Zoom será baixado.
- Vá para a opção Calendário para começar a usar o Zoom na Web do Outlook. Lá, selecione agendar uma nova reunião e, enquanto estiver fazendo isso, clique em Mais opções.
- Na janela seguinte, clique em Ampliação. Em seguida, clique em Adicionar uma reunião de zoom.
Na nova caixa de diálogo, clique em Permitir exibir uma nova janela do Zoom. Você terá que fazer login na sua conta Zoom agora. Digite o nome de usuário e a senha e clique em Entrar.
Assim que você fizer isso, um novo link do Zoom com uma ID e senha da reunião será criado e adicionado à sua reunião do Outlook. Clique em Salvar, e seu Evento será salvo para o futuro.
Se você também deseja editar, exibir ou remover suas configurações do Outlook, vá para o calendário da Web do Outlook novamente e clique nos três pontos.
Você pode fazer alterações em sua reunião do Zoom acessando ID da reunião, Segurança, Vídeo ou Configurações de áudio. Então, se você clicar em Opções avançadas, você verá outras opções para fazer alterações. Quando terminar as alterações, clique em Atualizar, e suas configurações serão atualizadas.
Se você clicar em Remover, você pode excluir a reunião do Zoom imediatamente.
Adicionando Zoom à sua conta do Outlook
Ao adicionar o Zoom à sua conta do Outlook, você pode agendar suas reuniões do Zoom diretamente da sua própria conta e também fazer alterações nas configurações da sua reunião diretamente do aplicativo Outlook. A Microsoft é grande em compatibilidade cruzada, então esta é apenas uma das muitas soluções alternativas.
Por exemplo, por um lado, você pode conectar o Zoom com o Microsoft Teams, enquanto, por outro, a Microsoft também permite conectar o Outlook ao Google Calendar.
Perguntas frequentes
Como faço para agendar uma reunião do Zoom no Outlook?
Comece a agendar uma nova reunião selecionando Nova Reunião no canto superior esquerdo da tela. Agora você verá a nova janela de reunião. Selecione o ícone Adicionar uma Reunião Zoom no canto superior direito. NOTA: As etapas de 5 a 8 são executadas apenas na primeira vez que você agenda uma reunião do Zoom no Outlook.
Como habilito o zoom ao ler uma mensagem?
Você pode abrir a caixa de diálogo Zoom durante a leitura clicando em % de zoom na barra de status ou procurando o botão Zoom no menu Mensagem em uma mensagem aberta. Em seguida, marque a caixa para lembrar sua preferência.
Como faço para ampliar no Outlook 2013?
No Outlook 2010 e 2013, o botão Zoom está na guia Mensagem ao redigir (ou ler) uma mensagem. Feche a mensagem. Clique em nova mensagem (ou resposta) e o zoom deve estar no nível desejado. A ferramenta Zoom Email Windows para Outlook amplia automaticamente todas as janelas do painel de leitura do Outlook.
Como crio uma sessão de zoom sem o plug-in de zoom?
Se você não tiver o plug-in Zoom para Microsoft Outlook instalado ou estiver usando um calendário ou sistema de reunião diferente, ainda poderá criar uma sessão do Zoom e adicionar manualmente essas informações a um convite de reunião existente. Clique em Reuniões na coluna esquerda e, na guia Reuniões futuras, clique em Agendar uma nova reunião .
Como adiciono uma reunião do Zoom ao meu Mac?
Mac: Clique em Adicionar Reunião Zoom (próximo aos campos de horário de início e término). Você pode ser solicitado a entrar no Zoom. Por favor, faça isso. Clique em Entrar, depois Entrar com SSO, digite cornell para o domínio da empresa e entre usando suas credenciais da Cornell. Se uma janela Zoom – Conta Pro for aberta, feche-a ou remova-a do caminho.
Como adicionar zoom ao calendário do Outlook?
Na janela Suplementos para Outlook, procure Zoom para Outlook e selecione Adicionar. O plug-in Zoom será instalado. Agora, quando você voltar para a conta do Outlook antes de executar o suplemento Zoom, primeiro terá que criar um evento de calendário. Insira todos os detalhes do calendário e clique no botão ao lado do seu aplicativo Zoom.
Como convidar pessoas para uma reunião Zoom no Outlook?
Clique em Salvar na tela Agendar uma reunião quando terminar de configurar os detalhes da reunião do Zoom. Localize a linha Convidar participantes e clique em Copiar o convite . Na janela pop-up, clique em Copiar convite de reunião. Você pode fechar o Zoom no seu navegador agora. Abra sua entrada de calendário no Outlook e cole as informações da sessão do Zoom nela.
Como faço para definir o zoom para 100% no Outlook?
Você também pode clicar no botão Zoom na faixa de opções e defini-lo de volta para 100%.Clique no botão na faixa de opções para abrir a caixa de diálogo de zoom e selecione o nível de zoom desejado. O Outlook 2010, 2013 e 2016 têm um controle deslizante de zoom na barra de status da janela principal do Outlook (no lado direito).
Onde está o botão de zoom no Outlook 2013?
No Outlook 2010 e 2013, o botão Zoom está na guia Mensagem ao redigir (ou ler) uma mensagem. Abra uma nova mensagem. Clique no botão Zoom na faixa de opções. Altere o zoom para o nível desejado. Feche a mensagem.
Como altero o nível de zoom de uma mensagem?
Abra uma nova mensagem. Clique no botão Zoom na faixa de opções. Altere o zoom para o nível desejado. Feche a mensagem. Clique em nova mensagem (ou resposta) e o zoom deve estar no nível desejado.
Como bloquear o nível de zoom no Outlook 365?
Isso é causado pela configuração de Zoom. Bloquear o nível de zoom no Outlook 365 Se você for assinante do Office 365, agora poderá definir o Outlook para lembrar seu nível de zoom. Para bloquear as mensagens de leitura do nível de zoom, abra a caixa de diálogo Zoom durante a leitura e marque a caixa para Lembrar minha preferência.
Como adiciono uma reunião do Zoom ao meu calendário do Outlook?
Na janela Zoom -Agendar uma reunião que é aberta, selecione suas opções de Zoom preferidas e clique em Continuar. As informações da sessão do Zoom aparecerão automaticamente na entrada do calendário do Outlook. Na entrada de calendário do Outlook, clique em Enviar atualização para enviar as informações revisadas da reunião aos participantes. Corte e colagem manuais
Como faço para agendar uma reunião do Google Meet no Outlook?
Navegue até a guia Calendário e clique no botão Nova Reunião na parte superior. Em seguida, no menu Adicionar reunião, clique nas reticências e abra o Google Meet. Clique no Google Meet e selecione Adicionar uma reunião. Observação: os usuários não podem agendar o Google Meet usando o Microsoft Outlook usando seus dispositivos móveis, iOS e Android.

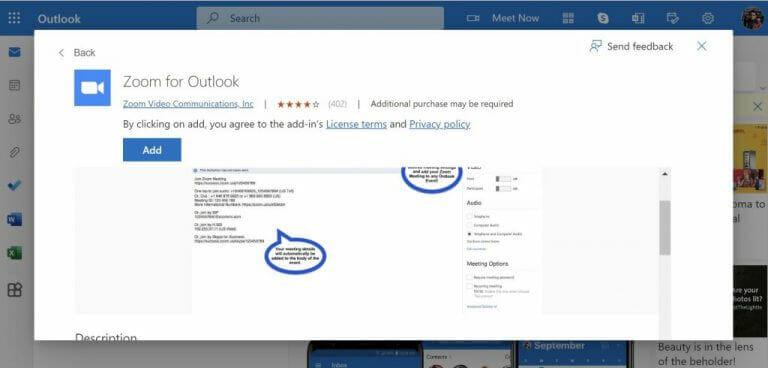
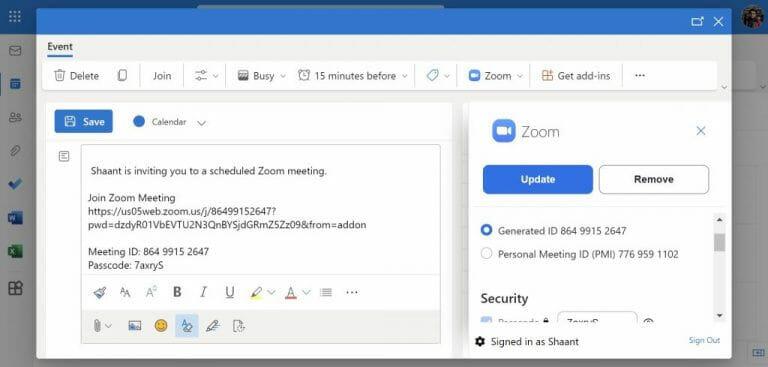
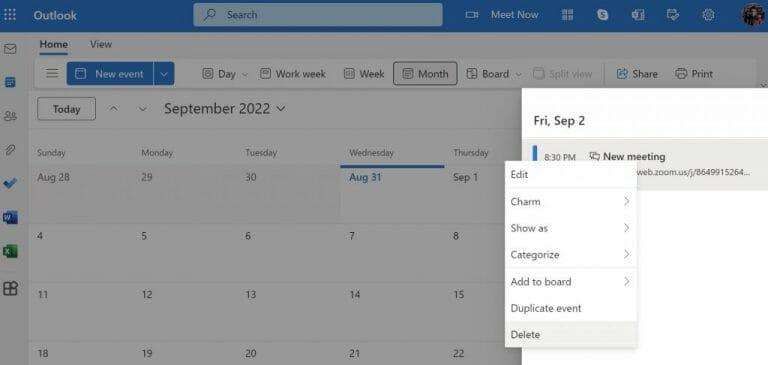



-on-windows-11-and-the-web.jpg)