- Zoom hozzáadása Outlook-fiókjához
- Nagyítás hozzáadása az Outlook webhez
- Nagyítás hozzáadása Outlook-fiókjához
Mivel a távmunka immár a munka új paradigmájává vált, az online kommunikáció népszerűsége és üzletága megugrott. Az ilyen alkalmazások közül a Zoom az egyik legnépszerűbb lehetőség a csapattársakkal és az érdekelt felekkel való kapcsolattartásra. Elég népszerű az üzleten kívüli dolgokban is; gondoljon a barátokkal vagy a családdal való beszélgetésre, a klubtevékenységek megszervezésére stb.
És ha Ön Outlook-felhasználó, érdekes módon hozzáadhatja a Zoom-ot fiókjához, és használhatja annak összes funkcióját – közvetlenül az e-mail fiókból. Lássuk hogyan.
Zoom hozzáadása Outlook-fiókjához
A Zoom hozzáadása fiókjához egyszerű folyamat, amely kevés erőfeszítést igényel. Csak annyit kell tennie, hogy hozzáad egy beépülő modult, és már mehet is. Így kezdheti el:
- Indítsa el az Outlook asztali klienst.
- Kattintson a Fájl lapon.
- Kattintson Info majd kattintson rá Bővítmények kezelése.
- Ban,-ben Bővítmények az Outlookhoz ablak, keress Zoom for Outlook és válassza ki Hozzáadás.
A Zoom beépülő modul telepítésre kerül. Most, amikor visszatér az Outlook-fiókhoz, mielőtt futtatná a Zoom bővítményt, először létre kell hoznia egy naptári eseményt. Adja meg az összes naptáradatot, majd kattintson a Zoom alkalmazás melletti kapcsolóra.
Nagyítás hozzáadása az Outlook webhez
Nagyítást is hozzáadhat Outlook webfiókjához. Itt van, hogyan:
- Nyissa meg az AppSource-t, és fogja meg a Zoom for Outlook kiegészítő onnan.
- Kattintson Szerezd meg most és adja meg Microsoft-fiókja adatait.
- Ekkor megjelenik az Outlook-fiókja. Innen kattintson a gombra Hozzáadás, és a Zoom beépülő modul letöltődik.
- Nyissa meg a Naptár opciót a Zoom használatának megkezdéséhez az Outlook weben. Ott válassza ki az új találkozó ütemezését, és miközben ezt teszi, kattintson a gombra Több lehetőség.
- A következő ablakban kattintson a gombra Zoomolás. Ezután kattintson a gombra Zoom-találkozó hozzáadása.
Az új párbeszédpanelen kattintson a gombra Új ablak megjelenítésének engedélyezése a Zoomból. Most be kell jelentkeznie a Zoom-fiókjába. Írja be a felhasználónevet és a jelszót, majd kattintson a gombra Bejelentkezés.
Amint ezt megteszi, egy új Nagyítás hivatkozás jön létre értekezletazonosítóval és jelszóval, és hozzáadódik az Outlook értekezletéhez. Kattintson Megment, és az Eseményt elmentjük a jövőre.
Ha az Outlook beállításait is szerkeszteni, megtekinteni vagy eltávolítani szeretné, lépjen újra az Outlook webes naptárába, és kattintson a három pontra.
Módosíthatja a Zoom-értekezletet a Meeting ID, Security, Video vagy Audio Settings menüpontban. Majd ha rákattint Haladó beállítások, más lehetőségeket is láthat a módosítások végrehajtására. Ha végzett a módosításokkal, kattintson a gombra Frissítés, és a beállításai frissülnek.
Ha rákattint Távolítsa el, azonnal törölheti a Zoom értekezletet.
Nagyítás hozzáadása Outlook-fiókjához
Ha hozzáadja a Zoom-ot Outlook-fiókjához, közvetlenül a fiókjából ütemezheti a Zoom-megbeszéléseket, és közvetlenül az Outlook alkalmazásból is módosíthatja a találkozó beállításait. A Microsoft nagy figyelmet szentel a keresztkompatibilitásnak, ezért ez csak egy megoldás a sok közül.
Például egyrészt összekapcsolhatja a Zoom-ot a Microsoft Teams-szel, másrészt a Microsoft lehetővé teszi az Outlook és a Google Calendar összekapcsolását is.
GYIK
Hogyan ütemezhetek be egy Zoom-találkozót az Outlook programban?
Kezdje el az új megbeszélés ütemezését a képernyő bal felső sarkában található Új megbeszélés lehetőség kiválasztásával. Ekkor megjelenik az új találkozó ablak. Válassza a Zoom Meeting hozzáadása ikont a jobb felső sarokban. MEGJEGYZÉS: Az 5–8. lépéseket csak akkor hajtja végre, amikor először ütemez Zoom értekezletet az Outlook alkalmazásban.
Hogyan engedélyezhetem a nagyítást üzenet olvasása közben?
A Nagyítás olvasás közben párbeszédablakot az állapotsorban a nagyítás %-ra kattintva nyithatja meg, vagy a megnyitott üzenetben keresse meg a Nagyítás gombot az Üzenet menüben. Ezután jelölje be a négyzetet, hogy emlékezzen a preferenciáira.
Hogyan nagyíthatok rá az Outlook 2013-ra?
Az Outlook 2010 és 2013 programban a Nagyítás gomb az Üzenet lapon található üzenet írásakor (vagy olvasásakor). Zárja be az üzenetet. Kattintson az új üzenetre (vagy válaszra), és a nagyításnak a kívánt szinten kell lennie. A Zoom Email Windows eszköz az Outlookhoz automatikusan nagyítja az Outlook olvasópanel összes ablakát.
Hogyan hozhatok létre nagyítási munkamenetet a zoom plugin nélkül?
Ha nincs telepítve a Microsoft Outlook Zoom beépülő modulja, vagy másik naptárat vagy értekezletrendszert használ, akkor is létrehozhat egy Zoom-munkamenetet, és manuálisan hozzáadhatja ezeket az információkat egy meglévő értekezlet-meghívóhoz. Kattintson a Megbeszélések elemre a bal oldali oszlopban, majd a Közelgő találkozók lapon kattintson az Új megbeszélés ütemezése elemre.
Hogyan adhatok hozzá Zoom értekezletet a Mac gépemhez?
Mac: Kattintson a Zoom Meeting hozzáadása lehetőségre (a kezdési és befejezési időmezők közelében). Előfordulhat, hogy a rendszer felkéri, hogy jelentkezzen be a Zoomba. Kérlek tedd meg. Kattintson a Bejelentkezés, majd a Bejelentkezés SSO-val lehetőségre, írja be a cornell elemet a vállalati tartományhoz, majd jelentkezzen be Cornell hitelesítő adataival. Ha megnyílik egy Zoom – Pro Account ablak, zárja be, vagy helyezze el az útból.
Hogyan adhatok hozzá nagyítást az Outlook naptárhoz?
Az Outlook-bővítmények ablakban keresse meg a Zoom for Outlook elemet, és válassza a Hozzáadás lehetőséget. A Zoom beépülő modul telepítésre kerül. Most, amikor visszatér az Outlook-fiókhoz, mielőtt futtatná a Zoom bővítményt, először létre kell hoznia egy naptári eseményt. Adja meg az összes naptáradatot, majd kattintson a Zoom alkalmazás melletti kapcsolóra.
Hogyan hívhatunk meg embereket egy Zoom-találkozóra az outlook alkalmazásban?
Ha végzett a Zoom értekezlet adatainak beállításával, kattintson a Mentés gombra a Találkozó ütemezése képernyőn. Keresse meg a Résztvevők meghívása sort, majd kattintson a Meghívás másolása elemre. A felugró ablakban kattintson a Találkozói meghívó másolása elemre. Most bezárhatja a Zoom-ot a böngészőjében. Nyissa meg a naptárbejegyzést az Outlook programban, és illessze be a nagyítási munkamenet adatait.
Hogyan állíthatom be a nagyítást 100%-ra az Outlook programban?
A szalagon található Nagyítás gombra is kattinthat, és visszaállíthatja 100%-ra.Kattintson a szalagon lévő gombra a nagyítási párbeszédpanel megnyitásához, és válassza ki a kívánt nagyítási szintet. Az Outlook 2010, 2013 és 2016 programban van egy nagyítási csúszka az Outlook főablakának állapotsorában (jobb oldalon).
Hol van a nagyítás gomb az Outlook 2013-ban?
Az Outlook 2010 és 2013 programban a Nagyítás gomb az Üzenet lapon található üzenet írásakor (vagy olvasásakor). Nyisson meg egy új üzenetet. Kattintson a Nagyítás gombra a szalagon. Módosítsa a nagyítást a kívánt szintre. Zárja be az üzenetet.
Hogyan változtathatom meg az üzenet nagyítási szintjét?
Nyisson meg egy új üzenetet. Kattintson a Nagyítás gombra a szalagon. Módosítsa a nagyítást a kívánt szintre. Zárja be az üzenetet. Kattintson az új üzenetre (vagy válaszra), és a nagyításnak a kívánt szinten kell lennie.
Hogyan lehet zárolni a nagyítási szintet az Outlook 365-ben?
Ezt a Zoom beállítás okozza. A nagyítási szint zárolása az Outlook 365-ben Ha Ön Office 365-előfizető, most beállíthatja, hogy az Outlook emlékezzen a nagyítási szintre. A nagyítási szintű olvasási üzenetek zárolásához nyissa meg a Nagyítás olvasás közben párbeszédpanelt, és jelölje be az Emlékezzen a preferenciámra négyzetet.
Hogyan adhatok hozzá Zoom értekezletet az Outlook naptáramhoz?
A megnyíló Zoom -Schedule a Meeting ablakban válassza ki a kívánt nagyítási beállításokat, majd kattintson a Folytatás gombra. A Zoom munkamenet adatai automatikusan megjelennek az Outlook naptárbejegyzésében. Az Outlook naptárbejegyzésében kattintson a Frissítés küldése gombra, hogy elküldje a módosított értekezlet-információkat a résztvevőknek. Kézi kivágás és beillesztés
Hogyan ütemezhetek be egy Google-találkozót az Outlook programban?
Lépjen a Naptár fülre, és kattintson az Új találkozó gombra a tetején. Ezután a Megbeszélés hozzáadása menüben kattintson a hárompontokra, és nyissa meg a Google Meetet. Kattintson a Google Meet elemre, majd válassza a Megbeszélés hozzáadása lehetőséget. Megjegyzés: A felhasználók nem ütemezhetik a Google Meetet a Microsoft Outlook használatával, mobileszközeiken (iOS és Android egyaránt).

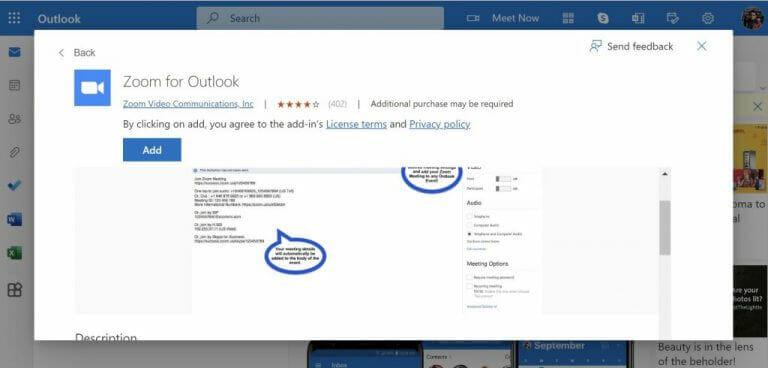
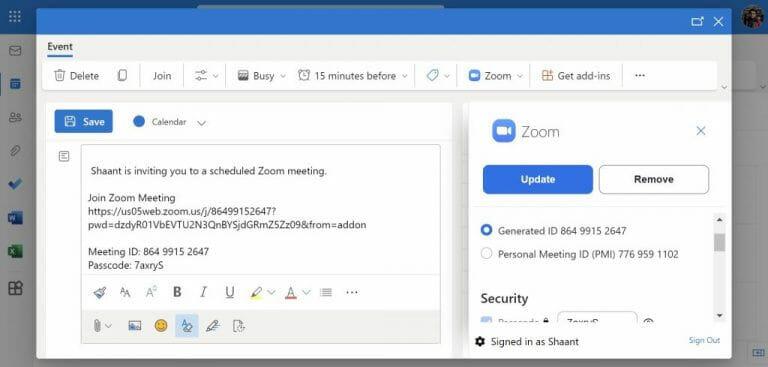
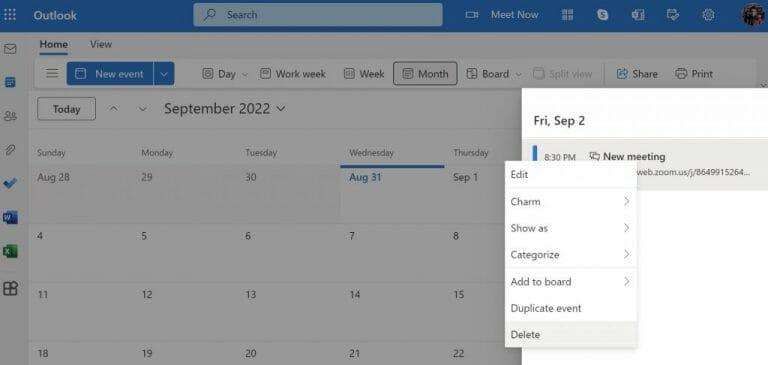



-on-windows-11-and-the-web.jpg)