- Ako pridať Zoom do účtu Outlook
- Pridajte Zoom do Outlooku web
- Pridanie Zoom do vášho konta Outlook
Keďže práca na diaľku sa teraz stáva novou paradigmou toho, čo znamená pracovať, online komunikácia prudko vzrástla na popularite a podnikaní. Spomedzi takýchto aplikácií sa Zoom stala jednou z najpopulárnejších možností, ako sa spojiť so svojimi spoluhráčmi a zainteresovanými stranami. Je to dosť populárne aj pre veci mimo podnikania; myslite na rozhovory s priateľmi alebo rodinou, organizovanie vašich klubových aktivít atď.
A ak ste používateľom programu Outlook, môžete zaujímavo pridať Zoom do svojho účtu a využívať všetky jeho funkcie – priamo z e-mailového účtu. Pozrime sa ako.
Ako pridať Zoom do účtu Outlook
Pridanie Zoom do vášho účtu je jednoduchý proces, ktorý si vyžaduje len málo úsilia. Všetko, čo musíte urobiť, je pridať doplnok a môžete začať. Začať môžete takto:
- Spustite desktopového klienta Outlook.
- Klikni na Súbor tab.
- Kliknite na Info a potom kliknite na Spravovať doplnky.
- V Doplnky pre Outlook okno, hľadaj Zoom pre Outlook a vyberte Pridať.
Doplnok Zoom sa nainštaluje. Teraz, keď sa vrátite späť do účtu Outlook predtým, ako budete môcť spustiť doplnok Zoom, budete musieť najprv vytvoriť udalosť v kalendári. Zadajte všetky podrobnosti kalendára a potom kliknite na prepínač vedľa aplikácie Zoom.
Pridajte Zoom do Outlooku web
Do svojho webového účtu Outlook môžete pridať aj pridanie Zoom. Tu je postup:
- Prejdite na AppSource a vezmite si ho Zoom pre Outlook doplnok odtiaľ.
- Kliknite na Získať teraz a zadajte podrobnosti o svojom účte Microsoft.
- Dostanete sa do svojho účtu Outlook. Odtiaľ kliknite na Pridaťa stiahne sa doplnok Zoom.
- Prejdite na možnosť Kalendár a začnite používať svoj Zoom na webe Outlooku. Tam vyberte naplánovať nové stretnutie a počas toho kliknite na Viac možností.
- V ďalšom okne kliknite na Zoom. Potom kliknite na Pridať schôdzu priblíženia.
V novom dialógovom okne kliknite na Povoliť zobrazenie nového okna zoomu. Teraz sa budete musieť prihlásiť do svojho účtu Zoom. Zadajte používateľské meno a heslo a kliknite na Prihlásiť sa.
Hneď ako to urobíte, vytvorí sa nové prepojenie Zoom s ID schôdze a prístupovým kódom a pridá sa k vašej schôdzi v Outlooku. Kliknite na Uložiťa vaša udalosť sa uloží pre budúcnosť.
Ak chcete upraviť, zobraziť alebo odstrániť aj nastavenia Outlooku, znova prejdite do webového kalendára Outlooku a kliknite na tri bodky.
Zmeny v schôdzi Zoom môžete vykonať prechodom cez ID schôdze, Zabezpečenie, Video alebo Nastavenia zvuku. Potom, ak kliknete na Pokročilé nastavenia, uvidíte ďalšie možnosti na vykonanie zmien. Keď skončíte so zmenami, kliknite na Aktualizovaťa vaše nastavenia budú aktualizované.
Ak kliknete na Odstrániť, môžete schôdzu Zoom okamžite odstrániť.
Pridanie Zoom do vášho konta Outlook
Pridaním aplikácie Zoom do konta Outlook môžete plánovať stretnutia Zoom priamo zo samotného účtu a tiež vykonávať akékoľvek zmeny nastavení schôdze priamo z aplikácie Outlook. Microsoft je veľký v oblasti krížovej kompatibility, takže toto je len jedno z mnohých riešení.
Napríklad na jednej strane môžete prepojiť Zoom s Microsoft Teams, zatiaľ čo na druhej strane vám Microsoft tiež umožňuje prepojiť Outlook s Kalendárom Google.
FAQ
Ako naplánujem stretnutie Zoom v programe Outlook?
Začnite plánovať novú schôdzu výberom položky Nová schôdza v ľavej hornej časti obrazovky. Teraz uvidíte nové okno stretnutia. Vyberte ikonu Pridať priblíženie schôdze vpravo hore. POZNÁMKA: Kroky 5 až 8 sa vykonajú iba vtedy, keď prvýkrát naplánujete schôdzu Zoom v programe Outlook.
Ako povolím priblíženie pri čítaní správy?
Dialógové okno Priblíženie pri čítaní môžete otvoriť kliknutím na ikonu priblíženia % v stavovom riadku alebo vyhľadať tlačidlo Priblíženie v ponuke Správa v otvorenej správe. Potom začiarknite políčko, aby ste si zapamätali svoje preferencie.
Ako si priblížim Outlook 2013?
V Outlooku 2010 a 2013 je tlačidlo Lupa na karte Správa pri vytváraní (alebo čítaní) správy. Zatvorte správu. Kliknite na novú správu (alebo odpoveď) a priblíženie by malo dosiahnuť požadovanú úroveň. Nástroj Zoom Email Windows pre Outlook automaticky zväčší všetky okná podokna na čítanie Outlooku.
Ako vytvorím reláciu priblíženia bez doplnku priblíženia?
Ak nemáte nainštalovaný doplnok Zoom pre Microsoft Outlook alebo používate iný kalendár alebo systém schôdze, stále môžete vytvoriť reláciu Zoom a manuálne pridať tieto informácie do existujúcej pozvánky na schôdzu. Kliknite na položku Stretnutia v ľavom stĺpci a potom na karte Nadchádzajúce schôdze kliknite na položku Naplánovať novú schôdzu .
Ako pridám schôdzu Zoom do môjho Macu?
Mac: Kliknite na Pridať priblíženie schôdze (v blízkosti polí času začiatku a konca). Môže sa zobraziť výzva na prihlásenie do aplikácie Zoom. Prosím, urobte tak. Kliknite na položku Prihlásiť sa, potom na položku Prihlásiť sa s SSO, zadajte cornell pre doménu spoločnosti a potom sa prihláste pomocou svojich poverení Cornell. Ak sa otvorí okno Zoom – Pro Account, zatvorte ho alebo ho premiestnite.
Ako pridať priblíženie do kalendára programu Outlook?
V okne Doplnky pre Outlook vyhľadajte Zoom pre Outlook a vyberte Pridať. Doplnok Zoom sa nainštaluje. Teraz, keď sa vrátite späť do účtu Outlook predtým, ako budete môcť spustiť doplnok Zoom, budete musieť najprv vytvoriť udalosť v kalendári. Zadajte všetky podrobnosti kalendára a potom kliknite na prepínač vedľa aplikácie Zoom.
Ako pozvať ľudí na stretnutie Zoom v programe Outlook?
Po dokončení nastavovania podrobností schôdze Zoom kliknite na Uložiť na obrazovke Naplánovať stretnutie. Nájdite riadok Pozvať účastníkov a potom kliknite na položku Kopírovať pozvánku . V kontextovom okne kliknite na položku Kopírovať pozvánku na schôdzu. Zoom môžete teraz zatvoriť vo svojom prehliadači. Otvorte položku kalendára v programe Outlook a prilepte do nej informácie o relácii priblíženia.
Ako nastavím priblíženie na 100 % v programe outlook?
Môžete tiež kliknúť na tlačidlo Lupa na páse s nástrojmi a nastaviť ho späť na 100 %.Kliknutím na tlačidlo na páse s nástrojmi otvorte dialógové okno priblíženia a vyberte požadovanú úroveň priblíženia. Programy Outlook 2010, 2013 a 2016 majú v stavovom riadku hlavného okna Outlooku (na pravej strane) posúvač priblíženia.
Kde je tlačidlo priblíženia v programe Outlook 2013?
V Outlooku 2010 a 2013 je tlačidlo Lupa na karte Správa pri vytváraní (alebo čítaní) správy. Otvorte novú správu. Kliknite na tlačidlo Lupa na páse s nástrojmi. Zmeňte priblíženie na požadovanú úroveň. Zatvorte správu.
Ako zmením úroveň priblíženia správy?
Otvorte novú správu. Kliknite na tlačidlo Lupa na páse s nástrojmi. Zmeňte priblíženie na požadovanú úroveň. Zatvorte správu. Kliknite na novú správu (alebo odpoveď) a priblíženie by malo dosiahnuť požadovanú úroveň.
Ako uzamknúť úroveň priblíženia v programe Outlook 365?
Je to spôsobené nastavením Zoom. Uzamknutie úrovne priblíženia v Outlooku 365 Ak ste predplatiteľom služieb Office 365, teraz môžete nastaviť Outlook, aby si zapamätal vašu úroveň priblíženia. Ak chcete uzamknúť čítanie správ na úrovni priblíženia, otvorte dialógové okno Priblíženie pri čítaní a začiarknite políčko Zapamätať si moje preferencie.
Ako pridám schôdzu Zoom do môjho kalendára Outlook?
V okne Lupa – Naplánovať stretnutie, ktoré sa otvorí, vyberte preferované možnosti Lupa a kliknite na Pokračovať. Informácie o relácii priblíženia sa automaticky zobrazia v položke kalendára programu Outlook. V položke kalendára programu Outlook kliknite na položku Odoslať aktualizáciu a odošlite upravené informácie o schôdzi svojim účastníkom. Ručné vystrihnutie a prilepenie
Ako naplánujem stretnutie Google meet v programe outlook?
Prejdite na kartu Kalendár a kliknite na tlačidlo Nová schôdza v hornej časti. Potom v ponuke Pridať stretnutie kliknite na elipsy a otvorte Google Meet. Kliknite na Google Meet a potom vyberte Pridať stretnutie. Poznámka: Používatelia nemôžu naplánovať Google Meet pomocou programu Microsoft Outlook pomocou svojich mobilných zariadení so systémom iOS aj Android.

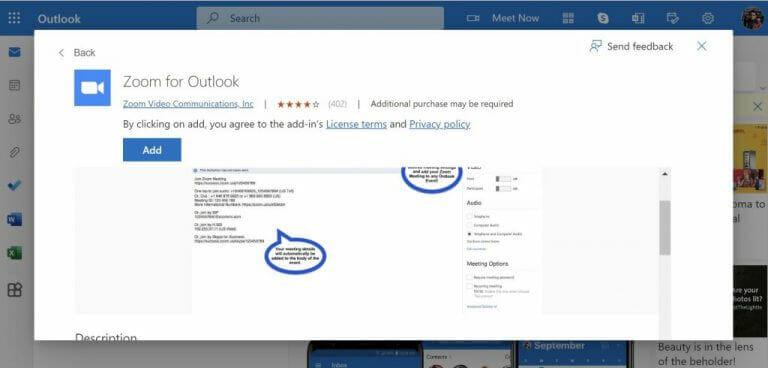
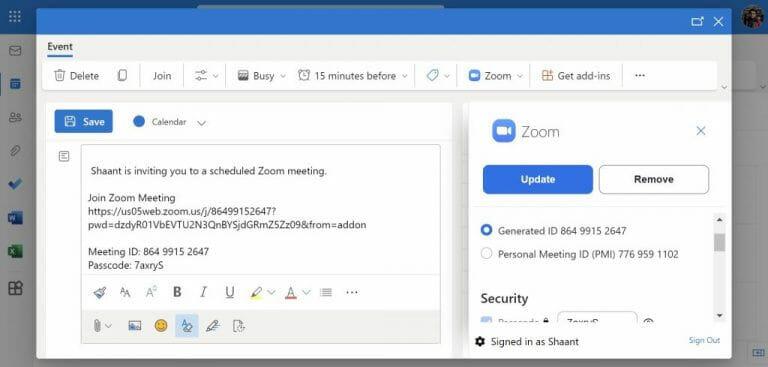
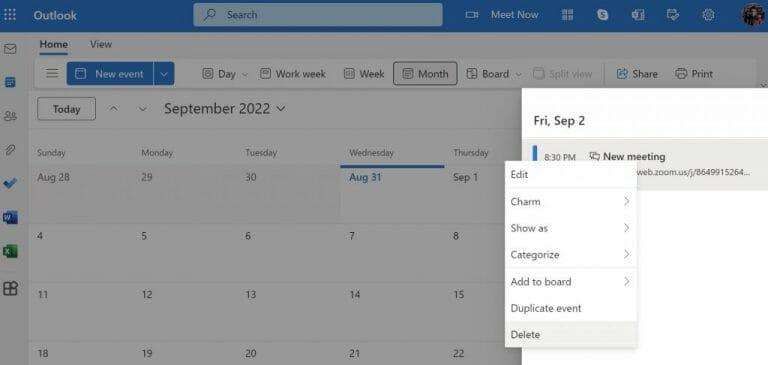



-on-windows-11-and-the-web.jpg)