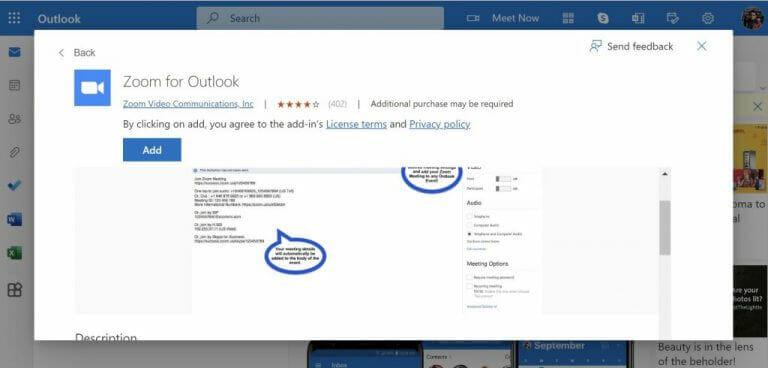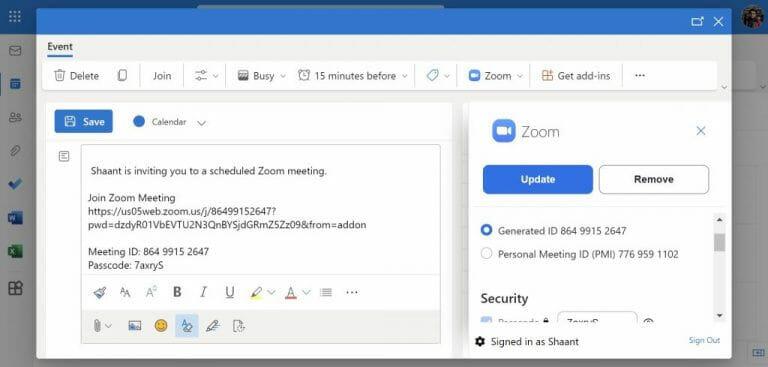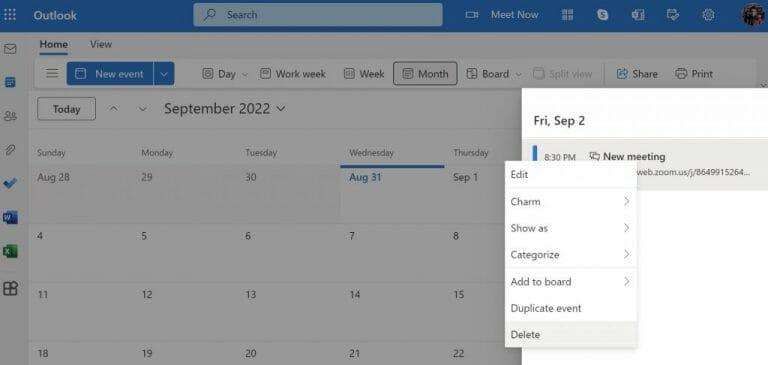- Cómo agregar Zoom a su cuenta de Outlook
- Agregar Zoom a la web de Outlook
- Agregar Zoom a su cuenta de Outlook
Ahora que el trabajo remoto se está convirtiendo en un nuevo paradigma de lo que significa trabajar, las comunicaciones en línea se han disparado en popularidad y negocios. Entre tales aplicaciones, Zoom se ha convertido en una de las opciones más populares para conectarse con sus compañeros de equipo y partes interesadas. También es bastante popular para cosas fuera de los negocios; piense en hablar con amigos o familiares, organizar las actividades de su club, etc.
Y si es un usuario de Outlook, puede agregar Zoom a su cuenta y usar todas sus funcionalidades, directamente desde la cuenta de correo electrónico. Veamos cómo.
Cómo agregar Zoom a su cuenta de Outlook
Agregar Zoom a su cuenta es un proceso sencillo que requiere poco esfuerzo. Todo lo que tiene que hacer es agregar un complemento y listo. Así es como puede comenzar:
- Inicie el cliente de escritorio de Outlook.
- Haga clic en el Expediente pestaña.
- Haga clic en Información y luego haga clic en Administrar complementos.
- En el Complementos para Outlook ventana, busca Ampliar para Outlook y seleccione Agregar.
Se instalará el complemento Zoom. Ahora, cuando regrese a la cuenta de Outlook antes de poder ejecutar el complemento de Zoom, primero deberá crear un evento de calendario. Ingrese todos los detalles del calendario y luego haga clic en el interruptor junto a su aplicación Zoom.
Agregar Zoom a la web de Outlook
También puede agregar Zoom add a su cuenta web de Outlook. Así es cómo:
- Dirígete a AppSource y toma el Ampliar para Outlook complemento desde allí.
- Haga clic en Consiguelo ahora e ingrese los detalles de su cuenta de Microsoft.
- Accederás a tu cuenta de Outlook. Desde allí, haga clic en Agregary se descargará el complemento de Zoom.
- Dirígete a la opción Calendario para comenzar a usar tu Zoom en la web de Outlook. Allí, seleccione programar una nueva reunión y, mientras lo hace, haga clic en Mas opciones.
- En la siguiente ventana, haga clic en Zoom. Luego, haga clic en Agregar una reunión de Zoom.
En el nuevo cuadro de diálogo, haga clic en Permitir mostrar una nueva ventana desde Zoom. Tendrá que iniciar sesión en su cuenta de Zoom ahora. Introduzca el nombre de usuario y la contraseña, y haga clic en Iniciar sesión.
Tan pronto como haga esto, se creará y agregará a su reunión de Outlook un nuevo enlace de Zoom con una ID de reunión y un código de acceso. Haga clic en Ahorrary su evento se guardará para el futuro.
Si también desea editar, ver o eliminar la configuración de Outlook, diríjase al calendario web de Outlook nuevamente y haga clic en los tres puntos.
Puede realizar cambios en su reunión de Zoom revisando la ID de la reunión, la seguridad, el video o la configuración de audio. Luego, si hace clic en Opciones avanzadas, verá otras opciones para realizar cambios. Cuando haya terminado con los cambios, haga clic en Actualizary su configuración se actualizará.
Si hace clic en Remover, puede eliminar la reunión de Zoom inmediatamente.
Agregar Zoom a su cuenta de Outlook
Al agregar Zoom a su cuenta de Outlook, puede programar sus reuniones de Zoom directamente desde su cuenta y también realizar cambios en la configuración de su reunión directamente desde la aplicación de Outlook. Microsoft es grande en la compatibilidad cruzada, por lo que esta es solo una de las muchas soluciones.
Por ejemplo, por un lado, puedes conectar Zoom con Microsoft Teams, mientras que, por otro lado, Microsoft también te permite conectar Outlook con Google Calendar.
Preguntas más frecuentes
¿Cómo programo una reunión de Zoom en Outlook?
Comience a programar una nueva reunión seleccionando Nueva reunión en la parte superior izquierda de su pantalla. Ahora verá la nueva ventana de reunión. Seleccione el ícono Agregar una reunión de Zoom en la parte superior derecha. NOTA: Los pasos del 5 al 8 solo se realizan la primera vez que programa una reunión de Zoom en Outlook.
¿Cómo habilito el zoom mientras leo un mensaje?
Puede abrir el cuadro de diálogo Zoom mientras lee haciendo clic en el % de zoom en la barra de estado o busque el botón Zoom en el menú Mensaje en un mensaje abierto. Luego marque la casilla para recordar su preferencia.
¿Cómo hago zoom en Outlook 2013?
En Outlook 2010 y 2013, el botón Zoom está en la pestaña Mensaje al redactar (o leer) un mensaje. Cierra el mensaje. Haga clic en nuevo mensaje (o respuesta) y el zoom debe ser el nivel deseado. La herramienta Zoom Email Windows para Outlook amplía automáticamente todas las ventanas del panel de lectura de Outlook.
¿Cómo creo una sesión de zoom sin el complemento de zoom?
Si no tiene instalado el complemento de Zoom para Microsoft Outlook, o está utilizando un calendario o sistema de reuniones diferente, aún puede crear una sesión de Zoom y agregar manualmente esa información a una invitación a una reunión existente. Haga clic en Reuniones en la columna de la izquierda, luego, en la pestaña Próximas reuniones, haga clic en Programar una nueva reunión.
¿Cómo agrego una reunión de Zoom a mi Mac?
Mac: haga clic en Agregar reunión de Zoom (cerca de los campos de hora de inicio y finalización). Es posible que se le solicite iniciar sesión en Zoom. Por favor, hazlo. Haga clic en Iniciar sesión, luego Iniciar sesión con SSO, ingrese cornell para el dominio de la empresa, luego inicie sesión con sus credenciales de Cornell. Si se abre una ventana de Zoom – Cuenta Pro, ciérrela o quítela.
¿Cómo agregar zoom al calendario de Outlook?
En la ventana Complementos para Outlook, busque Zoom para Outlook y seleccione Agregar. Se instalará el complemento Zoom. Ahora, cuando regrese a la cuenta de Outlook antes de poder ejecutar el complemento de Zoom, primero deberá crear un evento de calendario. Ingrese todos los detalles del calendario y luego haga clic en el interruptor junto a su aplicación Zoom.
¿Cómo invitar a personas a una reunión de Zoom en Outlook?
Haga clic en Guardar en la pantalla Programar una reunión cuando haya terminado de configurar los detalles de la reunión de Zoom. Busque la línea Invitar asistentes y luego haga clic en Copiar la invitación . En la ventana emergente, haga clic en Copiar invitación a la reunión. Puede cerrar Zoom en su navegador ahora. Abra su entrada de calendario en Outlook y pegue la información de la sesión de Zoom en ella.
¿Cómo configuro el zoom al 100% en Outlook?
También puede hacer clic en el botón Zoom en la cinta y configurarlo de nuevo al 100%.Haga clic en el botón de la cinta para abrir el cuadro de diálogo de zoom y seleccione el nivel de zoom deseado. Outlook 2010, 2013 y 2016 tienen un control deslizante de zoom en la barra de estado de la ventana principal de Outlook (en el lado derecho).
¿Dónde está el botón de zoom en Outlook 2013?
En Outlook 2010 y 2013, el botón Zoom está en la pestaña Mensaje al redactar (o leer) un mensaje. Abre un nuevo mensaje. Haga clic en el botón Zoom en la cinta. Cambie el zoom al nivel deseado. Cierra el mensaje.
¿Cómo cambio el nivel de zoom de un mensaje?
Abre un nuevo mensaje. Haga clic en el botón Zoom en la cinta. Cambie el zoom al nivel deseado. Cierra el mensaje. Haga clic en nuevo mensaje (o respuesta) y el zoom debe ser el nivel deseado.
¿Cómo bloquear el nivel de zoom en Outlook 365?
Esto es causado por la configuración de Zoom. Bloquee el nivel de zoom en Outlook 365 Si es suscriptor de Office 365, ahora puede configurar Outlook para recordar su nivel de zoom. Para bloquear los mensajes de lectura del nivel de zoom, abra el cuadro de diálogo Zoom mientras lee y marque la casilla Recordar mi preferencia.
¿Cómo agrego una reunión de Zoom a mi calendario de Outlook?
En la ventana Zoom – Programar una reunión que se abre, seleccione sus opciones de Zoom preferidas y luego haga clic en Continuar. La información de la sesión de Zoom aparecerá automáticamente en la entrada del calendario de Outlook. En la entrada del calendario de Outlook, haga clic en Enviar actualización para enviar la información de la reunión revisada a sus asistentes. Cortar y pegar manualmente
¿Cómo programo una reunión de Google Meet en Outlook?
Vaya a la pestaña Calendario y haga clic en el botón Nueva reunión en la parte superior. Luego, desde el menú Agregar reunión, haga clic en los puntos suspensivos y abra Google Meet. Haga clic en Google Meet y luego seleccione Agregar una reunión. Nota: los usuarios no pueden programar Google Meet usando Microsoft Outlook usando sus dispositivos móviles, tanto iOS como Android.