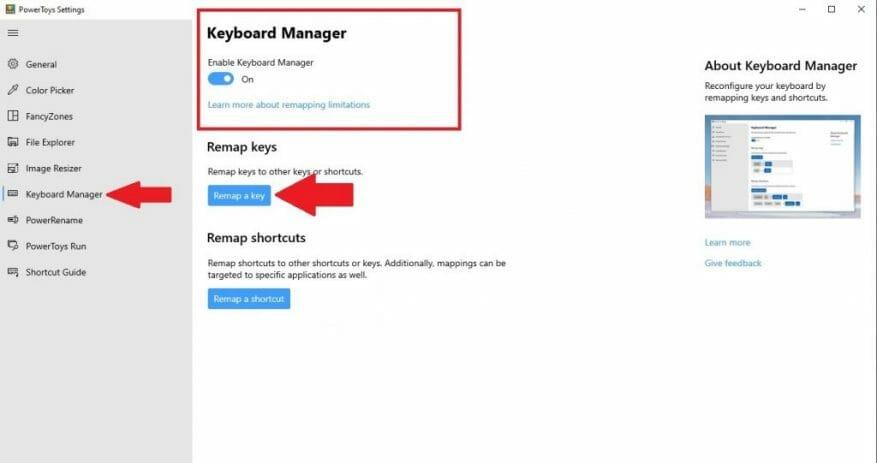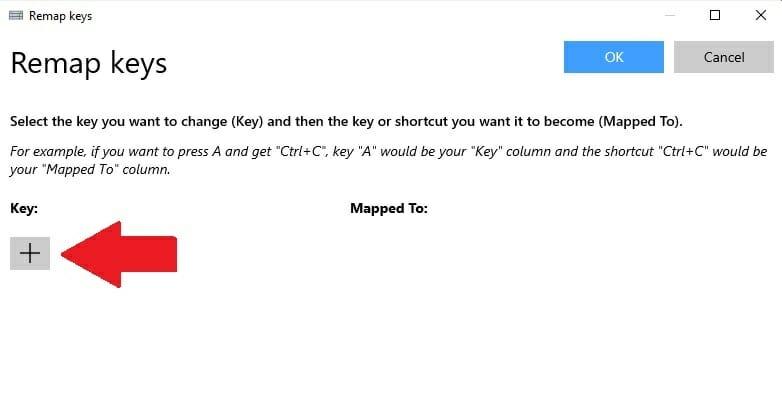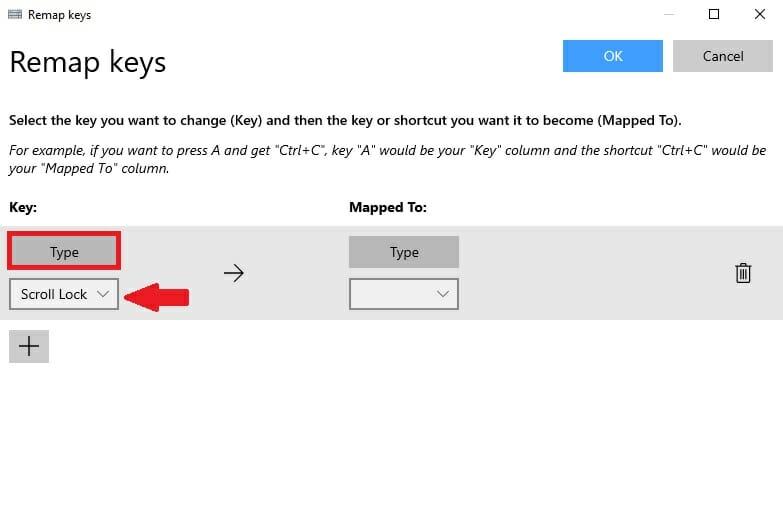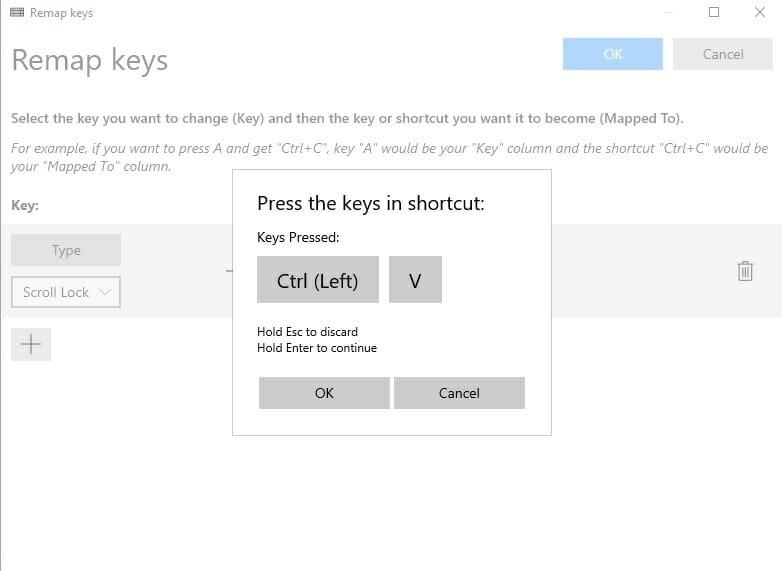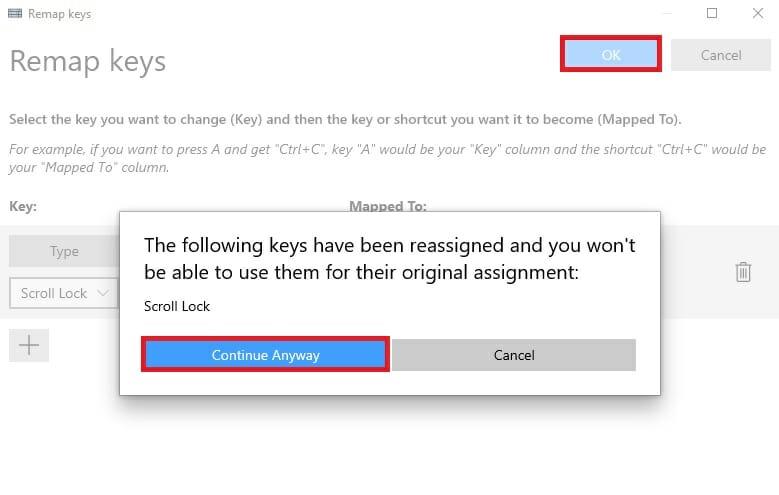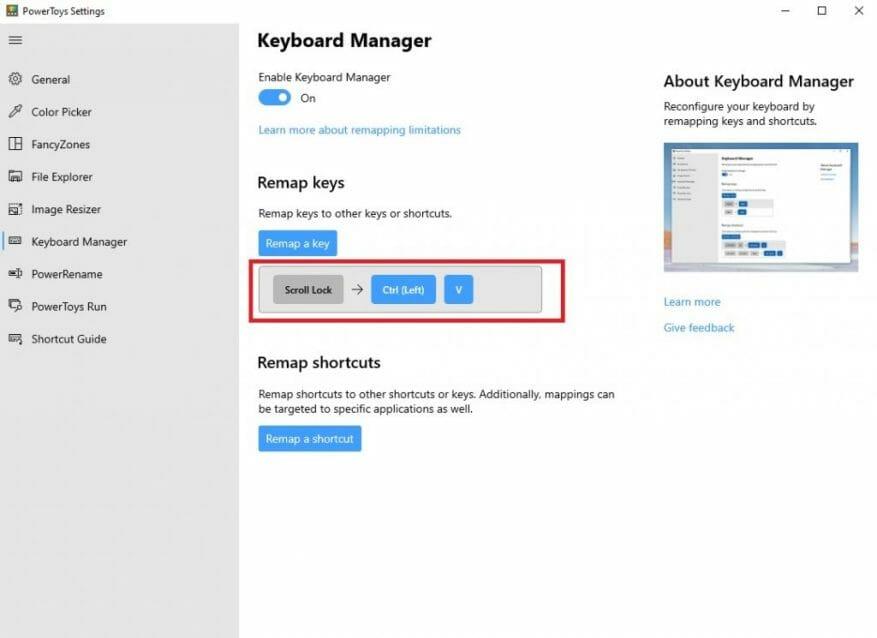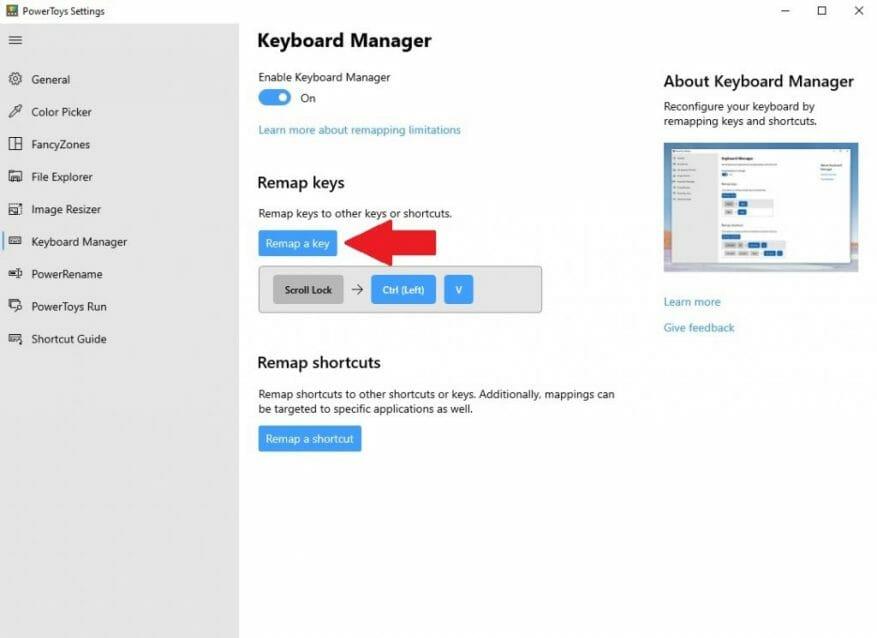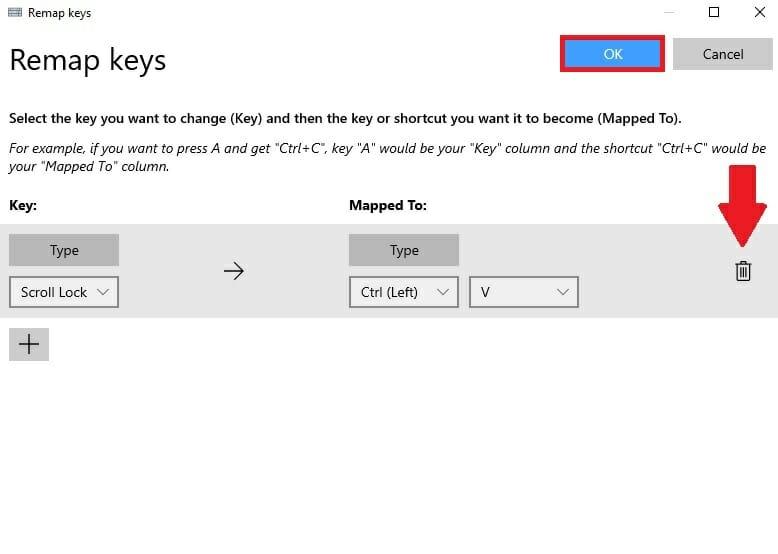Szerette volna valaha is megváltoztatni a Windows 10 billentyűparancsait valami másra? A múltban a billentyűk vagy billentyűparancsok újrakiosztása általában egy nehezen használható, harmadik féltől származó alkalmazás letöltését jelentette. A folyamat sokkal egyszerűbb a PowerToys-szal, egy Microsoft-alkalmazással, amellyel a billentyűzet bármely billentyűje úgy működhet, mint bármely más billentyű – és még a billentyűparancsokat is átszerkesztheti.
Helyezze újra bármelyik kulcsot
A PowerToys segítségével könnyen átrendelhet bármely billentyűt egy másik billentyűre, vagy akár megváltoztathatja a billentyűkombinációt. Ha még nincs telepítve a PowerToys, megteheti töltse le ingyen közvetlenül a GitHub oldaláról. A telepítés után kövesse ezeket a lépéseket.
1. Nyissa meg PowerToys
2. Kapcsolja be a Billentyűzetkezelő
3. Válasszon Helyezzen újra egy kulcsot
4. Új billentyűleképezés hozzáadásához válassza a plusz gombot (+) az ábra szerint
Ekkor a „Kulcs” mezőben ki kell választania azt a kulcsot, amelyet át szeretne képezni, és a „Kulcs” mezőben azt, hogy mire szeretné átállítani a kulcsot. Ebben a példában a Scroll Lock funkciót fogom használni a Beillesztés helyett a Windows 10 rendszeren. Ne feledje, hogy kiválaszthatja az átszerkeszteni kívánt kulcsot a legördülő menüből vagy a típus és egyszerűen írja be a használni kívánt kulcsot.
A „Hozzárendelve” mezőbe beírom a Beillesztés billentyűparancsot (Ctrl + V), mivel a Scroll Lockot át szeretném képezni, hogy a Beillesztés parancsként működjön, amikor megnyomom a billentyűt.
Miután befejezte a kulcsok újrakiosztásának kiválasztását, válassza a Válasszon rendben megerősítéséhez. Ezen a ponton megjelenik egy felugró üzenet, amely megerősíti a kulcs újrakiosztását. Választ Mindenképp folytatni a kulcs újrakiosztásának megerősítéséhez.
Ez az! Kész vagy. Amíg a PowerToys fut, bármikor megnyomom a Scroll Lock gombot, a billentyű a Beillesztés parancsikonként fog működni a Windows 10 számítógépemen. Most a PowerToys billentyűzetkezelőjében láthatja az Ön által létrehozott billentyűleképezést.
Törölje a kulcs újrakiosztását
A kulcs-újratérkép törlése egyszerű. Mindössze annyit kell tennie, hogy lépjen a PowerToys billentyűzetkezelőjébe, és kattintson a „Kulcs újrakiosztása” gombra, hogy eljusson a billentyű-újrakiosztások listájához.
Ha ott van, kattintson a kuka ikonra, és nyomja meg rendben megerősítéséhez.
Az újrajelölt kulcs eltávolításra kerül. Most létrehozhat egy új kulcs-újratérképet a fenti útmutató segítségével, vagy teljesen kiléphet a PowerToys alkalmazásból.
Használ más PowerToys segédprogramot a Windows 10 rendszeren? Tudassa velünk a megjegyzésekben!
GYIK
Ismételjem meg a gyors újratérképezési tesztet?
Majd miután kezelte magát a Quick REMAP négypontos protokollal, és nullára (vagy közel) csökkentette a szorongás szubjektív mértékegységeit, menjen vissza a teszt megismétléséhez. Hasonlítsa össze az eredményeket. Azt jósolom, hogy jelentős különbséget fog találni.
Hogyan lehet újra leképezni egy kulcsot, például a Jobb-CTRL-t a Windows rendszerben?
A számítógép billentyűzetének újraleképezési eszközei használhatók a billentyűk, például a Jobb Ctrl vagy a Jobb Alt billentyűk átrendezésére a Windows billentyűre, így a funkciók elérhetővé válnak. A kulcsok újraleképezésének közvetlen módja a Windows rendszerben a Windows rendszerleíró adatbázis használata.
Hogyan készíthetek újra egy kulcsot Windows-kulcs nélkül?
Alapvető példaként a Windows-kulcs nélküli laptopok jutnak eszembe. A számítógép billentyűzetének újraleképezési eszközei használhatók a billentyűk, például a Jobb Ctrl vagy a Jobb Alt billentyűk átrendezésére a Windows billentyűre, így a funkciók elérhetővé válnak. A kulcsok újraleképezésének közvetlen módja a Windows rendszerben a Windows rendszerleíró adatbázis használata.
Hogyan működnek a gyorsmentési pontok gyors újratervezése?
Ha a szemét arra a helyre fókuszálja, amelyik a legnagyobb intenzitást produkálja (jelen esetben a 2:00-as pontra), akkor úgy rögzíti az eseményt, hogy biztosítsa a Quick REMAP gyorsmentesítési pontok működését. a legjobb. Ez elősegíti az emlékezethez kapcsolódó szorongás megbízhatóbb és gyorsabb enyhítését.
Mi a „gyors újratervezés” és a „térdkönnyítési pont”?
Az egyszerűség kedvéért ezeket nevezhetjük Quick REMAP „kézkönnyítő pontnak” és „térdkönnyítő pontnak”. A Harvardon a kutatók egy erős eszköz segítségével mélyen az agyba néznek.Ez egy funkcionális mágneses rezonancia képalkotó gép (fMRI).
Hány akupresszúrás pontra van szükségem a gyors újratérképezéshez?
Csak négy akupresszúrás ponttal kell dolgoznia a Quick REMAP (4-point) Rapid Relief Protocolban. Ez a négy pont azonban nagyon erős, és nagyon képes enyhíteni az intenzív érzelmi szorongást. Ez a technika különösen jó olyan elsöprő élmények esetén, mint a pánikrohamok, fóbiák és traumák.
Mi az a gyors remap 4 pontos terápia?
Ha ez a helyzet, akkor hosszabb Quick REMAP protokollra lesz szükség, vagy testreszabottabb kezelésre lesz szüksége a Full REMAP folyamattal. Ez az egyszerű, 4 pontos Quick REMAP protokoll a legjobb a traumák, az intenzív stressz, a pánikrohamok, a fóbiák és más általános harci vagy menekülési reakciók kezelésére.
Hogyan működnek az újratérképezési könnyítési pontok?
Azáltal, hogy erős kapcsolatot létesítenek az emlékezettel, a REMAP Relief Pontok tartósan végezhetik nyugtató munkájukat. A KAVE minden betűje az élmény egy fontos részét jelenti, amelyet meg kell emlékezni. Kinesztetikus – testérzetek. Ezek a stressz fizikai jelei, amelyeket érzünk.
Hogyan segíthet a gyors újratervezés az érzelmi traumákon?
A Quick REMAP gyors megkönnyebbülési pontjainak nyugtató hatásának aktiválásával és ennek az igazságnak (hogy vége) az érzelmi agya jobban képes ellazulni és visszatérni a jelen valóságába. Ez gyakran felgyorsíthatja a fájdalom csillapításának folyamatát, és úgy érzi, hogy az esemény valóban a múlté.
Hogyan rendelhetek újra egy billentyűt a billentyűzetemen?
A „Billentyűzetkezelő” beállításainál kattintson a „Kulcs újrakiosztása” lehetőségre. Amikor megjelenik a „Remap Keyboard” ablak, kattintson a plusz gombra („+”) új billentyűleképezés hozzáadásához.
Hogyan lehet megváltoztatni a billentyűzet billentyűkiosztását a Windows 10 rendszerben?
futtassa a SharpKeys alkalmazást, és kattintson a Hozzáadás gombra. Megnyílik a billentyűleképezési párbeszédpanel, amely hosszú listát kínál a kulcspozíciók közül, amelyek közül választhat. Arra is rákattinthat, hogy a Billentyűt megnyomja, és manuálisan kiválaszthatja a kívánt billentyűt a billentyűzeten.Ezután kattintson az Írás a rendszerleíró adatbázisba gombra, és megjelenik egy újraindítás a változások érvénybe lépéséhez.
Hogyan rendelhetek hozzá egy kulcsot vagy parancsikont egy másik kulcshoz?
Ezután válassza ki a végrehajtani kívánt billentyűt vagy parancsikont a „Hozzárendelve” oszlopban. Egyetlen billentyű esetén kiválaszthatja azt a legördülő menüből, vagy kattintson a „Típus” gombra, majd nyomja meg a billentyűzeten. Ha billentyűkombinációt szeretne használni, nyomja meg a „Típus” gombot, majd nyomja meg a kombinációt a billentyűzeten.
Hogyan állíthatom vissza a Windows billentyűt a billentyűzetemre?
Először nyomja meg a bal oldali „Vezérlő” gombot a bal oldali oszlopban, majd nyomja meg a „Windows” gombot a jobb oszlopban. Most látja, hogy a bal oldali „Vezérlő” gombot átszerkesztettük, hogy „Windows” billentyűként működjön.