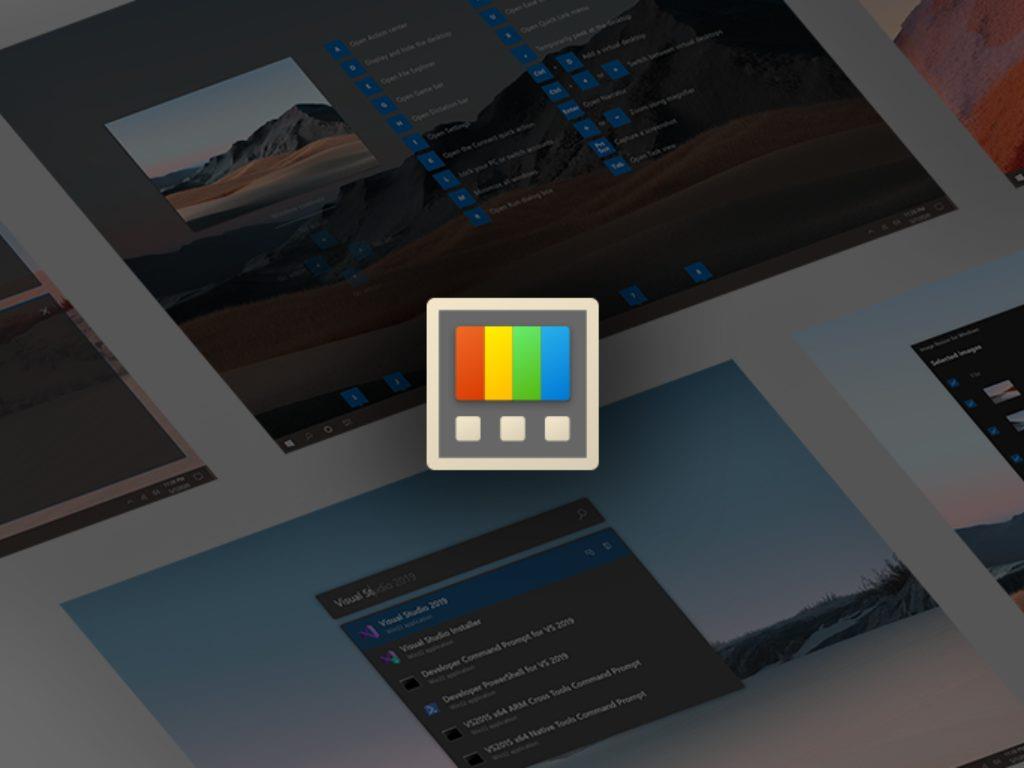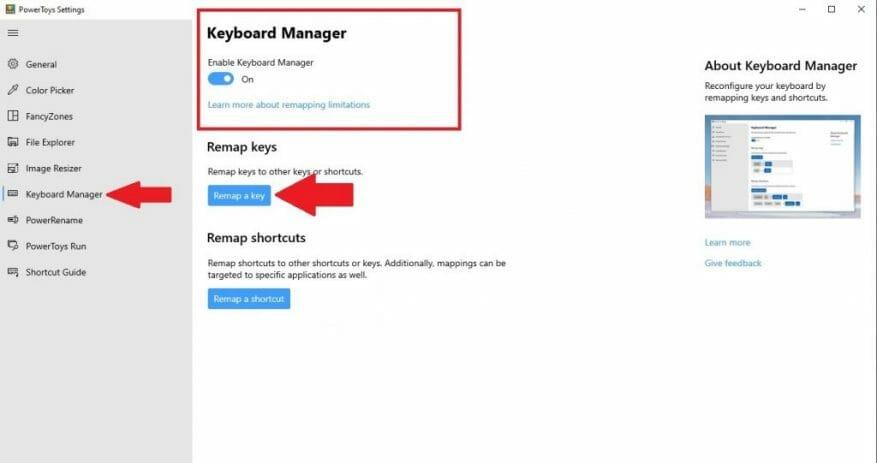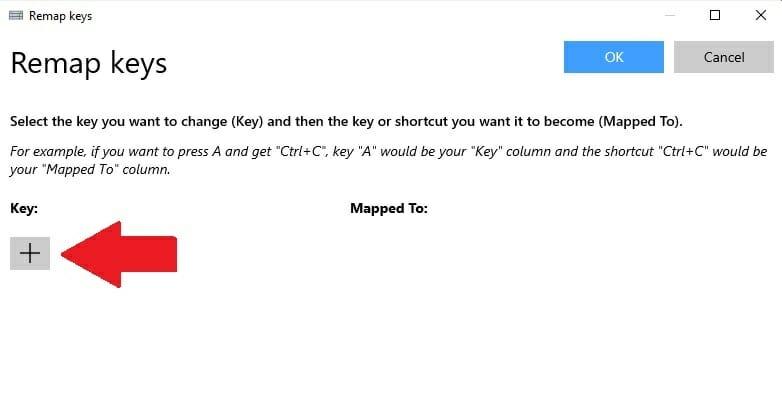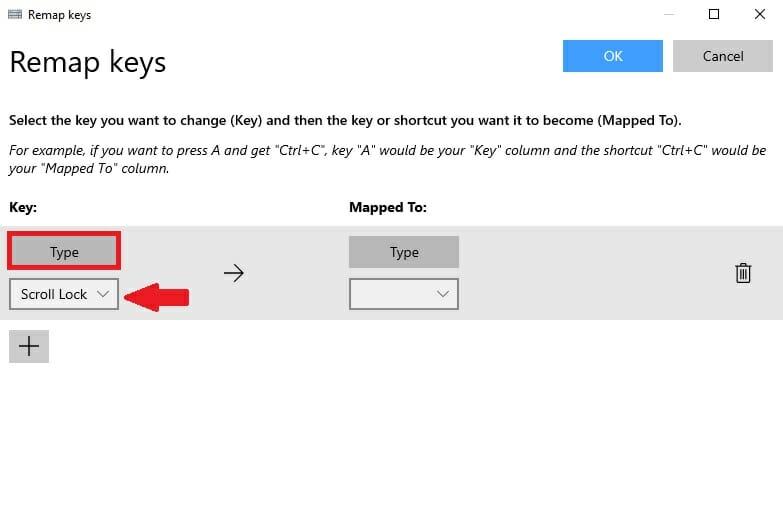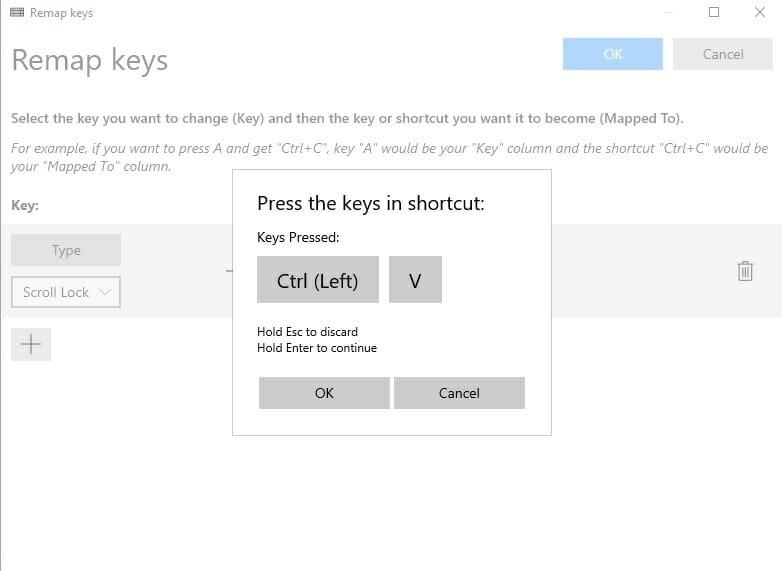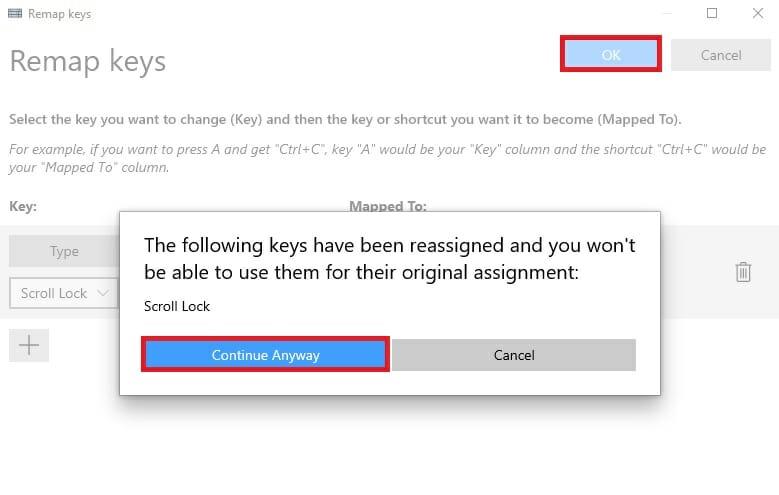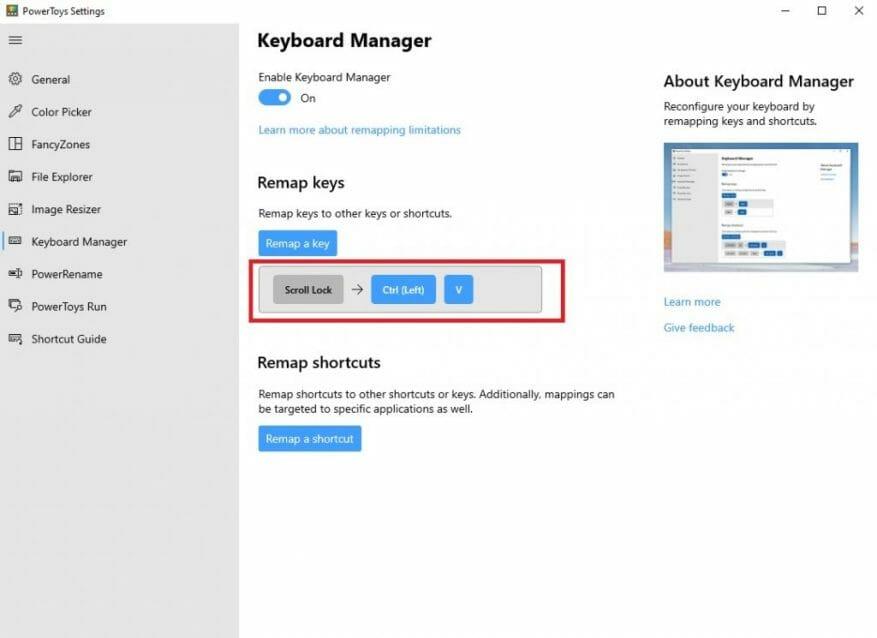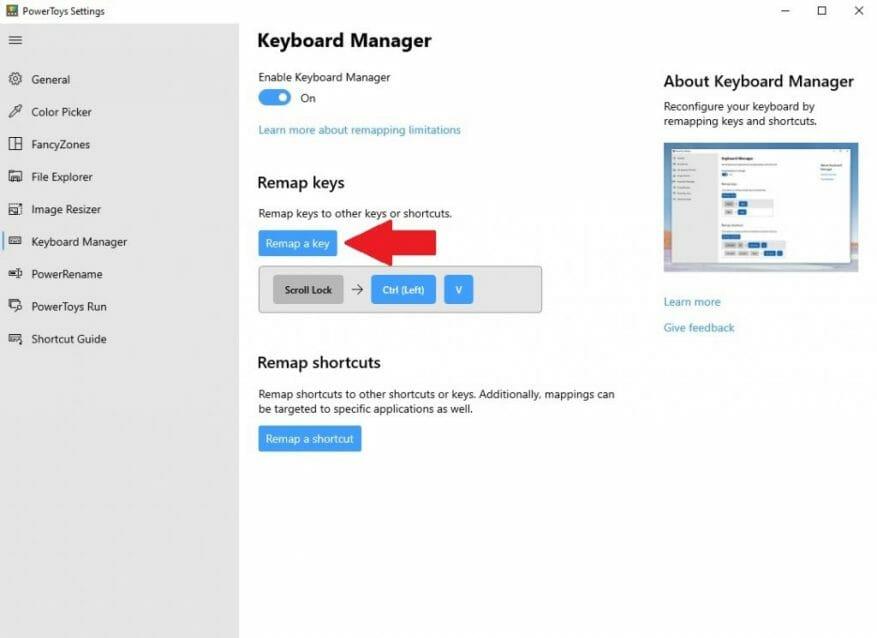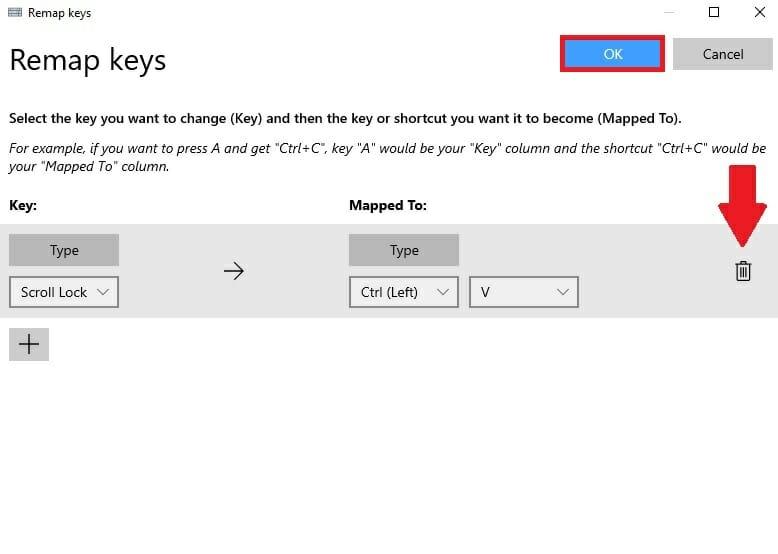Oletko koskaan halunnut vaihtaa Windows 10:n pikanäppäimet johonkin muuhun? Aiemmin näppäinten tai pikanäppäinten uudelleenmäärittäminen sisälsi yleensä vaikeasti käytettävän kolmannen osapuolen sovelluksen lataamisen. Nyt prosessi on paljon helpompaa PowerToysilla, Microsoft-sovelluksella, jonka avulla voit saada minkä tahansa näppäimistön näppäimen toimimaan kuten mikä tahansa muu näppäin – ja jopa muuttaa pikanäppäimiä.
Yhdistä mikä tahansa avain
PowerToysin avulla on helppo yhdistää mikä tahansa näppäin toiseksi näppäimeksi tai jopa vaihtaa pikanäppäinyhdistelmää. Jos et ole vielä asentanut PowerToysia, voit tehdä sen lataa se ilmaiseksi suoraan sen GitHub-sivulta. Kun olet asentanut, noudata näitä ohjeita.
1. Avaa PowerToys
2. Kytke päälle Näppäimistön hallinta
3. Valitse Piirrä avain uudelleen
4. Lisää uusi näppäinkartoitus valitsemalla pluspainike (+) kuvan mukaisesti
Tässä vaiheessa sinun on valittava avain, jonka haluat yhdistää uudelleen ”Avain”-kenttään ja mihin haluat avaimen yhdistettävän ”Mapped To” -kentässä. Tässä esimerkissä aion käyttää Scroll Lockia Liitä-toiminnon korvikkeena Windows 10:ssä. Muista, että voit valita avaimen, jonka haluat yhdistää uudelleen, valitsemalla sen avattavasta valikosta tai valitsemalla Tyyppi ja yksinkertaisesti kirjoittamalla haluamasi avain.
Kirjoitan ”Mapped To” -kenttään Liitä-pikanäppäimen (Ctrl + V), koska haluan muuttaa Scroll Lockin toimimaan Liitä-komentona aina, kun painan näppäintä.
Kun olet tehnyt valinnat avainten uudelleenmäärittämistä varten, valitse OK vahvistaa. Tässä vaiheessa näet ponnahdusviestin, joka vahvistaa avaimen uudelleenkartoituksen. Valita Jatka joka tapauksessa vahvistaaksesi avaimen uudelleenkartoituksen.
Se siitä! Olet valmis. Nyt niin kauan kuin PowerToys on käynnissä, aina kun painan Scroll Lockia, näppäin toimii Liitä-pikakuvakkeena Windows 10 -tietokoneessani. Nyt PowerToysin Keyboard Managerissa näet luomasi näppäinkartan.
Poista avaimen uudelleenkartoitus
Avaimen uudelleenkartoituksen poistaminen on helppoa. Sinun tarvitsee vain siirtyä PowerToysin Keyboard Manageriin ja napsauttaa ”Remap a key” -painiketta, jolloin pääset luettelonäppäinten uudelleenjärjestelyihin.
Kun olet siellä, napsauta roskakorikuvaketta ja paina OK vahvistaa.
Uudelleen kartoittamasi avain poistetaan. Nyt voit luoda uuden näppäinkartan yllä olevan oppaan avulla tai poistua PowerToysista kokonaan.
Käytätkö muita PowerToys-apuohjelmia Windows 10:ssä? Kerro meille kommenteissa!
FAQ
Pitäisikö minun tehdä uudelleen pikakartoitustesti?
Sitten kun olet hoitanut itsesi Quick REMAP -nelipisteprotokollalla ja laskenut subjektiiviset ahdistuksen yksiköt nollaan (tai lähelle), palaa suorittamaan testi uudelleen. Vertaa tuloksia. Ennustan, että löydät merkittävän eron.
Kuinka yhdistää uudelleen näppäin, kuten Oikea-CTRL Windowsissa?
Tietokoneen näppäimistön uudelleenkuvaustyökaluilla voidaan yhdistää näppäin, kuten Oikea-Ctrl tai Oikea-Alt, uudelleen Windows-näppäimeen, jotta toiminto tulee saataville. Suora tapa yhdistää avaimet uudelleen Windowsissa on käyttää Windowsin rekisteriä.
Kuinka yhdistän avaimen uudelleen ilman Windows-avainta?
Perusesimerkkinä tulevat mieleen kannettavat tietokoneet, joissa ei ole Windows-näppäintä. Tietokoneen näppäimistön uudelleenkuvaustyökaluilla voidaan yhdistää näppäin, kuten Oikea-Ctrl tai Oikea-Alt, uudelleen Windows-näppäimeen, jotta toiminto tulee saataville. Suora tapa yhdistää avaimet uudelleen Windowsissa on käyttää Windowsin rekisteriä.
Kuinka nopean uudelleenkartoituksen nopeat hätäapupisteet toimivat?
Keskittämällä silmäsi kohtaan, joka tuottaa eniten intensiteettiä (tässä tapauksessa kello 2:n kohtaan), lukitut tapahtumaan tavalla, joka auttaa varmistamaan, että Quick REMAP -pikaapupisteet toimivat. paras. Tämä edistää luotettavampaa ja nopeampaa muistiin liittyvän ahdistuksen helpottamista.
Mitä ovat ”nopea uudelleenkartoitus” ja ”polven helpotuspiste”?
Yksinkertaisuuden vuoksi voimme kutsua niitä Quick REMAPin ”käsien helpotuspisteeksi” ja ”polven helpotuspisteeksi”. Harvardissa tutkijat käyttävät tehokasta laitetta katsoakseen syvälle aivoihin.Se on toimiva magneettikuvauslaite (fMRI).
Kuinka monta akupainantapistettä tarvitsen, jotta voin työskennellä Quick Remapin kanssa?
Sinun tarvitsee työskennellä vain neljän akupainantapisteen kanssa Quick REMAP (4-point) Rapid Relief Protocol -protokollassa. Nämä neljä pistettä ovat kuitenkin erittäin voimakkaita ja hyvin kykeneviä lievittämään voimakasta emotionaalista ahdistusta. Tämä tekniikka on erityisen hyvä sellaisissa ylivoimaisissa kokemuksissa kuin paniikkikohtaukset, fobiat ja traumat.
Mitä on nopea remap 4-pisteterapia?
Jos näin on, se vaatii pidemmän Quick REMAP -protokollan tai saatat tarvita räätälöidympää käsittelyä Full REMAP -prosessilla. Tämä yksinkertainen Quick REMAP 4-pisteprotokolla on paras hoidettaessa traumaa, voimakasta stressiä, paniikkikohtauksia, fobioita ja muita yleisiä taistele tai pakene -reaktioita.
Miten remap-apupisteet toimivat?
Luomalla vahvan yhteyden muistiin REMAP-apupisteet voivat tehdä rauhoittavan työnsä pysyvästi. Jokainen KAVEn kirjain merkitsee tärkeää osaa kokemuksesta, joka on muistettava. Kinesteettiset – kehon tuntemukset. Nämä ovat fyysisiä merkkejä stressistä, joita tunnemme.
Kuinka nopea uudelleenkartoitus voi auttaa henkisissä traumoissa?
Aktivoimalla Quick REMAP -apupisteiden rauhoittavat vaikutukset ja sisällyttämällä tämä totuuslause (että se on ohi), tunneaivot pystyvät paremmin rentoutumaan ja palaamaan nykyiseen todellisuuteen. Tämä voi usein nopeuttaa kivun lievitysprosessia ja auttaa sinua tuntemaan, että tapahtuma todella on menneisyyttä.
Kuinka yhdistän näppäimistön näppäimen uudelleen?
Napsauta ”Keyboard Manager” -asetuksissa ”Remap a Key”. Kun ”Remap Keyboard” -ikkuna avautuu, napsauta pluspainiketta (”+”) lisätäksesi uuden näppäinyhdistelmän.
Kuinka muuttaa näppäimistön näppäinkartoitusta Windows 10:ssä?
suorita SharpKeys ja napsauta Lisää-painiketta. Näppäinkartoitusikkuna avautuu ja saat pitkän luettelon avainasennoista, joista voit valita. Voit myös napsauttaa Type Key -näppäintä ja valita haluamasi näppäimen manuaalisesti painamalla sitä näppäimistöllä.Napsauta seuraavaksi Kirjoita rekisteriin -painiketta, jolloin näkyviin tulee ilmoitus, jotta muutokset tulevat voimaan uudelleen.
Kuinka yhdistän näppäimen tai pikanäppäimen toiseen avaimeen?
Valitse seuraavaksi näppäin tai pikanäppäin, jonka haluat suorittaa ”Mapped To” -sarakkeessa. Yhdelle näppäimelle voit joko valita sen avattavasta valikosta tai napsauttaa ”Type”-painiketta ja painaa sitä näppäimistölläsi. Jos haluat käyttää pikanäppäinyhdistelmää, paina ”Type”-painiketta ja paina sitten näppäimistön yhdistelmää.
Kuinka saan Windows-näppäimen takaisin näppäimistööni?
Paina ensin vasenta ”Control”-painiketta vasemmassa sarakkeessa ja paina sitten ”Windows” -näppäintä oikeassa sarakkeessa. Nyt näet, että olemme yhdistäneet vasemman ”Control”-painikkeen toimimaan ”Windows”-näppäimenä.