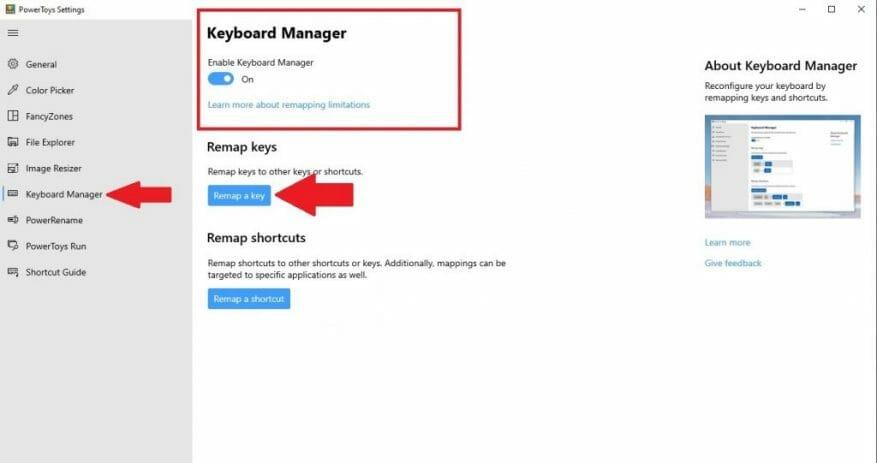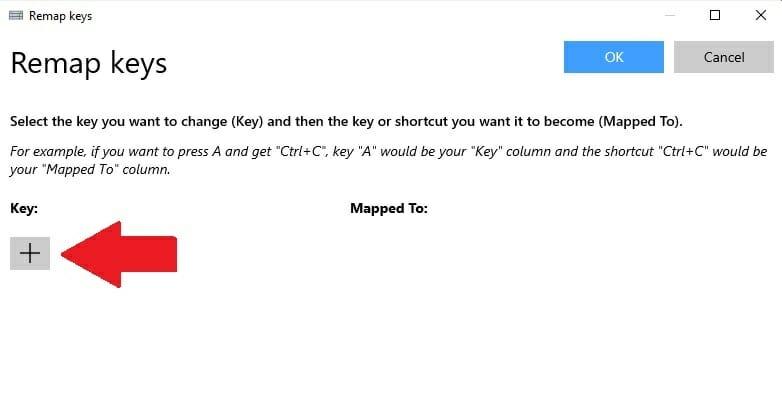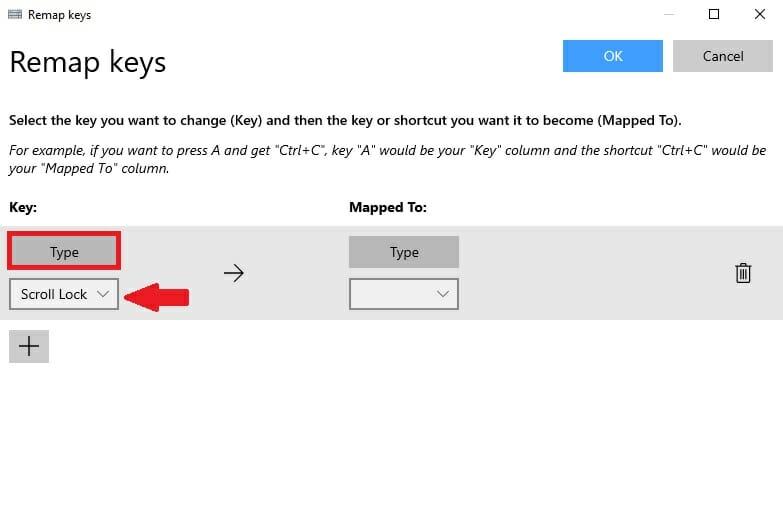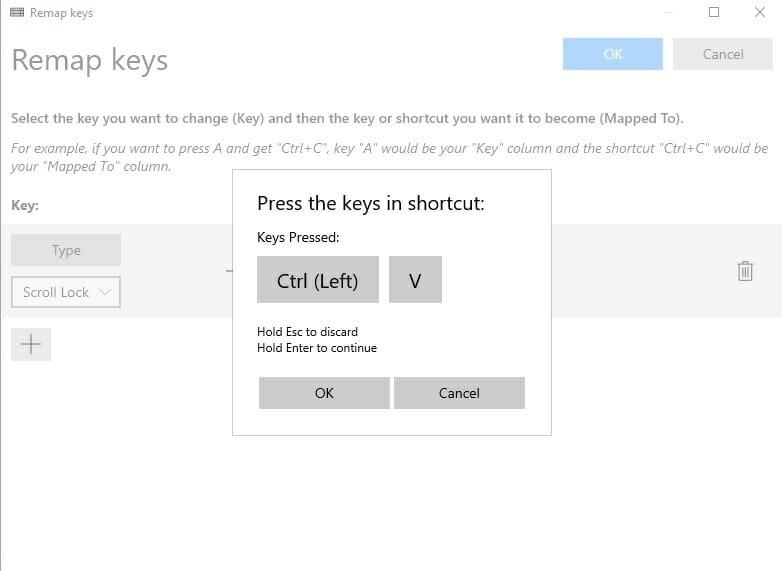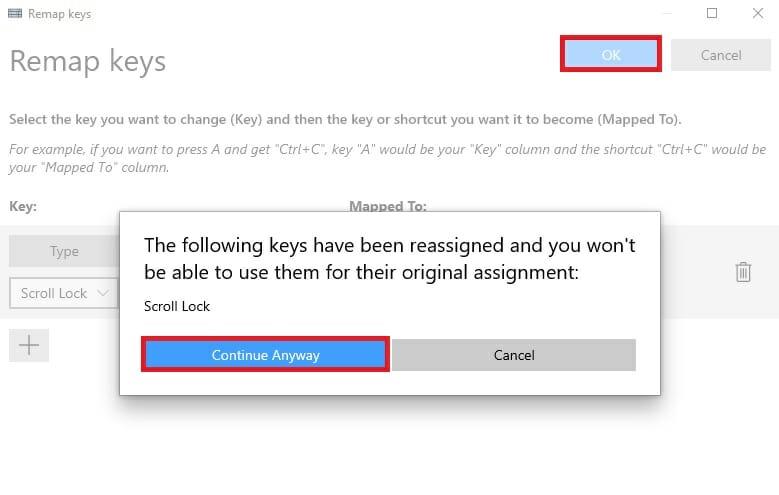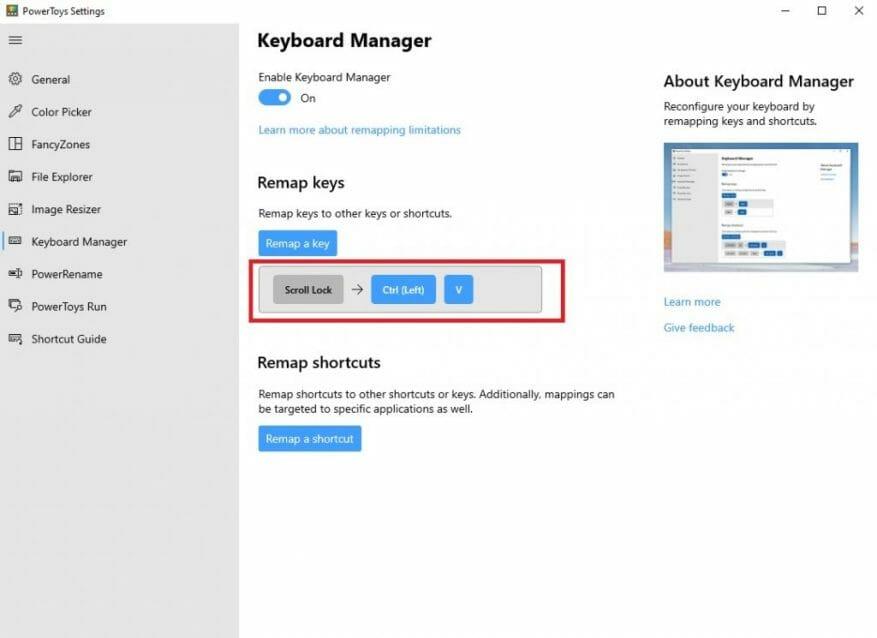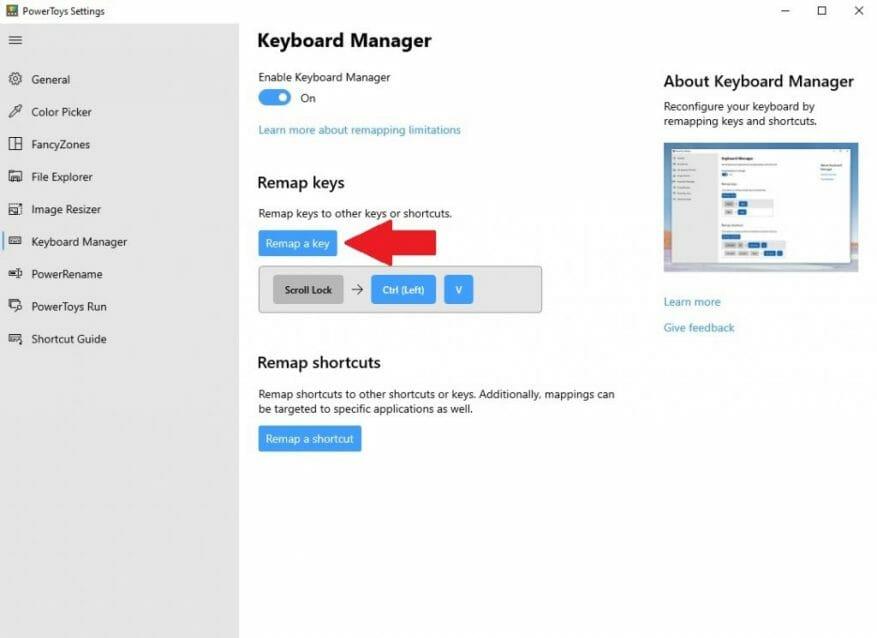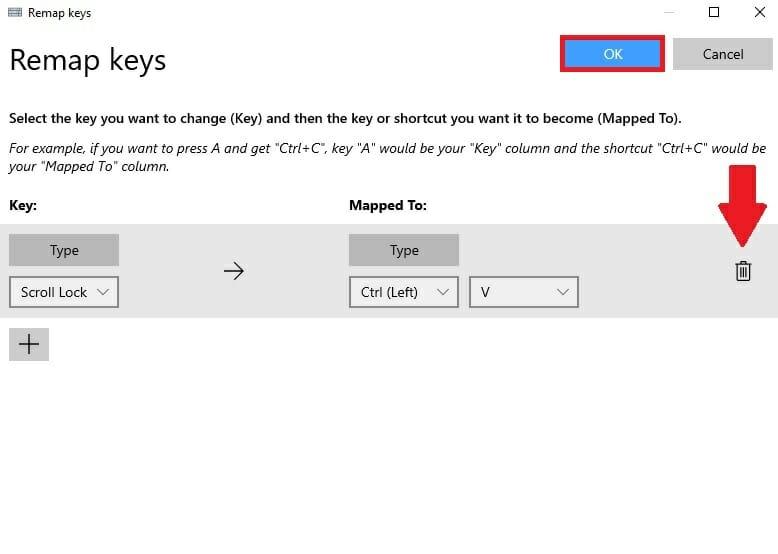¿Alguna vez ha querido cambiar los métodos abreviados de teclado en Windows 10 a otra cosa? En el pasado, el proceso de reasignación de teclas o atajos de teclado generalmente implicaba la descarga de una aplicación de terceros difícil de usar. Ahora, el proceso es mucho más fácil con PowerToys, una aplicación de Microsoft que puede usar para hacer que cualquier tecla de su teclado actúe como cualquier otra tecla, e incluso reasignar atajos de teclado.
Reasignar cualquier tecla
Con PowerToys, es fácil reasignar cualquier tecla a otra tecla o incluso cambiar una combinación de atajos de teclado. Si aún no tiene PowerToys instalado, puede descárgalo gratis directamente desde su página de GitHub. Una vez instalado, sigue estos pasos.
1. Abierto PowerToys
2. Activa el Administrador de teclado
3. Elige Reasignar una clave
4. Elija el botón más (+) como se muestra para agregar una nueva asignación de teclas
En este punto, deberá elegir una clave que desea reasignar en el campo «Clave» y a qué desea reasignar la clave en el campo «Asignado a». Para este ejemplo, voy a usar Scroll Lock como reemplazo de Pegar en Windows 10. Tenga en cuenta que puede elegir la tecla que desea reasignar seleccionándola del menú desplegable o eligiendo Escribe y simplemente escribiendo la clave que desea utilizar.
En el campo «Asignado a», ingresaré el atajo de teclado Pegar (Ctrl + V) ya que quiero reasignar el Bloqueo de desplazamiento para que actúe como el comando Pegar cada vez que presione la tecla.
Una vez que haya terminado de hacer sus selecciones para la reasignación de teclas, elija OK para confirmar. En este punto, verá un mensaje emergente que confirma su selección de reasignación de teclas. Elegir De todas maneras, continúe para confirmar la reasignación de teclas.
¡Eso es todo! Estás terminado. Ahora, mientras PowerToys se esté ejecutando, cada vez que presione Scroll Lock, la tecla actuará como el acceso directo de Pegar en mi PC con Windows 10. Ahora, en Keyboard Manager en PowerToys, verá la reasignación de teclas que creó.
Eliminar una reasignación de clave
Eliminar una reasignación de clave es fácil. Todo lo que necesita hacer es ir al Administrador de teclado en PowerToys y hacer clic en el botón «Reasignar una tecla» para acceder a la lista de reasignaciones de teclas.
Una vez allí, haz clic en el icono de la papelera y presiona OK para confirmar.
Se eliminará la clave que reasignó. Ahora, puede crear una nueva reasignación de teclas utilizando la guía anterior o salir de PowerToys por completo.
¿Utiliza otras utilidades de PowerToys en Windows 10? ¡Cuéntanos en los comentarios!
Preguntas más frecuentes
¿Debo volver a realizar la prueba de reasignación rápida?
Luego, después de que se haya tratado a sí mismo con el protocolo de cuatro puntos Quick REMAP y haya reducido el nivel de Unidades Subjetivas de Angustia a cero (o cerca), regrese para volver a tomar la prueba. Compara los resultados. Predigo que encontrará una diferencia significativa.
¿Cómo reasignar una tecla como Right-CTRL en Windows?
Las herramientas de reasignación de teclado de computadora se pueden usar para reasignar una tecla como Right-Ctrl o Right-Alt a la tecla de Windows para que la funcionalidad esté disponible. La forma directa de reasignar claves en Windows es usar el Registro de Windows.
¿Cómo reasigno una clave sin una clave de Windows?
Las computadoras portátiles sin una clave de Windows vienen a la mente como un ejemplo básico. Las herramientas de reasignación de teclado de computadora se pueden usar para reasignar una tecla como Right-Ctrl o Right-Alt a la tecla de Windows para que la funcionalidad esté disponible. La forma directa de reasignar claves en Windows es usar el Registro de Windows.
¿Cómo funcionan los puntos de alivio rápido de reasignación rápida?
Al enfocar sus ojos en el punto que produce la mayor intensidad (en este caso, el punto de las 2:00 en punto), entonces se fija en el evento de una manera que ayuda a asegurarse de que los puntos de alivio rápido de Quick REMAP funcionen. lo mejor. Esto promoverá un alivio más confiable y rápido de la angustia que está vinculada a la memoria.
¿Qué son el «reasignación rápida» y el «punto de alivio de la rodilla»?
Para simplificar, podemos referirnos a estos como el «punto de alivio de la mano» y el «punto de alivio de la rodilla» de Quick REMAP. En Harvard, los investigadores usan un poderoso dispositivo para observar el interior del cerebro.Es una máquina de resonancia magnética funcional (fMRI).
¿Cuántos puntos de acupresión necesito para trabajar con la reasignación rápida?
Solo necesitará trabajar con cuatro puntos de acupresión en el Protocolo de alivio rápido Quick REMAP (4 puntos). Sin embargo, estos cuatro puntos son muy potentes y muy capaces de aliviar la angustia emocional intensa. Esta técnica es especialmente buena con experiencias tan abrumadoras como ataques de pánico, fobias y traumas.
¿Qué es la terapia de 4 puntos de reasignación rápida?
Si ese es el caso, requerirá un protocolo Quick REMAP más largo o es posible que necesite un tratamiento más personalizado con el proceso Full REMAP. Este sencillo protocolo Quick REMAP de 4 puntos es mejor para tratar traumas, estrés intenso, ataques de pánico, fobias y otras respuestas generalizadas de lucha o huida.
¿Cómo funcionan los puntos de alivio de reasignación?
Al crear una fuerte conexión con la memoria, los Puntos de Alivio REMAP pueden hacer su trabajo calmante de una manera que será permanente. Cada letra en KAVE representa una parte importante de la experiencia para recordar. Cinestésico: sensaciones corporales. Estos son los signos físicos de estrés que sentimos.
¿Cómo puede ayudar la reasignación rápida con el trauma emocional?
Al activar los efectos calmantes de los puntos de alivio rápido Quick REMAP e incluir esta declaración de verdad (que se acabó), el cerebro emocional es más capaz de relajarse y volver a la realidad presente. Esto a menudo puede acelerar el proceso de aliviar el dolor y ayudarlo a sentir que el evento realmente pertenece al pasado.
¿Cómo reasignar una tecla en mi teclado?
En la configuración del «Administrador de teclado», haga clic en «Reasignar una tecla». Cuando aparezca la ventana «Reasignar teclado», haga clic en el botón más («+») para agregar una nueva asignación de teclas.
¿Cómo cambiar la asignación de teclas del teclado en Windows 10?
ejecute SharpKeys y haga clic en el botón Agregar. Se abre el cuadro de diálogo de asignación de teclas que le ofrece una larga lista de posiciones clave para elegir. También puede hacer clic en Escribir tecla y seleccionar manualmente la tecla que desee presionándola en el teclado.A continuación, haga clic en el botón Escribir en el registro y aparecerá una notificación de reinicio para que los cambios surtan efecto.
¿Cómo asigno una tecla o acceso directo a otra tecla?
A continuación, seleccione la tecla o el atajo que desea realizar en la columna «Asignado a». Para una sola tecla, puede elegirla del menú desplegable o hacer clic en el botón «Escribir», luego presionarlo en su teclado. Si desea utilizar una combinación de teclas de método abreviado, presione el botón «Escribir», luego presione la combinación en su teclado.
¿Cómo recupero la clave de Windows en mi teclado?
Primero, presione el botón izquierdo «Control» en la columna izquierda, luego presione la tecla «Windows» en la columna derecha. Ahora ve que hemos reasignado el botón izquierdo «Control» para que actúe como la tecla «Windows».