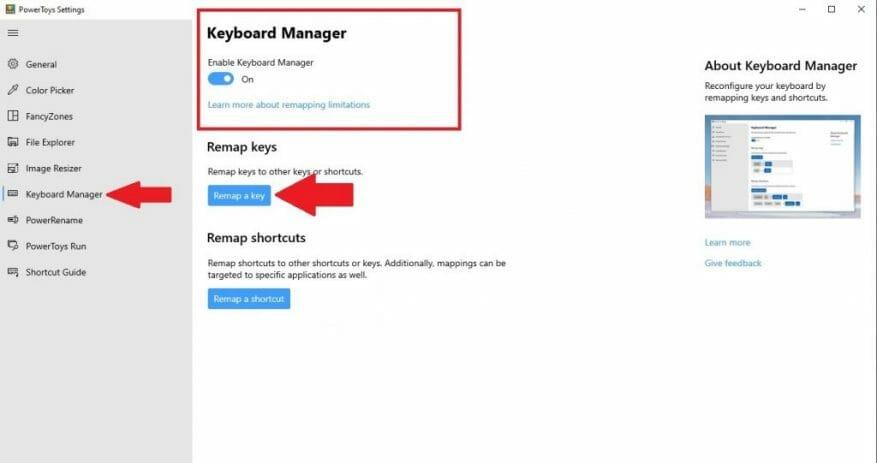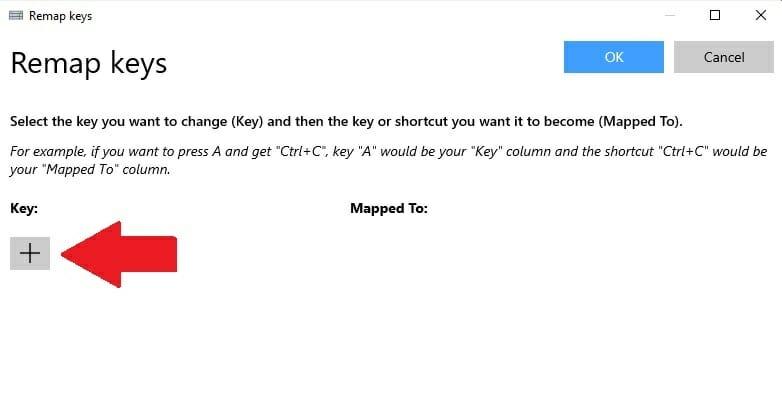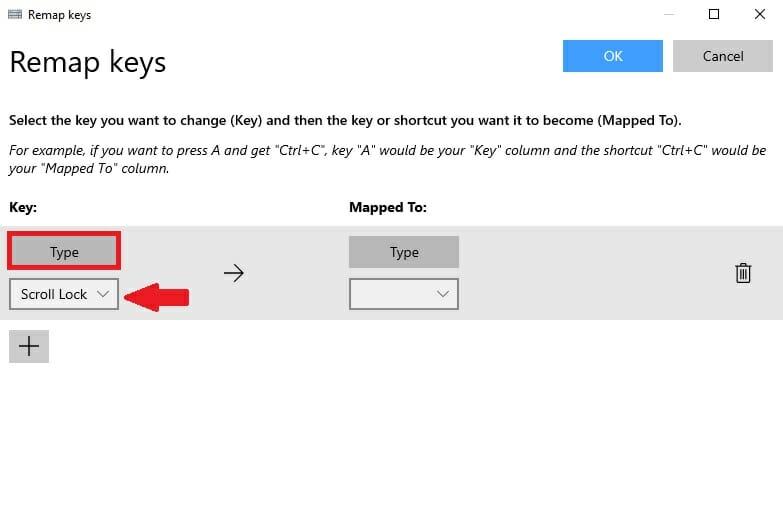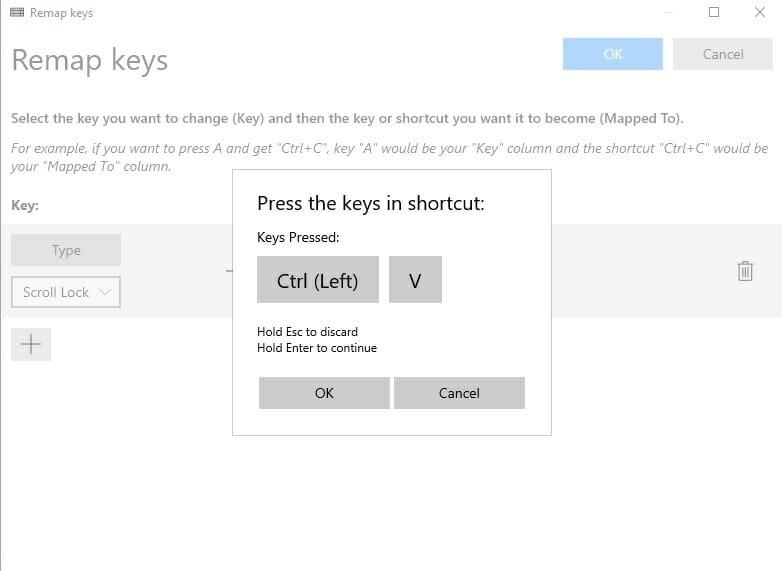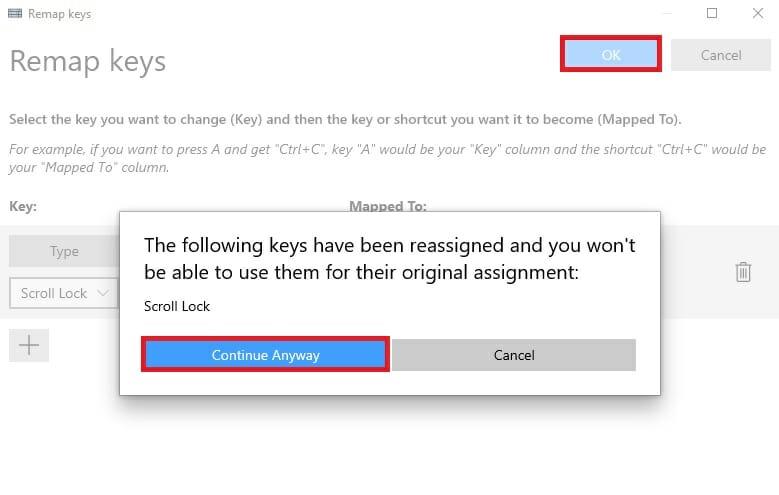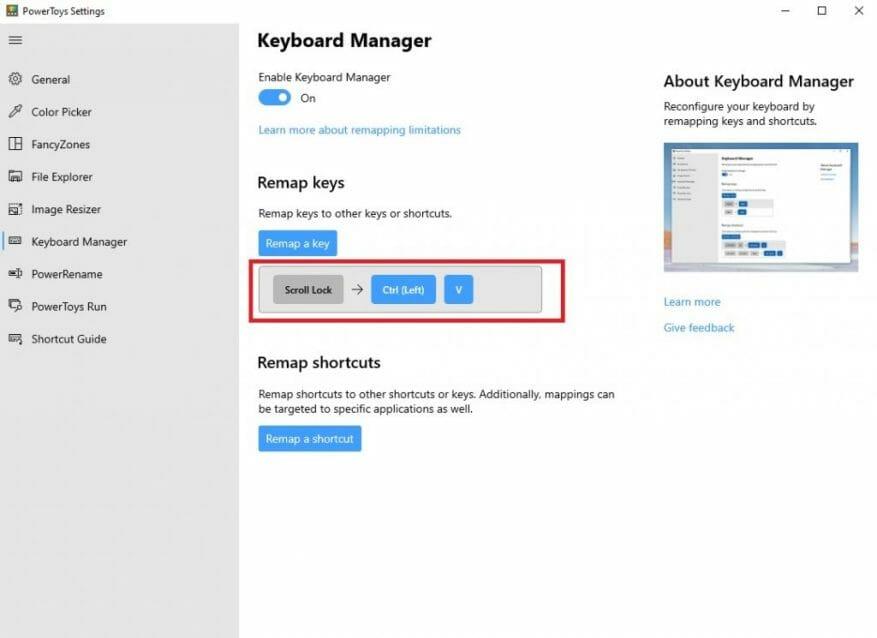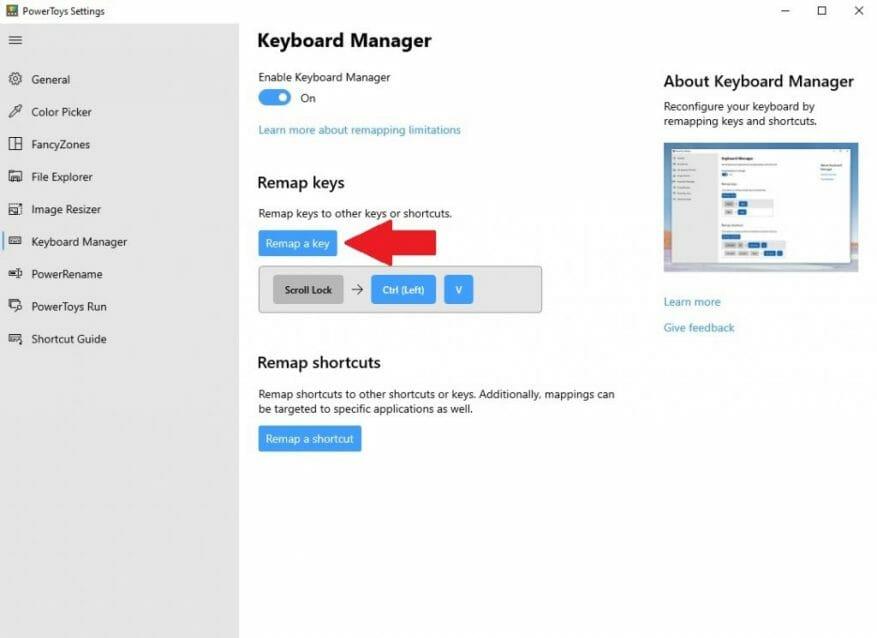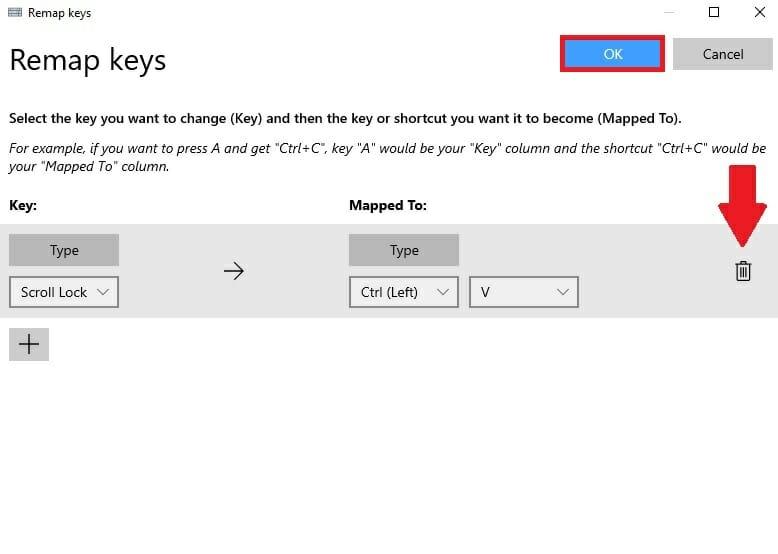Você já quis alterar os atalhos de teclado no Windows 10 para outra coisa? No passado, o processo de remapeamento de teclas ou atalhos de teclado geralmente envolvia o download de um aplicativo de terceiros difícil de usar. Agora, o processo é muito mais fácil com o PowerToys, um aplicativo da Microsoft que você pode usar para fazer qualquer tecla do seu teclado funcionar como qualquer outra tecla – e até mesmo remapear atalhos de teclado.
Remapear qualquer chave
Com PowerToys, é fácil remapear qualquer tecla para outra tecla ou até mesmo alterar uma combinação de atalho de teclado. Se você ainda não tem PowerToys instalados, você pode baixe-o gratuitamente diretamente de sua página do GitHub. Uma vez instalado, siga estes passos.
1. Abrir PowerToys
2. Ative o Gerenciador de teclado
3. Escolha Remapear uma chave
4. Escolha o botão de adição (+) conforme mostrado para adicionar um novo mapeamento de teclas
Neste ponto, você precisará escolher uma chave que deseja remapear no campo “Chave” e para o que deseja que a chave seja remapeada no campo “Mapeado para”. Para este exemplo, vou usar o Scroll Lock como um substituto para Paste no Windows 10. Lembre-se de que você pode escolher a chave que deseja remapear escolhendo-a no menu suspenso ou escolhendo Modelo e simplesmente digitando a chave que deseja usar.
No campo “Mapped To”, vou inserir o atalho de teclado Paste (Ctrl + V), pois quero remapear o Scroll Lock para atuar como o comando Paste sempre que pressionar a tecla.
Quando terminar de fazer suas seleções para o remapeamento de teclas, Escolha OK confirmar. Neste ponto, você verá uma mensagem pop-up confirmando sua seleção de remapeamento de chave. Escolher Continue de qualquer maneira para confirmar o remapeamento de chave.
É isso! Voce terminou. Agora, enquanto o PowerToys estiver em execução, sempre que eu pressionar Scroll Lock, a tecla funcionará como o atalho Colar no meu PC com Windows 10. Agora no Keyboard Manager no PowerToys, você verá o remapeamento de teclas que você criou.
Excluir um remapeamento de chave
Excluir um remapeamento de chave é fácil. Tudo o que você precisa fazer é acessar o Gerenciador de Teclado no PowerToys e clicar no botão “Remapear uma tecla” para levá-lo à lista de remapeamentos de teclas.
Uma vez lá, clique no ícone da lixeira e pressione OK confirmar.
A chave que você remapeou será removida. Agora, você pode criar um novo remapeamento de chave usando o guia acima ou sair completamente do PowerToys.
Você usa algum outro utilitário PowerToys no Windows 10? Deixe-nos saber nos comentários!
Perguntas frequentes
Devo refazer o teste de remapeamento rápido?
Então, depois de ter tratado a si mesmo com o protocolo de quatro pontos do REMAP Rápido e ter reduzido o nível de Unidades Subjetivas de Angústia a zero (ou próximo), volte para refazer o teste. Compare os resultados. Eu prevejo que você vai encontrar uma diferença significativa.
Como remapear uma chave como Right-CTRL no Windows?
As ferramentas de remapeamento do teclado do computador podem ser usadas para remapear uma tecla como Right-Ctrl ou Right-Alt para a tecla do Windows para que a funcionalidade fique disponível. A maneira direta de remapear as chaves no Windows é usar o Registro do Windows.
Como faço para remapear uma chave sem uma chave do Windows?
Laptops sem uma chave do Windows vêm à mente como um exemplo básico. As ferramentas de remapeamento do teclado do computador podem ser usadas para remapear uma tecla como Right-Ctrl ou Right-Alt para a tecla do Windows para que a funcionalidade fique disponível. A maneira direta de remapear as chaves no Windows é usar o Registro do Windows.
Como funcionam os pontos de alívio rápido de remapeamento rápido?
Ao focalizar seus olhos no local que produz a maior intensidade (neste caso, o local das 2:00 horas), você está focando no evento de uma maneira que ajuda a garantir que os pontos de alívio rápido Quick REMAP funcionem ao melhor. Isso promoverá um alívio mais confiável e rápido da angústia que está ligada à memória.
O que são o “remapeamento rápido” e o “ponto de alívio do joelho”?
Para simplificar, podemos nos referir a eles como Quick REMAP “ponto de alívio da mão” e “ponto de alívio do joelho”. Em Harvard, pesquisadores usam um poderoso dispositivo para olhar profundamente dentro do cérebro.É uma máquina de ressonância magnética funcional (fMRI).
Quantos pontos de acupressão preciso para trabalhar com o remapeamento rápido?
Você só precisará trabalhar com quatro pontos de acupressão no protocolo de alívio rápido Quick REMAP (4 pontos). No entanto, esses quatro pontos são muito potentes e muito capazes de aliviar o sofrimento emocional intenso. Essa técnica é especialmente boa com experiências avassaladoras como ataques de pânico, fobias e traumas.
O que é a terapia de 4 pontos de remapeamento rápido?
Se for esse o caso, será necessário um protocolo Quick REMAP mais longo ou você pode precisar de um tratamento mais personalizado com o processo Full REMAP. Este protocolo simples de 4 pontos do Quick REMAP é melhor para tratar traumas, estresse intenso, ataques de pânico, fobias e outras respostas generalizadas de luta ou fuga.
Como funcionam os pontos de alívio de remapeamento?
Ao criar uma forte conexão com a memória, os Pontos de Alívio REMAP podem fazer seu trabalho calmante de maneira permanente. Cada letra em KAVE representa uma parte importante da experiência a ser lembrada. Cinestésico — sensações corporais. Estes são os sinais físicos de estresse que sentimos.
Como o remapeamento rápido pode ajudar com traumas emocionais?
Ao ativar os efeitos calmantes dos pontos de alívio rápido Quick REMAP e incluir esta declaração de verdade (que acabou), o cérebro emocional é mais capaz de relaxar e retornar à realidade presente. Isso muitas vezes pode acelerar o processo de aliviar a dor e ajudá-lo a sentir que o evento realmente está no passado.
Como faço para remapear uma tecla no meu teclado?
Nas configurações do “Gerenciador de teclado”, clique em “Remapear uma chave”. Quando a janela “Remap Keyboard” aparecer, clique no botão de adição (“+”) para adicionar um novo mapeamento de teclas.
Como alterar o mapeamento de teclas do teclado no Windows 10?
execute o SharpKeys e clique no botão Adicionar. A caixa de diálogo de mapeamento de teclas abre dando a você uma longa lista de posições-chave para escolher. Você também pode clicar em Type Key e selecionar manualmente a tecla desejada pressionando-a no teclado.Em seguida, clique no botão Write to Registry e uma notificação de reinicialização para que as alterações entrem em vigor será exibida.
Como mapear uma tecla ou atalho para outra tecla?
Em seguida, selecione a tecla ou atalho que deseja executar na coluna “Mapeado para”. Para uma única tecla, você pode escolhê-la no menu suspenso ou clicar no botão “Tipo” e pressioná-lo no teclado. Se você quiser usar uma combinação de teclas de atalho, pressione o botão “Tipo” e pressione a combinação no teclado.
Como faço para recuperar a tecla Windows no meu teclado?
Primeiro, pressione o botão esquerdo “Control” na coluna da esquerda e, em seguida, pressione a tecla “Windows” na coluna da direita. Agora você vê que remapeamos o botão “Control” esquerdo para atuar como a tecla “Windows”.