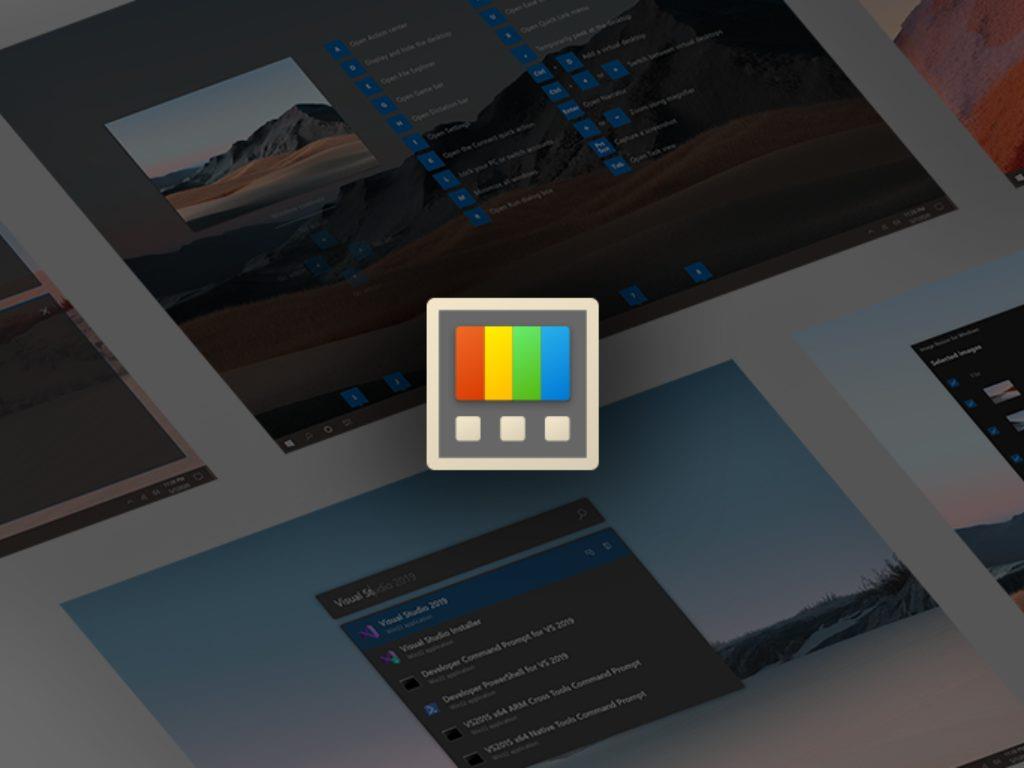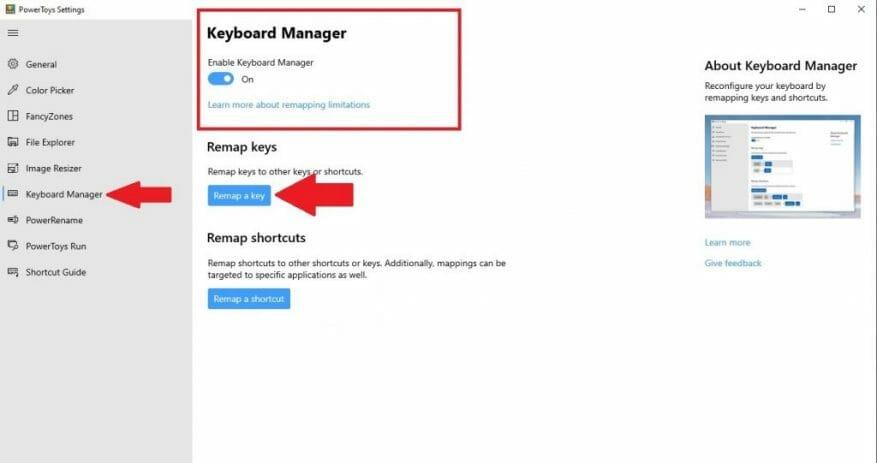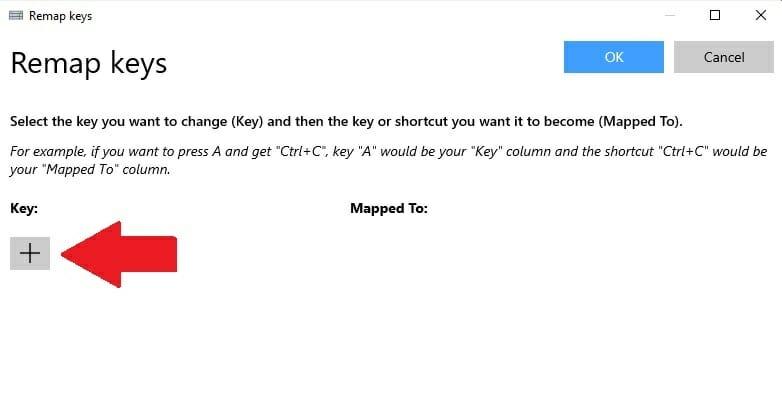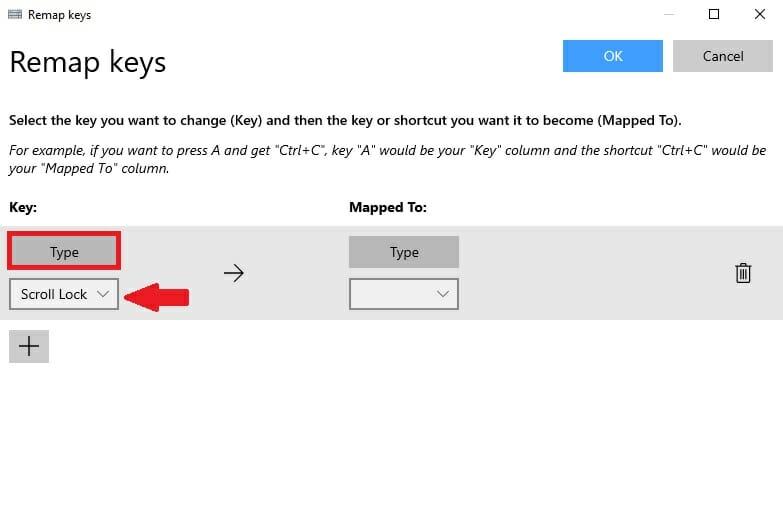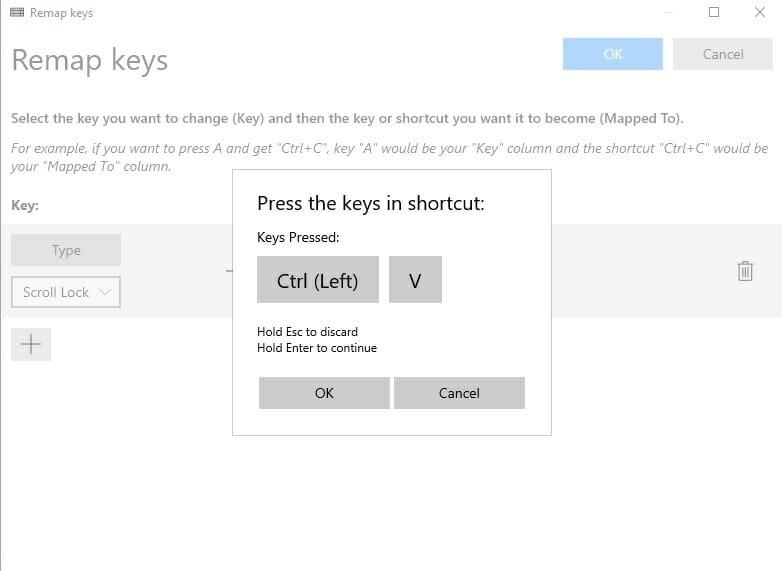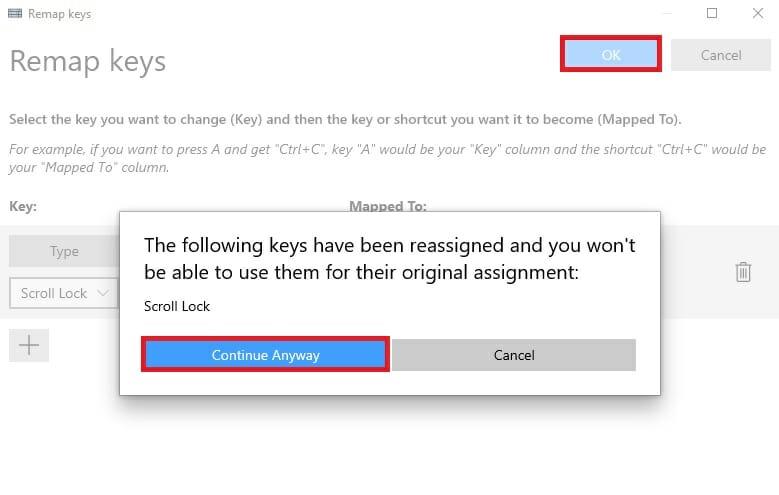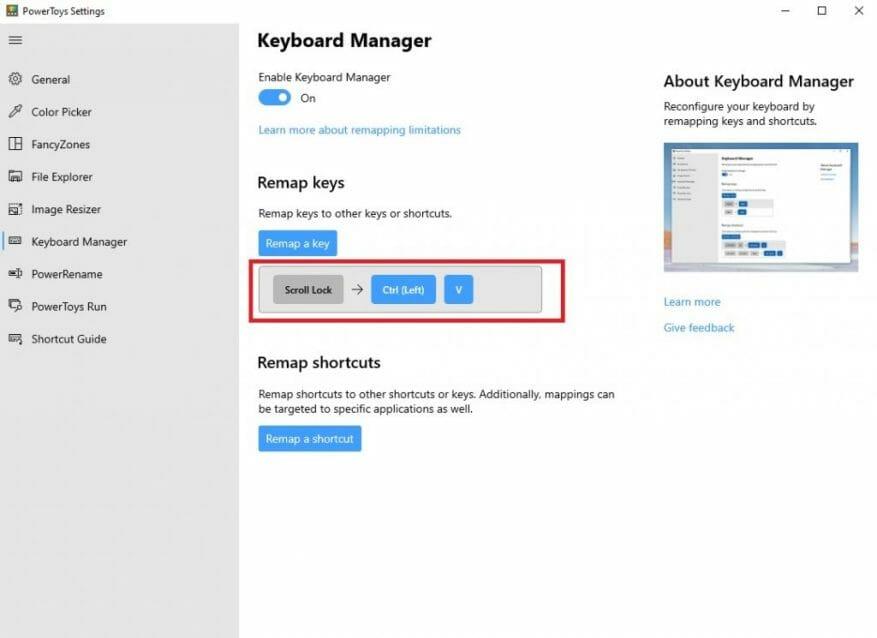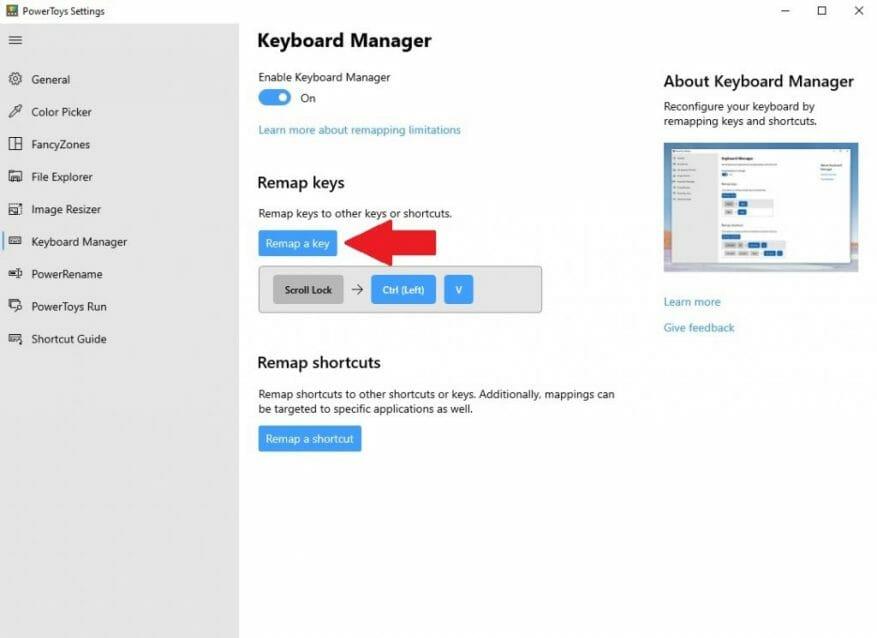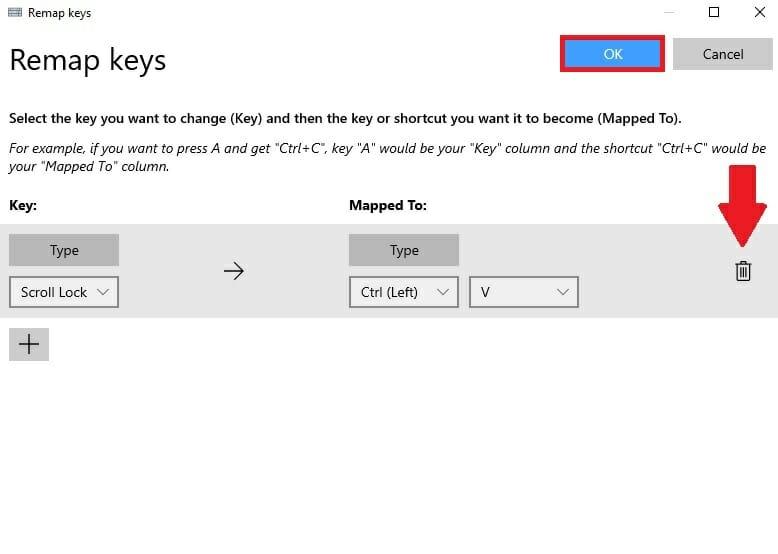Avez-vous déjà voulu changer les raccourcis clavier de Windows 10 en autre chose ? Dans le passé, le processus de remappage des touches ou des raccourcis clavier impliquait généralement le téléchargement d’une application tierce difficile à utiliser. Désormais, le processus est beaucoup plus simple avec PowerToys, une application Microsoft que vous pouvez utiliser pour faire en sorte que n’importe quelle touche de votre clavier agisse comme n’importe quelle autre touche, et même remapper les raccourcis clavier.
Remapper n’importe quelle clé
Avec PowerToys, il est facile de remapper n’importe quelle touche sur une autre touche ou même de changer une combinaison de raccourcis clavier. Si vous n’avez pas déjà installé PowerToys, vous pouvez téléchargez-le gratuitement directement depuis sa page GitHub. Une fois installé, suivez ces étapes.
1. Ouvrir PowerToys
2. Activez le Gestionnaire de clavier
3. Choisissez Remapper une clé
4. Choisissez le bouton plus (+) comme indiqué pour ajouter un nouveau mappage de touches
À ce stade, vous devrez choisir une clé que vous souhaitez remapper dans le champ « Clé » et sur quoi vous voulez que la clé soit remappée dans le champ « Mappée sur ». Pour cet exemple, je vais utiliser Scroll Lock en remplacement de Paste sur Windows 10. N’oubliez pas que vous pouvez choisir la clé que vous souhaitez remapper en la choisissant dans le menu déroulant ou en choisissant Taper et en tapant simplement la clé que vous souhaitez utiliser.
Dans le champ « Mappé sur », je vais entrer le raccourci clavier Coller (Ctrl + V) car je veux remapper l’arrêt du défilement pour qu’il agisse comme la commande Coller chaque fois que j’appuie sur la touche.
Une fois que vous avez terminé vos sélections pour le remappage des touches, choisissez D’ACCORD confirmer. À ce stade, vous verrez un message contextuel confirmant votre sélection de remappage de clé. Choisir Continuer quand même pour confirmer le remappage de la clé.
C’est ça! Vous avez terminé. Maintenant, tant que PowerToys est en cours d’exécution, chaque fois que j’appuie sur Scroll Lock, la touche agira comme le raccourci Coller sur mon PC Windows 10. Maintenant, dans Keyboard Manager dans PowerToys, vous verrez le remappage des touches que vous avez créé.
Supprimer un remappage de clé
La suppression d’un remappage de clé est facile. Tout ce que vous avez à faire est d’aller dans Keyboard Manager dans PowerToys et de cliquer sur le bouton « Remap a key » pour accéder à la liste des remappages de touches.
Une fois là-bas, cliquez sur l’icône de la corbeille et appuyez sur D’ACCORD confirmer.
La clé que vous avez remappée sera supprimée. Maintenant, vous pouvez créer un nouveau remappage de clé en utilisant le guide ci-dessus ou quitter complètement PowerToys.
Utilisez-vous d’autres utilitaires PowerToys sous Windows 10 ? Faites le nous savoir dans les commentaires!
FAQ
Dois-je repasser le test de remappage rapide ?
Ensuite, après vous être traité avec le protocole en quatre points Quick REMAP et avoir ramené le niveau des unités subjectives de détresse à zéro (ou à proximité), reprenez le test. Comparez les résultats. Je prédis que vous trouverez une différence significative.
Comment remapper une touche comme Right-CTRL sous Windows ?
Les outils de remappage du clavier de l’ordinateur peuvent être utilisés pour remapper une touche comme Right-Ctrl ou Right-Alt à la touche Windows afin que la fonctionnalité devienne disponible. Le moyen direct de remapper les clés dans Windows consiste à utiliser le registre Windows.
Comment remapper une clé sans clé Windows ?
Les ordinateurs portables sans clé Windows viennent à l’esprit comme exemple de base. Les outils de remappage du clavier de l’ordinateur peuvent être utilisés pour remapper une touche comme Right-Ctrl ou Right-Alt à la touche Windows afin que la fonctionnalité devienne disponible. Le moyen direct de remapper les clés dans Windows consiste à utiliser le registre Windows.
Comment fonctionnent les points de secours rapides à remappage rapide ?
En concentrant vos yeux sur l’endroit qui produit le plus d’intensité (dans ce cas, l’endroit de 2 heures), vous verrouillez alors l’événement d’une manière qui aide à vous assurer que les points de soulagement rapide Quick REMAP fonctionnent. le meilleur. Cela favorisera un apaisement plus fiable et plus rapide de la détresse liée à la mémoire.
Que sont le « remap rapide » et le « point de soulagement du genou » ?
Pour faire simple, nous pouvons nous référer à ceux-ci comme le « point de soulagement de la main » et le « point de soulagement du genou » Quick REMAP. À Harvard, les chercheurs utilisent un appareil puissant pour regarder profondément à l’intérieur du cerveau.Il s’agit d’un appareil fonctionnel d’imagerie par résonance magnétique (fMRI).
De combien de points d’acupression ai-je besoin pour travailler avec un remappage rapide ?
Vous n’aurez besoin de travailler qu’avec quatre points d’acupression dans le protocole de soulagement rapide Quick REMAP (4 points). Cependant, ces quatre points sont très puissants et très capables de soulager une détresse émotionnelle intense. Cette technique est particulièrement bonne avec des expériences aussi accablantes que les attaques de panique, les phobies et les traumatismes.
Qu’est-ce que la thérapie de remappage rapide en 4 points ?
Si tel est le cas, cela nécessitera un protocole Quick REMAP plus long ou vous aurez peut-être besoin d’un traitement plus personnalisé avec le processus Full REMAP. Ce protocole simple Quick REMAP en 4 points est idéal pour traiter les traumatismes, le stress intense, les attaques de panique, les phobies et d’autres réponses généralisées de combat ou de fuite.
Comment fonctionnent les points de relief de remappage ?
En créant un lien fort avec la mémoire, les points de secours REMAP peuvent faire leur travail apaisant de manière permanente. Chaque lettre dans KAVE représente une partie importante de l’expérience à retenir. Kinesthésique — sensations corporelles. Ce sont les signes physiques de stress que nous ressentons.
Comment le remappage rapide peut-il aider en cas de traumatisme émotionnel ?
En activant les effets apaisants des points de soulagement rapide Quick REMAP et en incluant cette déclaration de vérité (que c’est fini), le cerveau émotionnel est plus en mesure de se détendre et de revenir à la réalité présente. Cela peut souvent accélérer le processus d’apaisement de la douleur et vous aider à avoir l’impression que l’événement appartient vraiment au passé.
Comment remapper une touche de mon clavier ?
Dans les paramètres « Keyboard Manager », cliquez sur « Remap a Key ». Lorsque la fenêtre « Remap Keyboard » apparaît, cliquez sur le bouton plus (« + ») pour ajouter un nouveau mappage de touches.
Comment changer le mappage des touches du clavier dans Windows 10 ?
lancez SharpKeys et cliquez sur le bouton Ajouter. La boîte de dialogue de mappage des touches s’ouvre et vous donne une longue liste de positions clés parmi lesquelles choisir. Vous pouvez également cliquer sur Taper la touche et sélectionner manuellement la touche souhaitée en appuyant dessus sur le clavier.Ensuite, cliquez sur le bouton Écrire dans le registre et un redémarrage pour que les modifications prennent effet apparaîtra.
Comment mapper une touche ou un raccourci vers une autre touche ?
Ensuite, sélectionnez la touche ou le raccourci que vous souhaitez effectuer dans la colonne « Mappé sur ». Pour une seule touche, vous pouvez soit la choisir dans le menu déroulant, soit cliquer sur le bouton « Type », puis appuyer dessus sur votre clavier. Si vous souhaitez utiliser une combinaison de touches de raccourci, appuyez sur le bouton « Type », puis appuyez sur la combinaison de votre clavier.
Comment récupérer la touche Windows sur mon clavier ?
Tout d’abord, appuyez sur le bouton gauche « Contrôle » dans la colonne de gauche, puis appuyez sur la touche « Windows » dans la colonne de droite. Vous voyez maintenant que nous avons remappé le bouton « Contrôle » de gauche pour qu’il agisse comme la touche « Windows ».