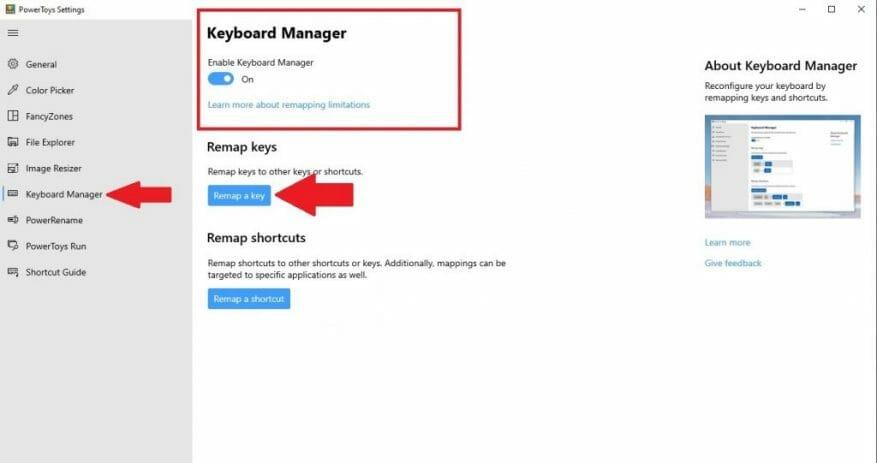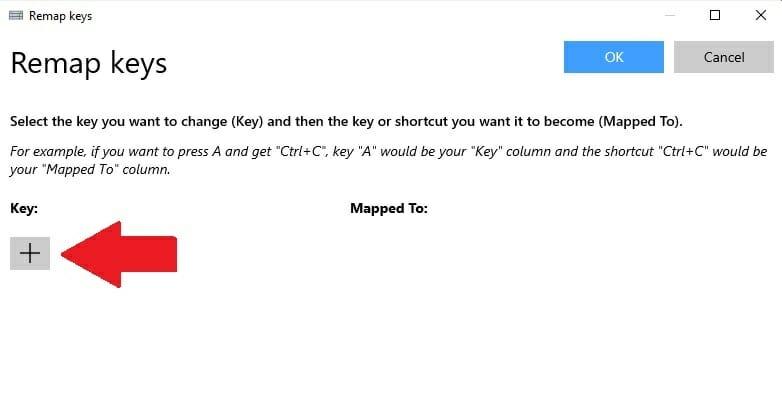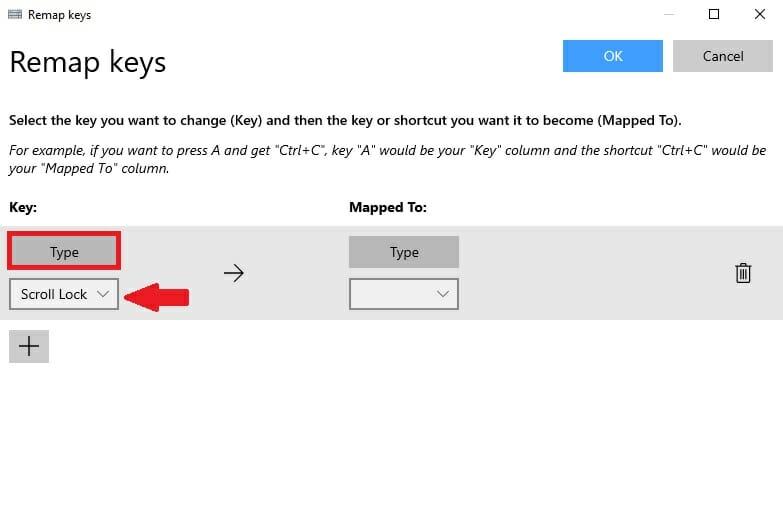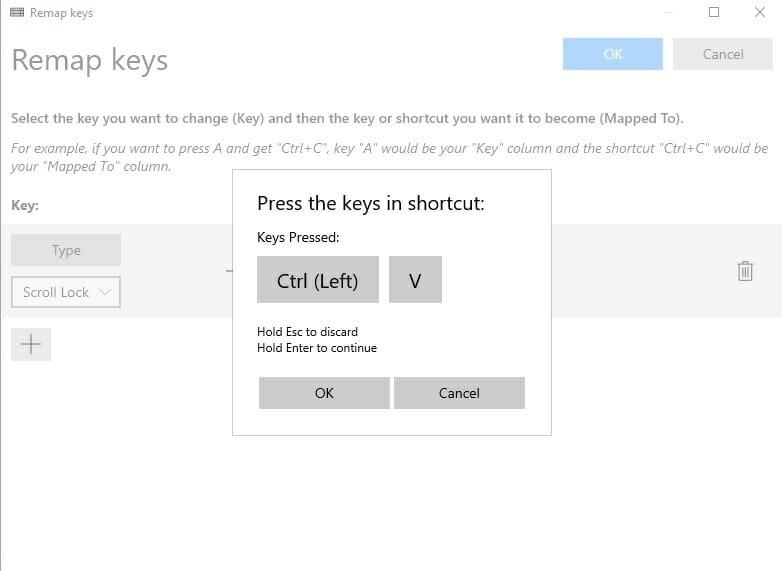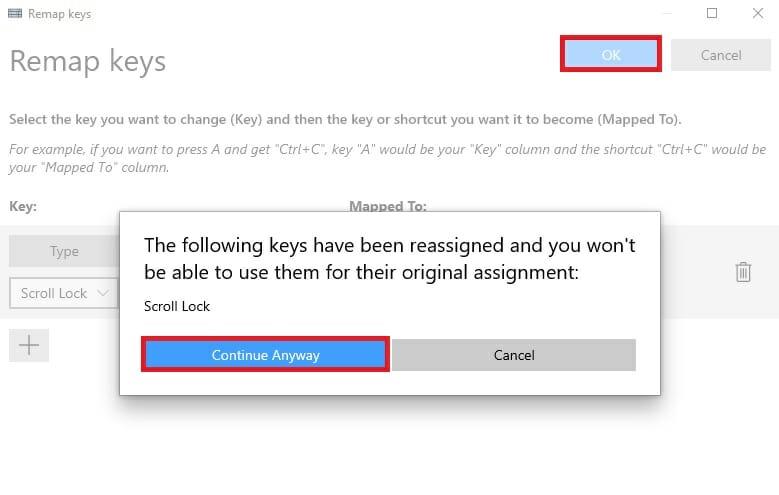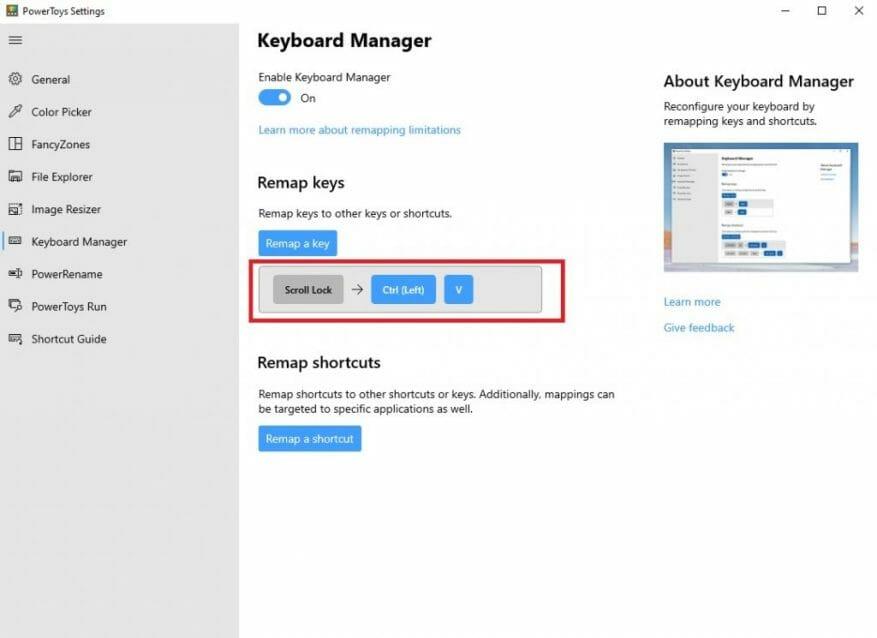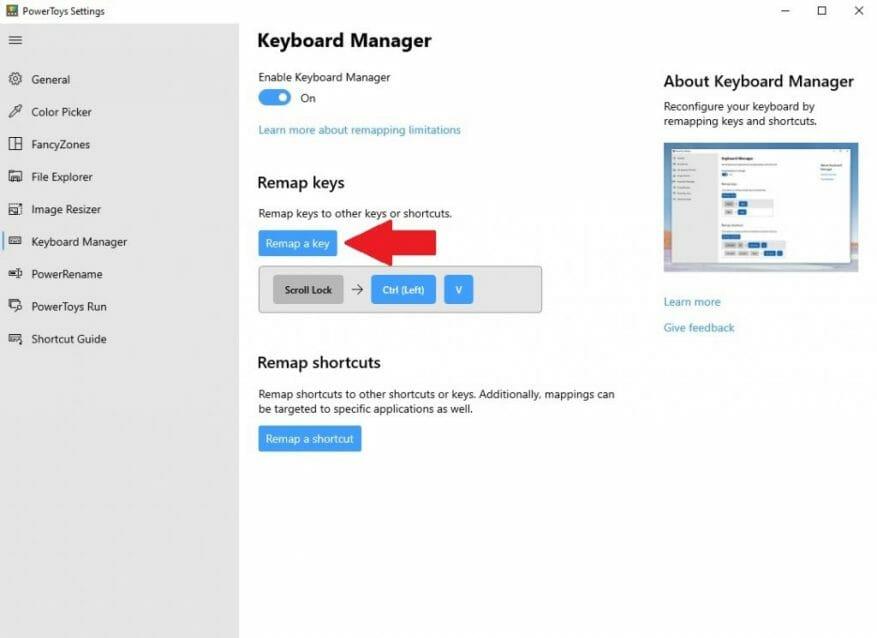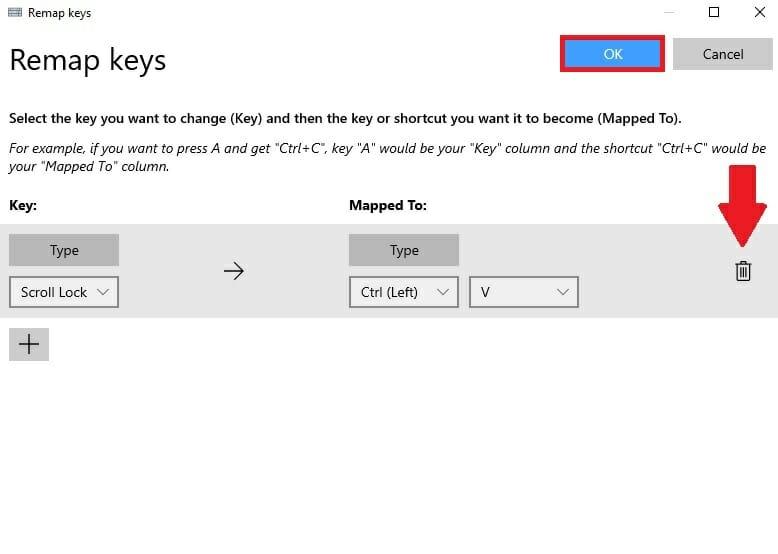Czy kiedykolwiek chciałeś zmienić skróty klawiaturowe w systemie Windows 10 na coś innego? W przeszłości proces zmiany mapowania klawiszy lub skrótów klawiaturowych zwykle wiązał się z pobraniem trudnej w użyciu aplikacji innej firmy. Teraz proces ten jest o wiele łatwiejszy dzięki PowerToys, aplikacji firmy Microsoft, której możesz użyć, aby dowolny klawisz na klawiaturze działał jak każdy inny klawisz — a nawet zamapuj skróty klawiaturowe.
Zamapuj dowolny klawisz
Dzięki PowerToys łatwo jest przypisać dowolny klawisz do innego klawisza, a nawet zmienić kombinację skrótów klawiaturowych. Jeśli nie masz jeszcze zainstalowanego programu PowerToys, możesz pobierz go za darmo bezpośrednio ze strony GitHub. Po zainstalowaniu wykonaj następujące kroki.
1. Otwórz PowerToys
2. Włącz Menedżer klawiatury
3. Wybierz Zmień mapowanie klucza
4. Wybierz przycisk plusa (+), jak pokazano, aby dodać nowe mapowanie klawiszy
W tym momencie będziesz musiał wybrać klucz, który chcesz ponownie zmapować w polu „Klucz” i to, na co chcesz ponownie zmapować klucz w polu „Zmapowany do”. W tym przykładzie użyję Scroll Lock jako zamiennika Wklej w systemie Windows 10. Pamiętaj, że możesz wybrać klucz, który chcesz zmienić, wybierając go z menu rozwijanego lub wybierając Rodzaj i po prostu wpisz klucz, którego chcesz użyć.
W polu „Zmapowane do” wprowadzę skrót klawiaturowy Wklej (Ctrl + V), ponieważ chcę ponownie przypisać funkcję Scroll Lock, aby działała jak polecenie Wklej za każdym razem, gdy nacisnę klawisz.
Po zakończeniu dokonywania wyborów dotyczących ponownego mapowania klawiszy wybierz OK potwierdzać. W tym momencie zobaczysz wyskakujący komunikat potwierdzający wybór zmiany mapowania klucza. Wybierać Kontynuować mimo wszystko aby potwierdzić zmianę mapowania klawiszy.
Otóż to! Jesteś skończony. Teraz tak długo, jak działa PowerToys, za każdym razem, gdy nacisnę Scroll Lock, klawisz będzie działał jako skrót Wklej na moim komputerze z systemem Windows 10. Teraz w Menedżerze klawiatury w PowerToys zobaczysz utworzone ponownie odwzorowanie klawiszy.
Usuń klucz remap
Usunięcie remapy klucza jest łatwe. Wszystko, co musisz zrobić, to przejść do Menedżera klawiatury w PowerToys i kliknąć przycisk „Remap a key”, aby przejść do remapowania klawiszy listy.
Tam kliknij ikonę kosza i naciśnij OK potwierdzać.
Zmapowany klucz zostanie usunięty. Teraz możesz utworzyć nową zmianę mapy klawiszy, korzystając z powyższego przewodnika lub całkowicie wyjść z PowerToys.
Czy używasz innych narzędzi PowerToys w systemie Windows 10? Daj nam znać w komentarzach!
FAQ
Czy powinienem powtórzyć test szybkiej zmiany map?
Następnie po leczeniu się czteropunktowym protokołem Szybkiego REMAP i obniżeniu poziomu Subiektywnych Jednostek Niepokoju do zera (lub bliskiego), wróć, aby powtórzyć test. Porównaj wyniki. Przewiduję, że znajdziesz znaczącą różnicę.
Jak zmienić mapę klucza, takiego jak prawy-CTRL w systemie Windows?
Narzędzia do ponownego mapowania klawiatury komputera mogą być używane do ponownego mapowania klawisza, takiego jak prawy-Ctrl lub prawy-Alt, na klawisz systemu Windows, aby funkcja stała się dostępna. Bezpośrednim sposobem ponownego mapowania kluczy w systemie Windows jest użycie rejestru systemu Windows.
Jak zmienić mapowanie klucza bez klucza Windows?
Jako podstawowy przykład przychodzą na myśl laptopy bez klucza Windows. Narzędzia do ponownego mapowania klawiatury komputera mogą być używane do ponownego mapowania klawisza, takiego jak prawy-Ctrl lub prawy-Alt, na klawisz systemu Windows, aby funkcja stała się dostępna. Bezpośrednim sposobem ponownego mapowania kluczy w systemie Windows jest użycie rejestru systemu Windows.
Jak działają punkty szybkiej zmiany map?
Skupiając wzrok w miejscu, które daje największą intensywność (w tym przypadku na godzinie 2:00), blokujesz wydarzenie w sposób, który pomaga upewnić się, że szybkie punkty ulgi Szybkie REMAP działają najlepszy. Będzie to promować bardziej niezawodne i szybkie łagodzenie stresu związanego z pamięcią.
Czym jest „szybka remapa” i „punkt odciążenia kolana”?
Aby to uprościć, możemy odnieść się do nich jako „punkt odciążenia ręki” i „punkt odciążenia kolana”. Na Harvardzie naukowcy używają potężnego urządzenia do zaglądania w głąb mózgu.Jest to funkcjonalna maszyna do obrazowania metodą rezonansu magnetycznego (fMRI).
Ile punktów akupresury potrzebuję, aby pracować z szybką remapą?
Będziesz musiał pracować tylko z czterema punktami akupresury w protokole Quick REMAP (4-punktowy) Rapid Relief Protocol. Jednak te cztery punkty są bardzo silne i bardzo zdolne do złagodzenia intensywnego stresu emocjonalnego. Ta technika jest szczególnie dobra w przypadku tak przytłaczających doświadczeń, jak ataki paniki, fobie i urazy.
Co to jest szybka remap 4-punktowa terapia?
W takim przypadku będzie to wymagać dłuższego protokołu Quick REMAP lub może być konieczne bardziej spersonalizowane leczenie z procesem Full REMAP. Ten prosty 4-punktowy protokół Quick REMAP jest najlepszy do leczenia urazów, intensywnego stresu, ataków paniki, fobii i innych uogólnionych reakcji walki lub ucieczki.
Jak działają punkty pomocy z remap?
Tworząc silne połączenie z pamięcią, Punkty Ulgi REMAP mogą wykonywać swoją uspokajającą pracę w sposób, który będzie trwały. Każda litera w KAVE oznacza ważną część doświadczenia do zapamiętania. Kinestetyka — odczucia cielesne. Są to fizyczne oznaki stresu, które odczuwamy.
Jak szybka zmiana map może pomóc w emocjonalnej traumie?
Aktywując kojące efekty szybkich punktów ulgi Szybki REMAP i włączając to stwierdzenie prawdy (że to już koniec), mózg emocjonalny jest bardziej w stanie się zrelaksować i powrócić do obecnej rzeczywistości. Często może to przyspieszyć proces łagodzenia bólu i pomóc Ci poczuć, że wydarzenie naprawdę było w przeszłości.
Jak zmienić przypisanie klawisza na mojej klawiaturze?
W ustawieniach „Menedżera klawiatury” kliknij „Zmień przypisanie klucza”. Gdy pojawi się okno „Remap Keyboard”, kliknij przycisk plus („+”), aby dodać nowe mapowanie klawiszy.
Jak zmienić mapowanie klawiszy klawiatury w systemie Windows 10?
uruchom SharpKeys i kliknij przycisk Dodaj. Otworzy się okno dialogowe mapowania klawiszy, z długą listą kluczowych pozycji do wyboru. Możesz także kliknąć Type Key i ręcznie wybrać żądany klawisz, naciskając go na klawiaturze.Następnie kliknij przycisk Zapisz w rejestrze, a pojawi się powiadomienie o ponownym uruchomieniu, aby zmiany zaczęły obowiązywać.
Jak zmapować klawisz lub skrót do innego klawisza?
Następnie wybierz klawisz lub skrót, który chcesz wykonać w kolumnie „Przypisane do”. W przypadku pojedynczego klawisza możesz wybrać go z menu rozwijanego lub kliknąć przycisk „Typ”, a następnie nacisnąć go na klawiaturze. Jeśli chcesz użyć kombinacji klawiszy skrótu, naciśnij przycisk „Typ”, a następnie naciśnij kombinację na klawiaturze.
Jak odzyskać klawisz Windows na klawiaturze?
Najpierw naciśnij lewy przycisk „Sterowanie” w lewej kolumnie, a następnie naciśnij klawisz „Windows” w prawej kolumnie. Teraz widzisz, że zmieniliśmy lewy przycisk „Kontrola”, aby działał jako klawisz „Windows”.