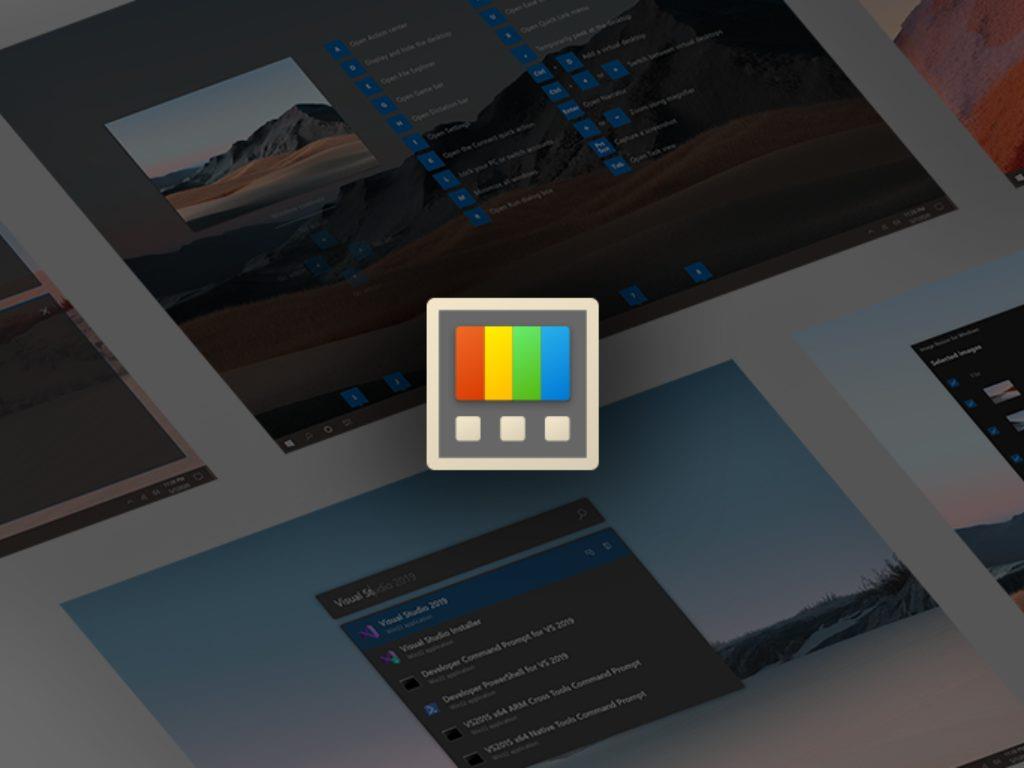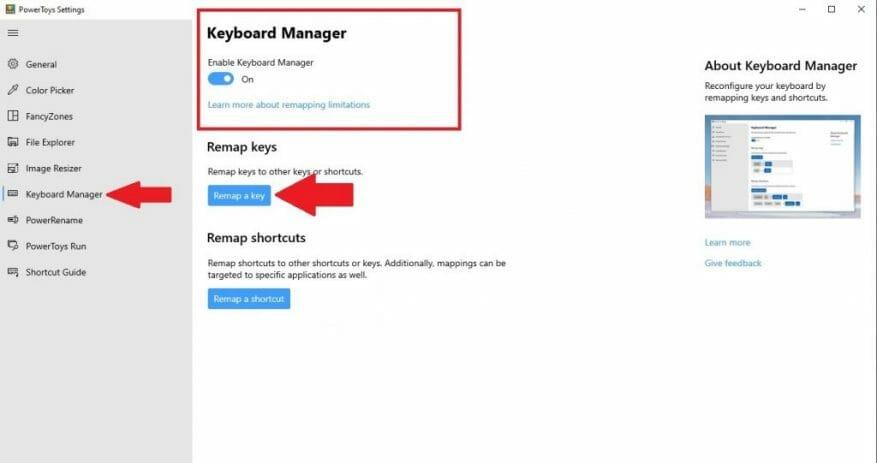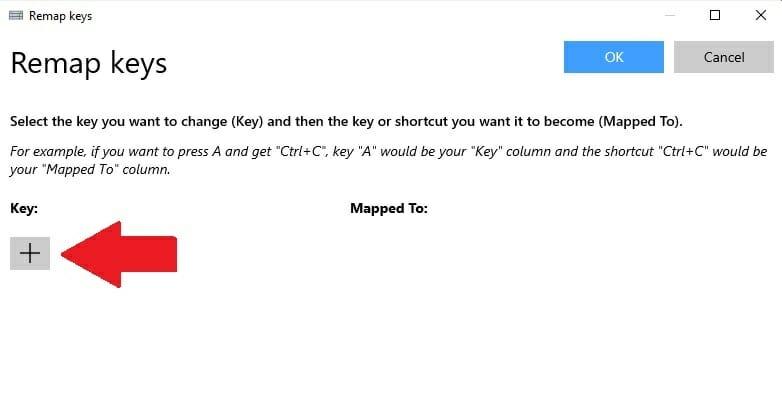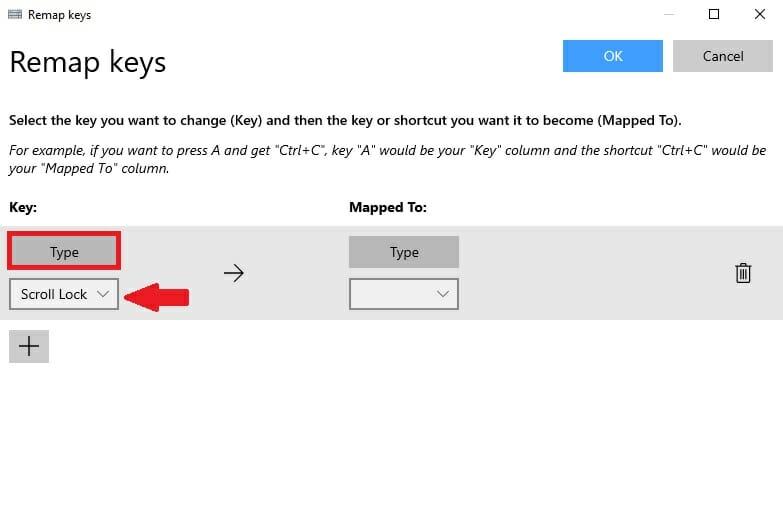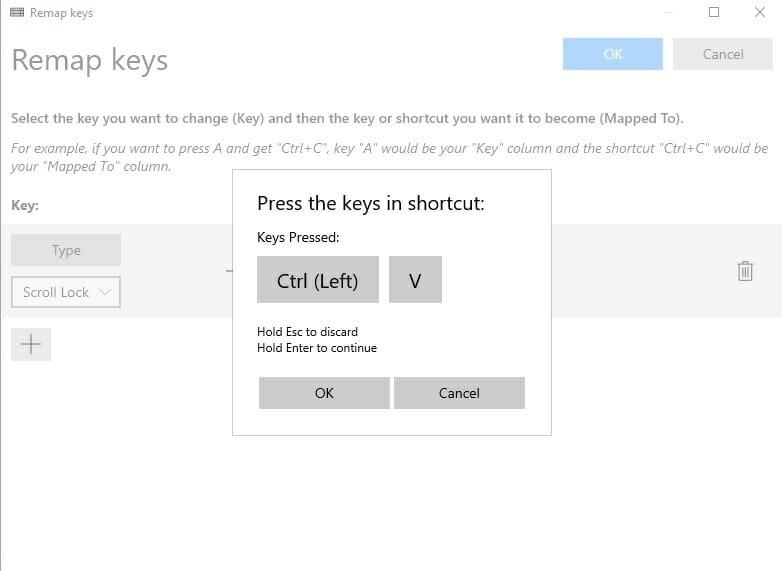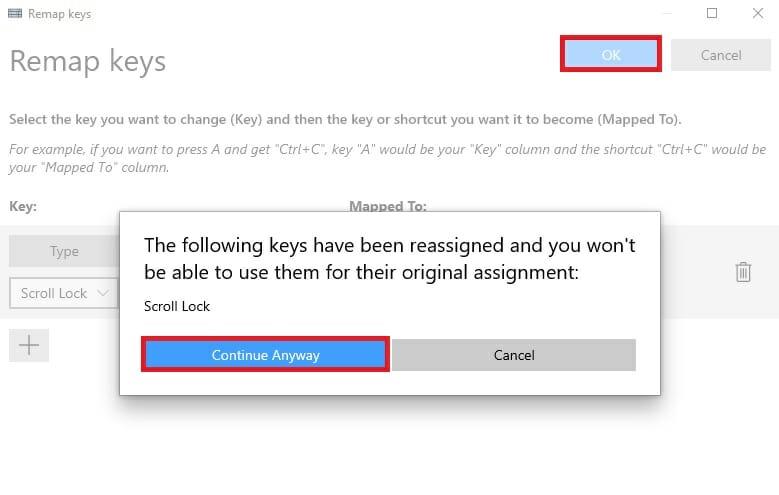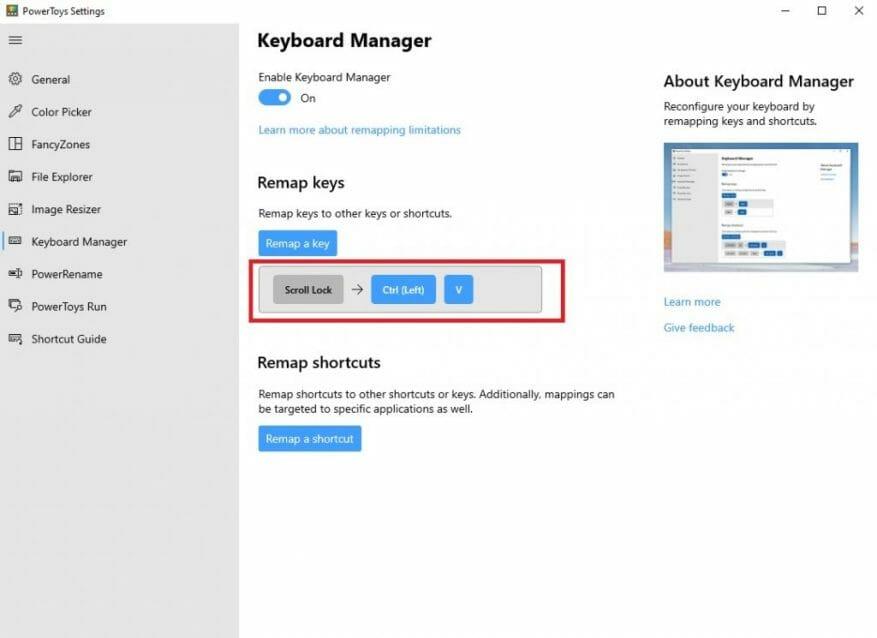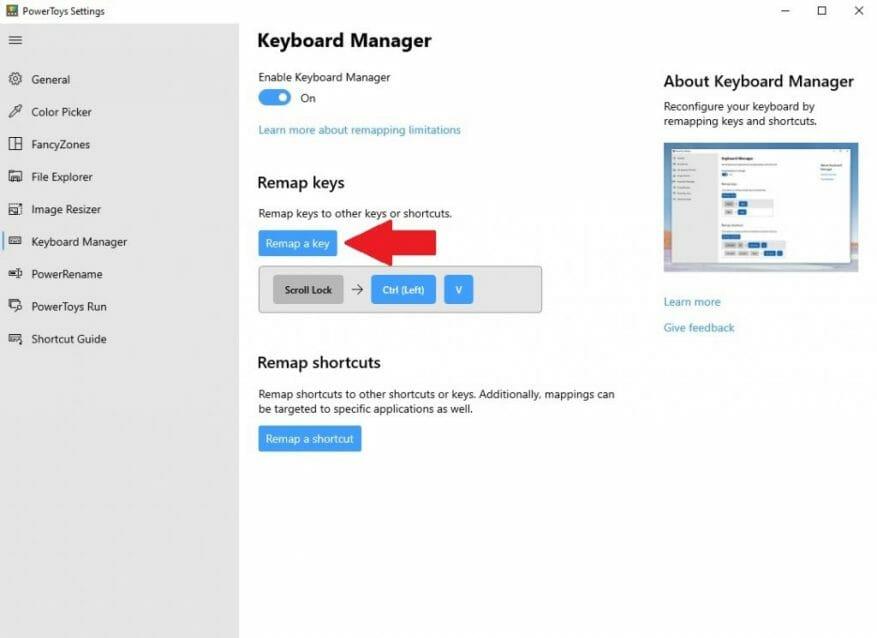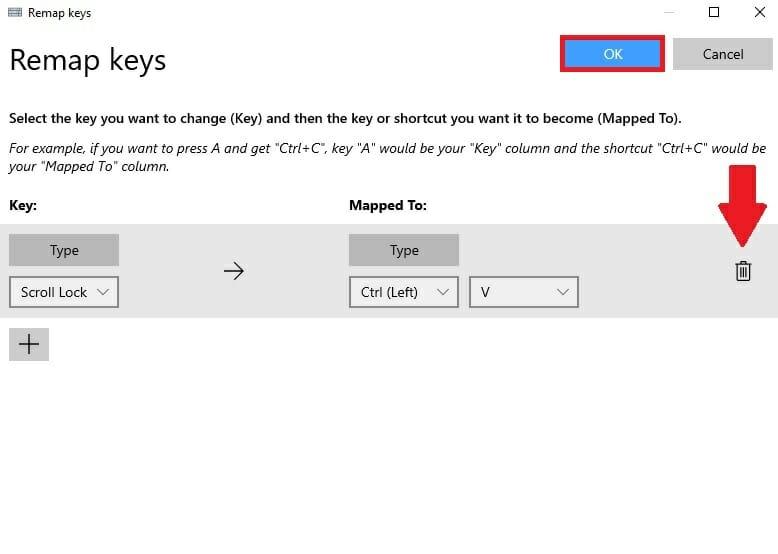Chceli ste niekedy zmeniť klávesové skratky v systéme Windows 10 na niečo iné? V minulosti proces premapovania kláves alebo klávesových skratiek zvyčajne zahŕňal stiahnutie ťažko použiteľnej aplikácie tretej strany. Teraz je tento proces oveľa jednoduchší s PowerToys, aplikáciou Microsoftu, ktorú môžete použiť na to, aby ľubovoľný kláves na klávesnici fungoval ako ktorýkoľvek iný kláves – a dokonca môžete premapovať klávesové skratky.
Premapujte ľubovoľný kľúč
S PowerToys je ľahké premapovať ľubovoľný kláves na iný kláves alebo dokonca zmeniť kombináciu klávesových skratiek. Ak ešte nemáte nainštalované PowerToys, môžete stiahnite si ho zadarmo priamo z jeho stránky GitHub. Po inštalácii postupujte podľa týchto krokov.
1. Otvorte PowerToys
2. Zapnite Správca klávesnice
3. Vyberte si Premapujte kľúč
4. Zvoľte tlačidlo plus (+), ako je zobrazené na obrázku, aby ste pridali nové mapovanie klávesov
V tomto bode si budete musieť vybrať kľúč, ktorý chcete premapovať v poli „Kľúč“ a na čo chcete kľúč premapovať v poli „Mapované na“. V tomto príklade použijem funkciu Scroll Lock ako náhradu za Prilepiť v systéme Windows 10. Nezabudnite, že kľúč, ktorý chcete premapovať, si môžete vybrať tak, že ho vyberiete z rozbaľovacej ponuky alebo vyberiete Typ a jednoducho napíšte kľúč, ktorý chcete použiť.
Do poľa „Mapované na“ zadám klávesovú skratku Prilepiť (Ctrl + V), pretože chcem premapovať funkciu Scroll Lock tak, aby pri každom stlačení klávesu fungovala ako príkaz Prilepiť.
Po dokončení výberu pre premapovanie kľúča vyberte možnosť Vybrať OK na potvrdenie. V tomto bode uvidíte vyskakovacie hlásenie potvrdzujúce váš výber premapovania kľúčov. Vyberte si Napriek tomu pokračovať na potvrdenie premapovania kľúčov.
To je všetko! Skončili ste. Keď je teraz spustená aplikácia PowerToys, kedykoľvek stlačím tlačidlo Scroll Lock, kláves bude fungovať ako skratka Prilepiť na mojom počítači so systémom Windows 10. Teraz v Správcovi klávesnice v PowerToys uvidíte premapovanie kláves, ktoré ste vytvorili.
Odstráňte premapovanie kľúčov
Odstránenie premapovania kľúčov je jednoduché. Všetko, čo musíte urobiť, je prejsť do Keyboard Manager v PowerToys a kliknúť na tlačidlo „Remap a key“, čím sa dostanete na zoznam premapovania kľúčov.
Keď tam budete, kliknite na ikonu koša a stlačte OK na potvrdenie.
Kľúč, ktorý ste premapovali, bude odstránený. Teraz môžete vytvoriť nové premapovanie kľúčov pomocou vyššie uvedeného sprievodcu alebo úplne ukončiť PowerToys.
Používate v systéme Windows 10 nejaké ďalšie nástroje PowerToys? Dajte nám vedieť v komentároch!
FAQ
Mám znova absolvovať rýchly test premapovania?
Potom, čo ste sa ošetrili pomocou štvorbodového protokolu Quick REMAP a znížili úroveň subjektívnych jednotiek úzkosti na nulu (alebo blízko), vráťte sa a zopakujte test. Porovnajte výsledky. Predpokladám, že nájdete podstatný rozdiel.
Ako premapovať kľúč ako Right-CTRL v systéme Windows?
Nástroje na premapovanie počítačovej klávesnice možno použiť na premapovanie klávesu, ako je Right-Ctrl alebo Right-Alt, na kláves Windows, aby bola funkcia dostupná. Priamym spôsobom premapovania kľúčov v systéme Windows je použitie databázy Registry systému Windows.
Ako premapujem kľúč bez kľúča Windows?
Ako základný príklad prichádzajú do úvahy notebooky bez kľúča Windows. Nástroje na premapovanie počítačovej klávesnice možno použiť na premapovanie klávesu, ako je Right-Ctrl alebo Right-Alt, na kláves Windows, aby bola funkcia dostupná. Priamym spôsobom premapovania kľúčov v systéme Windows je použitie databázy Registry systému Windows.
Ako fungujú rýchle premapovanie bodov rýchlej úľavy?
Zameraním očí na miesto, ktoré produkuje najväčšiu intenzitu (v tomto prípade bod o 2:00), sa potom zameriate na udalosť spôsobom, ktorý pomáha zaistiť, aby body rýchlej úľavy Quick REMAP fungovali. najlepší. To podporí spoľahlivejšie a rýchlejšie zmiernenie úzkosti, ktorá je spojená s pamäťou.
Čo sú „rýchle premapovanie“ a „bod úľavy kolena“?
Aby sme to zjednodušili, môžeme ich nazývať Quick REMAP „bod úľavy ruky“ a „bod úľavy kolena“. Na Harvarde výskumníci používajú výkonný prístroj na nahliadnutie hlboko do mozgu.Ide o funkčný prístroj na zobrazovanie magnetickou rezonanciou (fMRI).
Koľko akupresúrnych bodov potrebujem na prácu s rýchlym premapovaním?
Budete musieť pracovať iba so štyrmi akupresúrnymi bodmi v Quick REMAP (4-bodovom) Rapid Relief Protocol. Tieto štyri body sú však veľmi silné a veľmi schopné zmierniť intenzívne emocionálne utrpenie. Táto technika je obzvlášť dobrá pri takých ohromujúcich zážitkoch, ako sú záchvaty paniky, fóbie a traumy.
Čo je rýchla remap 4-bodová terapia?
Ak je to tak, potom si to bude vyžadovať dlhší protokol Quick REMAP alebo možno budete potrebovať viac prispôsobenú liečbu pomocou procesu Full REMAP. Tento jednoduchý 4-bodový protokol Quick REMAP je najlepší na liečbu traumy, intenzívneho stresu, záchvatov paniky, fóbií a iných všeobecných reakcií na boj alebo útek.
Ako fungujú premapované body úľavy?
Vytvorením silného spojenia s pamäťou môžu body úľavy REMAP vykonávať svoju upokojujúcu prácu spôsobom, ktorý bude trvalý. Každé písmeno v KAVE predstavuje dôležitú časť zážitku, ktorú si treba zapamätať. Kinestetikum — vnemy tela. Toto sú fyzické príznaky stresu, ktoré pociťujeme.
Ako môže rýchle premapovanie pomôcť s emocionálnou traumou?
Aktiváciou upokojujúcich účinkov bodov rýchlej úľavy Quick REMAP a zahrnutím tohto vyhlásenia pravdy (že je koniec) je emocionálny mozog viac schopný uvoľniť sa a vrátiť sa do súčasnej reality. To môže často urýchliť proces zmiernenia bolesti a pomôcť vám cítiť sa, že udalosť je skutočne minulosťou.
Ako premapujem kláves na klávesnici?
V nastaveniach „Správca klávesnice“ kliknite na „Premapovať kľúč“. Keď sa objaví okno „Remap Keyboard“, kliknite na tlačidlo plus („+“), aby ste pridali nové mapovanie klávesov.
Ako zmeniť mapovanie klávesov klávesnice v systéme Windows 10?
spustite SharpKeys a kliknite na tlačidlo Pridať. Otvorí sa dialógové okno mapovania kľúčov, ktoré vám poskytne dlhý zoznam kľúčových pozícií, z ktorých si môžete vybrať. Môžete tiež kliknúť na kláves Type a manuálne vybrať požadovaný kláves stlačením na klávesnici.Potom kliknite na tlačidlo Zapísať do registra a zobrazí sa upozornenie na reštart, aby sa zmeny prejavili.
Ako namapujem kláves alebo skratku na iný kláves?
Potom v stĺpci „Mapted To“ vyberte kláves alebo skratku, ktorú chcete použiť. Pre jeden kláves si ho môžete vybrať z rozbaľovacej ponuky alebo kliknúť na tlačidlo „Typ“ a potom ho stlačiť na klávesnici. Ak chcete použiť kombináciu klávesových skratiek, stlačte tlačidlo „Type“ a potom stlačte kombináciu na klávesnici.
Ako dostanem kláves Windows späť na moju klávesnicu?
Najprv stlačte ľavé tlačidlo „Control“ v ľavom stĺpci a potom stlačte kláves „Windows“ v pravom stĺpci. Teraz vidíte, že sme premapovali ľavé tlačidlo „Control“, aby fungovalo ako kláves „Windows“.