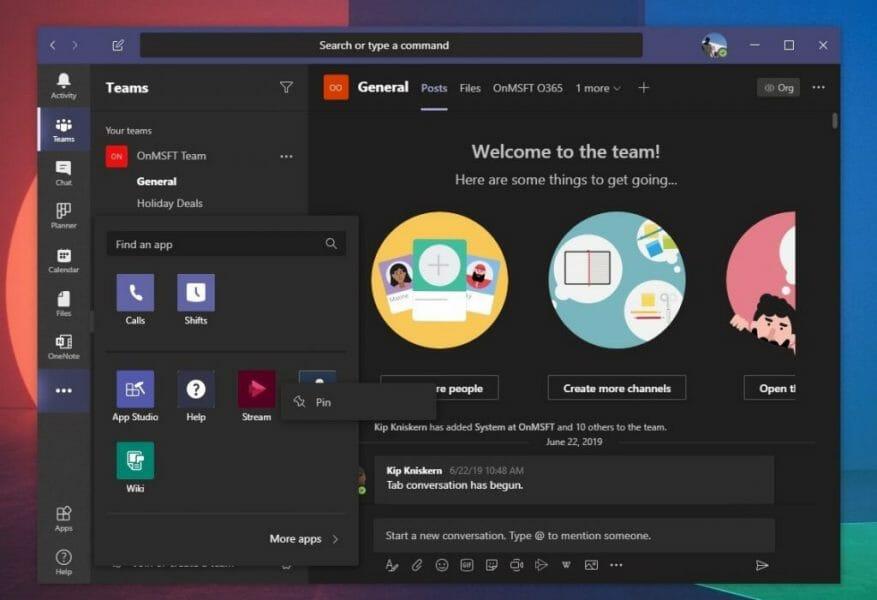A Microsoft Teams testreszabásának több módja is van. Hozzáadhat új alkalmazásokat, kipróbálhat egy sötét témát, engedélyezheti az olvasási visszaigazolásokat stb. Egy másik módszer azonban az, hogy átrendezi az elemeket az oldalsávon, vagy különböző dolgokat rögzít a saját ízlésének megfelelően. Ezzel a Teams leggyakrabban használt szempontjaira helyezheti a hangsúlyt, legyen az naptár, csevegés, tervező vagy bármely más Teams alkalmazás vagy szolgáltatás. Legújabb Office 365 útmutatónkban megmutatjuk, hogyan teheti ezt meg.
1. lépés: Keresse meg és rögzítse a kívánt alkalmazásokat vagy funkciókat
Mielőtt elkezdené, van néhány megjegyzés, amelyek segítenek jobban megérteni, mit csinál a „tű” a Microsoft Teamsben. Először is, ott van magának a „csapnak” a meghatározása. A pinek csak parancsikonok bizonyos alkalmazásokhoz és a Teams kulcsfontosságú elemeihez, például a csevegéshez vagy a tevékenységekhez.
A Microsoft Teams oldalsávja csak bizonyos számú tűt jelenít meg egyszerre. Ha egy küszöb fölé ér, a többi tű egy túlcsordulási területre kerül, amelyet a képernyő alján található … ikonra kattintva érhet el. Rögzíthet egy alkalmazást vagy egy Team funkciót, ha a képernyő alján található … elemre kattint, keresse meg az alkalmazást, kattintson rá jobb gombbal, majd válassza a Pin. A pineket az alkalmazás internetes és asztali verzióiban is el kell menteni, hogy ne kelljen manuálisan módosítania őket.
2. lépés: Átrendezheti a tűket kattintással és húzással
Miután rögzítette az oldalsávon a használni kívánt Teams alkalmazásokat vagy szempontjait, átrendezheti őket. Ezt úgy teheti meg, hogy egyszerűen lenyomva tartja a kattintást az áthelyezni kívánt gombostű ikonjára, majd felfelé vagy lefelé húzza a listában. Meg kell jelennie egy vonalnak, amely megmutatja, hogy a kattintás elengedése után hova kerül majd. Ez lehetővé teszi, hogy a saját sorrendjében helyezze el, és jobban összpontosítson arra, amit gyakrabban szeretne használni.
Ez tényleg ilyen egyszerű. Nincsenek menük a navigáláshoz vagy extra gombok, amelyeket meg kell nyomni. Egyszerűen tartsa lenyomva, és húzza.Ha nem elégedett a gombostűk kinézetével, mindig feloldhatja a rögzítést, ha jobb gombbal kattint, és kiválasztja Kibont.
A csapatok sokkal többet tehetnek Önért!
A gombostűk csak egy remek terület a Teamsben. A Teams még sok mindenre képes, beleértve a háttérképeket hívás közben, a billentyűparancsokat, az online jelenlétet és még sok mást. A dedikált Teams-hírközpontunkban megtalálod a további Teams-híreket, útmutatókat és útmutatókat.
GYIK
Hogyan rendezhetem át a mappákat az Outlook 2013-ban?
Az Outlook 2013-ban a mappákat tetszőleges módon rendezheti el; csak húzza a mappáit ahova akarja. Folytassa, oldja fel az ábécé szerinti rendezés láncait… Ha vissza szeretne térni az ABC sorrendbe, kattintson a jobb gombbal bármelyik mappára, és válassza az Almappák rendezése A-tól Z-ig lehetőséget.
Hogyan igazíthatok objektumokat a Microsoft Office programokban?
Az Office-programokban gyorsan igazíthat objektumokat (például képeket, alakzatokat, szövegdobozokat, SmartArt-grafikákat és WordArt-elemeket. Jelölje ki az igazítani kívánt objektumokat.
Hogyan rendezi el a tárgyakat egy csoportban szóban?
Ha egy csoportot alakzatokkal, szövegdobozokkal vagy WordArt elemekkel egyformán el szeretne rendezni, a Rajzeszközök alatt kattintson a Formátum fülre. Az Elrendezés csoportban kattintson az Igazítás gombra, majd tegye a következők egyikét: Az objektumok vízszintes elrendezéséhez kattintson a Vízszintes elosztás elemre. Az objektumok függőleges elrendezéséhez kattintson a Függőleges elosztás elemre.
Hogyan helyezhetem át vagy rendezhetem át az ikonokat az asztalomon?
Az ikonok elrendezése vagy mozgatása. Az ikonok név, típus, dátum vagy méret szerinti rendezéséhez kattintson jobb gombbal az asztal egy üres területére, majd kattintson az Ikonok elrendezése parancsra. Kattintson arra a parancsra, amely jelzi, hogyan szeretné elrendezni az ikonokat (név szerint, típus szerint stb.). Ha azt szeretné, hogy az ikonok automatikusan legyenek elrendezve, kattintson az Automatikus elrendezésre.
Hogyan igazíthat szöveget egy alakzatban a Wordben?
Alakzat, szövegmező vagy WordArt igazításához a Rajzeszközök alatt kattintson a Formázás fülre. Az Elrendezés csoportban kattintson az Igazítás elemre, majd válassza ki a következő parancsok egyikét a menüből: Az objektumokat függőlegesen igazítja a középpontjukon keresztül.Az objektumokat vízszintesen igazítja a közepén keresztül.
Hogyan lehet objektumokat igazítani az AutoCAD-ben?
Kattintson az Igazítás gombra, majd kattintson a kívánt igazításra. Az objektumok könnyebb igazítása érdekében az objektumokat egy rácsvonalra illesztheti, amely más objektumok függőleges szélein, vízszintes élein és középpontjain fut át. A vonal csak akkor válik láthatóvá, ha egy objektumot egy másik objektum közelébe húz.
Hogyan igazíthatok több objektumot egy oldalhoz a Wordben?
A dokumentumban jelöljön ki legalább két objektumot. A Kijelölt objektumok igazítása opció engedélyezve lesz. Kattintson az Elrendezés > Igazítás elemre, majd kattintson a kívánt igazításra. Kattintson az Elrendezés > Igazítás > Oldalhoz igazítás elemre. Kattintson az Elrendezés > Igazítás elemre, majd kattintson a kívánt igazításra. Az objektumok könnyebb igazítása érdekében használhat rácsot.
Melyek a különböző igazítási lehetőségek?
Beállítás Leírás Igazítás balra Az objektumokat a bal szélük mentén igazítja középre igazítja az objektumokat függőlegesen keresztül … Igazítás jobbra Az objektumokat a jobb szélük mentén igazítja Align Top Az objektumokat a felső szélük mentén igazítja további 2 sor …
Hogyan csoportosíthatok több objektumot a Microsoft Word programban?
Kiadó: Válassza ki az objektumot. Az Elrendezés menüben kattintson a Csoportbontás vagy a Ctrl+Shft+G parancsra. Objektumok csoportosítása: Word: Jelölje ki a csoportosítani kívánt objektumokat. Több objektum kiválasztásához tartsa lenyomva a Shift billentyűt. A Rajz eszköztáron* kattintson a Rajz, majd a Csoportosítás lehetőségre. Kiadó: Válassza ki az objektumot. Az Elrendezés menüben kattintson a Csoport vagy a Crtl+Shft+G parancsra.
Hogyan csoportosíthatok alakzatokat és képeket a Wordben?
Windows, újabb verziókOffice 2010macOS Alakzatok, képek vagy egyéb objektumok csoportosítása Nyomja le és tartsa lenyomva a CTRL billentyűt, és válassza ki az alakzatokat, képeket vagy egyéb objektumokat a csoportosításhoz. Az egyes objektumok Szöveg tördelése beállításának másnak kell lennie, mint Szöveggel összhangban. További információért lásd: Szöveg tördelése. Tegye a következők egyikét: Lépjen a Picture Formator Picture Tools Formátum > Csoport > Csoport elemre.
Hogyan rendezi el a szöveget egy csoportban Wordben?
Ehhez tartsa lenyomva a CTRL billentyűt a billentyűzeten, és kattintson a bal gombbal a csoportosítani kívánt objektumokra. A kiterjesztett menü megjelenítéséhez válassza a „Draw” lehetőséget.A „Draw” gomb a Rajz eszköztárban található. A Word magasabb verzióihoz keresse meg az elrendezési csoportot a rajzeszközök szalag alatt. Válassza a „Csoport” lehetőséget.
Hogyan rendezhetem el az objektumokat a Wordben?
Tekintse meg az alábbi videót, ha többet szeretne megtudni az objektumok elrendezéséről a Wordben. Tartsa lenyomva a Shift (vagy Ctrl) billentyűt, és kattintson az igazítani kívánt objektumokra. Példánkban a jobb oldalon lévő négy alakzatot választjuk ki. A Formátum lapon kattintson az Igazítás parancsra, majd válassza ki az egyik igazítási lehetőséget.
Hogyan lehet a mappákat betűrendbe rendezni az Outlook 2013 programban?
Az Outlook 2013-ban a mappákat tetszőleges módon rendezheti el; csak húzza a mappáit ahova akarja. Folytassa, oldja fel az ábécé szerinti rendezés láncait… Ha vissza szeretne térni az ABC sorrendbe, kattintson a jobb gombbal bármelyik mappára, és válassza az Almappák rendezése A-tól Z-ig lehetőséget.