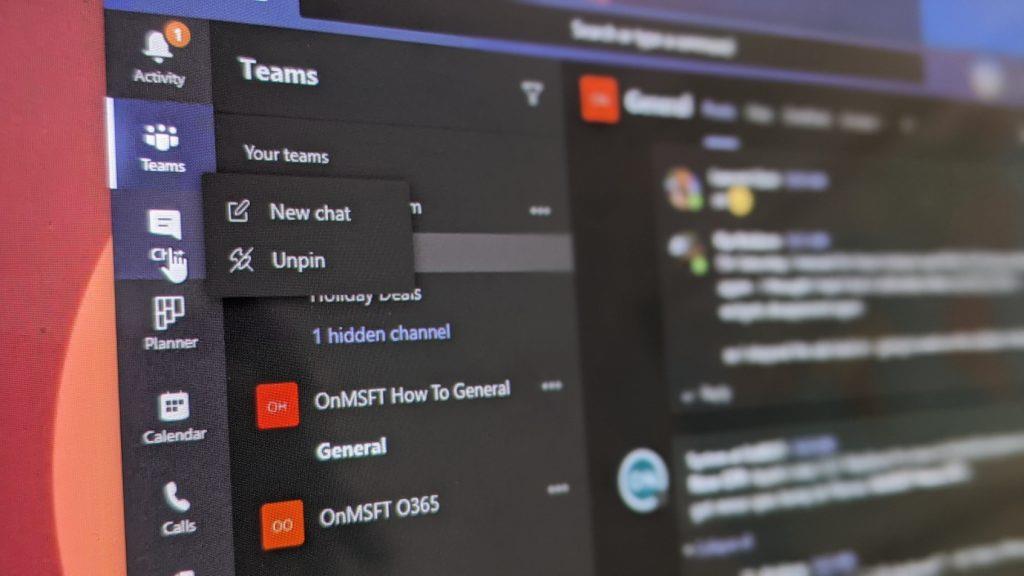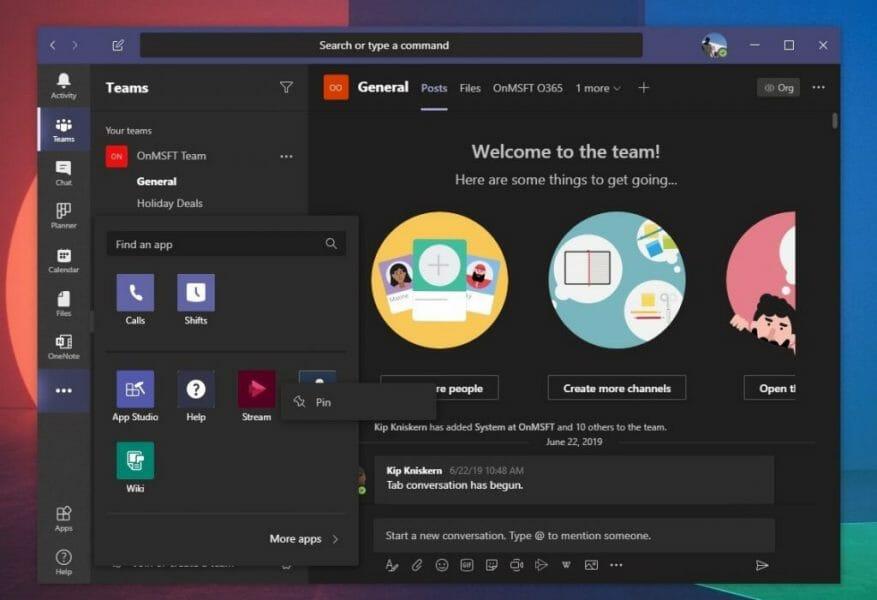Voit mukauttaa Microsoft Teamsia parilla eri tavalla. Voit lisätä uusia sovelluksia, kokeilla tummaa teemaa, ottaa käyttöön lukukuittaukset ja paljon muuta. Toinen tapa on kuitenkin järjestää sivupalkin kohteet uudelleen tai kiinnittää erilaisia asioita oman maun mukaan. Näin voit keskittyä Teamsin eniten käyttämiin ominaisuuksiin, olipa kyseessä kalenteri, chat, Planner tai mikä tahansa muu Teamsin sovellus tai palvelu. Uusimmassa Office 365 -oppaassamme näytämme, kuinka voit tehdä sen.
Vaihe 1: Etsi ja kiinnitä haluamasi sovellukset tai ominaisuudet
Ennen kuin aloitat, on joitakin huomautuksia, jotka auttavat sinua ymmärtämään paremmin, mitä ”nasta” tekee Microsoft Teamsissa. Ensinnäkin on määritelmä itse ”nastalle”. Pinssit ovat vain pikakuvakkeita tiettyihin sovelluksiin ja Teamsin tärkeimpiin osiin, kuten chattiin tai toimintaan.
Microsoft Teamsin sivupalkki näyttää vain tietyn määrän nastaja kerralla. Kun saavutat kynnyksen, muut nastat menevät ylivuotoalueelle, johon pääset napsauttamalla … näytön alareunassa. Voit kiinnittää sovelluksen tai Team-ominaisuuden napsauttamalla … näytön alareunassa, etsi sovelluksesi, napsauta sitä hiiren kakkospainikkeella ja valitse sitten Pin. Pinsejä tulee myös tallentaa sovelluksen verkko- ja työpöytäversioissa, jotta sinun ei tarvitse muuttaa niitä manuaalisesti.
Vaihe 2: Järjestä nastat uudelleen napsauttamalla ja vetämällä niitä
Kun olet kiinnittänyt sivupalkkiin sovellukset tai Teamsin ominaisuudet, joita haluat käyttää, voit järjestää ne uudelleen. Voit tehdä tämän pitämällä painettuna napsauttamalla sen nastan kuvaketta, jonka haluat siirtää, ja vetämällä sitä sitten ylös tai alas luettelossa. Sinun pitäisi nähdä viiva, joka näyttää, mihin se ”pudotetaan”, kun olet päästänyt irti napsautuksesta. Näin voit laittaa sen omaan järjestykseen ja keskittyä paremmin siihen, mitä haluat käyttää useammin.
Se on todella yksinkertaista. Ei ole valikoita navigoitavissa tai ylimääräisiä painikkeita painettuna. Pidä vain painettuna ja vedä.Jos et ole tyytyväinen nastasi ulkonäköön, voit aina irrottaa kiinnityksen napsauttamalla hiiren oikeaa painiketta ja valitsemalla Irrota kiinnitys.
Teams voi tehdä paljon muutakin!
Pinssit ovat vain yksi siisti alue Teamsissa. Teams voi tehdä paljon muutakin, mukaan lukien taustakuvat puheluiden aikana, pikanäppäimet, online-näkyvyys ja paljon muuta. Teams-uutiskeskuksessamme on kaikki tiedot, joten voit katsoa sieltä lisää Teamsin uutisartikkeleita, ohjeita ja oppaita.
FAQ
Kuinka voin järjestää kansiot uudelleen Outlook 2013:ssa?
Outlook 2013:ssa voit järjestää kansiot haluamallasi tavalla. vedä kansiosi minne haluat. Mene eteenpäin, avaa aakkosjärjestyksen ketjut… Jos haluat palata aakkosjärjestykseen, napsauta mitä tahansa kansiota hiiren kakkospainikkeella ja valitse Lajittele alikansiot A–Z.
Kuinka kohdistan objektit Microsoft Office -ohjelmissa?
Office-ohjelmissa voit tasata objekteja (kuten kuvia, muotoja, tekstiruutuja, SmartArt-grafiikkaa ja WordArt-tiedostoja) nopeasti. Valitse objektit, jotka haluat tasata.
Kuinka järjestät esineitä ryhmään sanassa?
Jos haluat järjestää ryhmän, jossa on muotoja, tekstiruutuja tai WordArt-tiedostoja yhtäläisesti, napsauta Piirustustyökalut-kohdassa Muotoile-välilehteä. Napsauta Järjestä-ryhmässä Tasaa ja tee sitten jokin seuraavista: Järjestä objektit vaakasuunnassa napsauttamalla Levitä vaakasuoraan. Järjestä objektit pystysuunnassa napsauttamalla Levitä pystysuunnassa.
Kuinka siirrän tai järjestän uudelleen kuvakkeita työpöydälläni?
Kuinka järjestää tai siirtää kuvakkeita. Järjestä kuvakkeet nimen, tyypin, päivämäärän tai koon mukaan napsauttamalla hiiren kakkospainikkeella tyhjää aluetta työpöydällä ja valitsemalla sitten Järjestä kuvakkeet. Napsauta komentoa, joka osoittaa, kuinka haluat järjestää kuvakkeet (nimen, tyypin ja niin edelleen). Jos haluat, että kuvakkeet järjestetään automaattisesti, napsauta Automaattinen järjestys.
Kuinka kohdistat tekstin muotoon sanassa?
Kun haluat tasata muodon, tekstilaatikon tai WordArt-tiedoston, napsauta Piirustustyökalut-kohdassa Muotoile-välilehteä. Napsauta Järjestä-ryhmässä Tasaa ja valitse sitten jokin seuraavista komennoista valikosta: Tasaa objektit pystysuunnassa niiden keskipisteiden kautta.Tasaa objektit vaakasuunnassa niiden keskeltä.
Kuinka kohdistaa objektit AutoCADissa?
Napsauta Tasaa ja napsauta sitten haluamaasi kohdistusta. Kohdistamalla objektit helpommin voit napsauttaa ne ruudukkoviivaan, joka kulkee muiden objektien pystyreunojen, vaakareunojen ja keskipisteiden läpi. Viiva tulee näkyviin vain, kun vedät kohteen lähellä toista kohdetta.
Kuinka kohdistan useita objekteja Wordin sivulle?
Valitse asiakirjasta vähintään kaksi objektia. Tasaa valitut objektit -vaihtoehto tulee käyttöön. Napsauta Järjestä > Tasaa ja napsauta sitten haluamaasi tasausta. Napsauta Järjestä > Tasaa > Tasaa sivulle. Napsauta Järjestä > Tasaa ja napsauta sitten haluamaasi tasausta. Voit helpottaa kohteiden kohdistamista käyttämällä ruudukkoa.
Mitkä ovat erilaiset kohdistusvaihtoehdot?
Vaihtoehto Kuvaus Tasaa vasemmalle Tasaa objektit vasenta reunaa pitkin kohdistaa keskelle Tasaa objektit pystysuunnassa niiden läpi … Tasaa oikealle Tasaa objektit niiden oikeaa reunaa pitkin Tasaa ylös Tasaa objektit niiden yläreunoja pitkin 2 lisää riviä …
Kuinka ryhmittelen useita objekteja yhteen Microsoft Wordissa?
Julkaisija: Valitse kohde. Valitse Järjestä-valikosta Pura ryhmä tai Ctrl+Shft+G. Ryhmittele objektit: Word: Valitse objektit, jotka haluat ryhmittää. Vaihto-napsauta valitaksesi useita objekteja. Napsauta Piirustus-työkalurivillä* Piirrä ja valitse sitten Ryhmittele. Julkaisija: Valitse kohde. Valitse Järjestä-valikosta Ryhmä tai Crtl+Shft+G.
Kuinka ryhmittelen muotoja ja kuvia Wordissa?
Windows, uudemmat versiotOffice 2010macOS Ryhmittele muotoja, kuvia tai muita objekteja Pidä CTRL-näppäintä painettuna ja valitse ryhmiteltäviä muotoja, kuvia tai muita objekteja. Kunkin objektin Wrap Text -asetuksen on oltava muu kuin Tekstin linjassa. Lisätietoja on kohdassa Tekstin rivitys. Tee jokin seuraavista: Siirry kohtaan Picture Formator -kuvatyökalut Muoto > Ryhmä > Ryhmä.
Kuinka järjestät tekstin ryhmässä Wordiksi?
Tee tämä pitämällä näppäimistön CTRL-näppäintä painettuna ja napsauttamalla hiiren vasemmalla painikkeella objekteja, jotka haluat ryhmitellä. Valitse ”Piirrä” näyttääksesi laajennetun valikon.”Piirrä”-painike on piirtotyökalupalkissa. Jos haluat Wordin uudemmat versiot, etsi piirustustyökalujen nauhan alta järjestysryhmä. Valitse ”Ryhmä”.
Kuinka järjestän esineet Wordissa?
Katso alla oleva video saadaksesi lisätietoja objektien järjestämisestä Wordissa. Pidä Shift-näppäintä (tai Ctrl) painettuna ja napsauta objekteja, jotka haluat tasata. Esimerkissämme valitsemme oikealta neljä muotoa. Napsauta Muotoile-välilehdellä Kohdista-komentoa ja valitse sitten jokin kohdistusvaihtoehdoista.
Kuinka lajitella kansiot aakkosjärjestykseen Outlook 2013:ssa?
Outlook 2013:ssa voit järjestää kansiot haluamallasi tavalla. vedä kansiosi minne haluat. Mene eteenpäin, avaa aakkosjärjestyksen ketjut… Jos haluat palata aakkosjärjestykseen, napsauta mitä tahansa kansiota hiiren kakkospainikkeella ja valitse Lajittele alikansiot A–Z. Tätä kansioiden osaa käytetään.