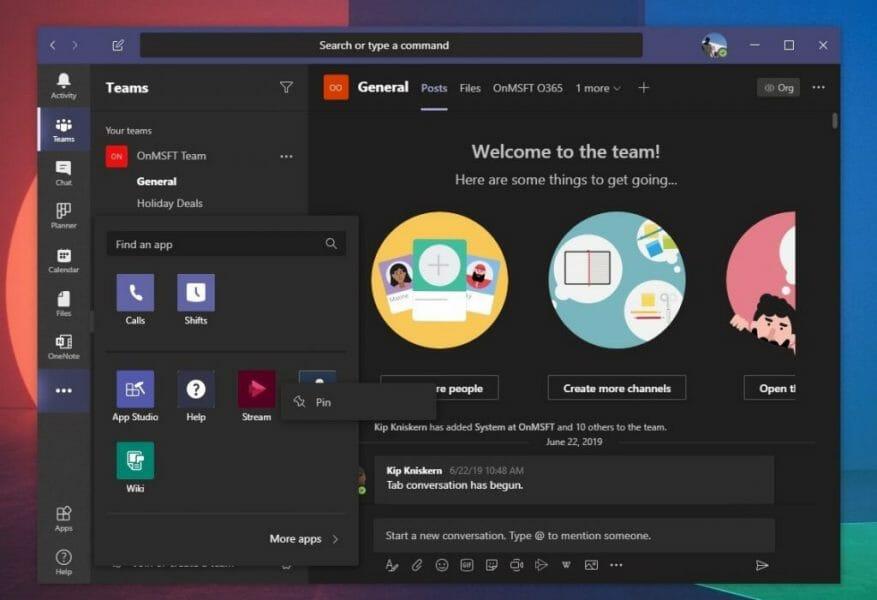Istnieje kilka sposobów dostosowywania Microsoft Teams. Możesz dodać nowe aplikacje, wypróbować ciemny motyw, włączyć potwierdzenia odczytu i nie tylko. Inną metodą jest jednak zmiana kolejności elementów na pasku bocznym lub przypinanie różnych rzeczy, aby dopasować je do własnych upodobań. Pozwoli Ci to skupić się na aspektach aplikacji Teams, z których najczęściej korzystasz, czy to na kalendarzu, czacie, Planerze, czy na dowolnej innej aplikacji lub usłudze dla Teams. W naszym najnowszym przewodniku po usłudze Office 365 pokażemy, jak możesz to zrobić.
Krok 1: Znajdź i przypnij żądane aplikacje lub funkcje
Przed rozpoczęciem zapoznaj się z kilkoma uwagami, które pomogą Ci lepiej zrozumieć działanie „szpilki” w Microsoft Teams. Po pierwsze, istnieje definicja samej „szpilki”. Piny to tylko skróty do niektórych aplikacji i kluczowych aspektów aplikacji Teams, takich jak czat lub aktywność.
Pasek boczny Microsoft Teams pokazuje tylko określoną liczbę pinów naraz. Gdy przekroczysz próg, inne szpilki przejdą do obszaru przepełnienia, do którego można uzyskać dostęp, klikając … u dołu ekranu. Możesz przypiąć aplikację lub funkcję aplikacji Teams, klikając … u dołu ekranu, znajdź swoją aplikację, kliknij ją prawym przyciskiem myszy, a następnie wybierz Szpilka. Piny powinny być również zapisywane w wersjach internetowych i komputerowych aplikacji, aby nie trzeba było ich zmieniać ręcznie.
Krok 2: Zmień kolejność pinów, klikając i przeciągając je
Po przypięciu aplikacji lub aspektów aplikacji Teams, których chcesz używać na pasku bocznym, możesz zmienić ich kolejność. Możesz to zrobić, po prostu przytrzymując kliknięcie ikony pinezki, którą chcesz przenieść, a następnie przeciągając ją w górę lub w dół na liście. Powinna pojawić się linia pokazująca, gdzie zostanie „upuszczona” po puszczeniu kliknięcia. Pozwoli ci to ułożyć je we własnej kolejności i lepiej skupić się na tym, czego chcesz częściej używać.
To naprawdę takie proste. Nie ma menu do nawigacji ani dodatkowych przycisków do naciśnięcia. Po prostu przytrzymaj i przeciągnij.Jeśli nie jesteś zadowolony z wyglądu swoich pinezek, zawsze możesz je odpiąć, klikając prawym przyciskiem myszy i wybierając Odpiąć.
Jest o wiele więcej zespołów, które mogą dla Ciebie zrobić!
Piny to tylko jeden fajny obszar aplikacji Teams. Teams może zrobić o wiele więcej, w tym obrazy tła podczas połączeń, skróty klawiaturowe, obecność online i wiele więcej. Nasze dedykowane centrum wiadomości dotyczące usługi Teams obejmuje Cię, więc zapoznaj się z dodatkowymi artykułami, poradnikami i przewodnikami dotyczącymi usługi Teams.
FAQ
Jak zmienić kolejność folderów w programie Outlook 2013?
W programie Outlook 2013 możesz rozmieszczać foldery w dowolny sposób; po prostu przeciągnij foldery w dowolne miejsce. Śmiało, odblokuj łańcuchy sortowania alfabetycznego… Jeśli chcesz wrócić do kolejności alfabetycznej, po prostu kliknij prawym przyciskiem myszy dowolny folder i wybierz Sortuj podfoldery od A do Z.
Jak wyrównywać obiekty w programach pakietu Microsoft Office?
W programach pakietu Office możesz szybko wyrównywać obiekty (takie jak obrazy, kształty, pola tekstowe, grafiki SmartArt i WordArt. Zaznacz obiekty, które chcesz wyrównać.
Jak układasz przedmioty w grupie w słowie?
Aby równomiernie rozmieścić grupę z kształtami, polami tekstowymi lub tekstem WordArt, w obszarze Narzędzia do rysowania kliknij kartę Formatowanie. W grupie Rozmieszczanie kliknij opcję Wyrównaj, a następnie wykonaj jedną z następujących czynności: Aby rozmieścić obiekty poziomo, kliknij opcję Rozłóż w poziomie. Aby rozmieścić obiekty w pionie, kliknij opcję Rozłóż w pionie.
Jak przenieść lub zmienić kolejność ikon na moim pulpicie?
Jak rozmieścić lub przenieść ikony. Aby uporządkować ikony według nazwy, typu, daty lub rozmiaru, kliknij prawym przyciskiem myszy pusty obszar na pulpicie, a następnie kliknij Rozmieść ikony. Kliknij polecenie wskazujące, jak chcesz rozmieścić ikony (według nazwy, typu itd.). Jeśli chcesz, aby ikony były rozmieszczane automatycznie, kliknij opcję Autorozmieszczanie.
Jak wyrównać tekst w kształcie w słowie?
Aby wyrównać kształt, pole tekstowe lub WordArt, w obszarze Narzędzia do rysowania kliknij kartę Formatowanie. W grupie Rozmieszczanie kliknij opcję Wyrównaj, a następnie wybierz z menu jedno z następujących poleceń: Wyrównuje obiekty w pionie przez ich środki.Wyrównuje obiekty poziomo przez ich środki.
Jak wyrównać obiekty w programie AutoCAD?
Kliknij opcję Wyrównaj, a następnie kliknij odpowiednie wyrównanie. Aby łatwiej wyrównywać obiekty, możesz przyciągać obiekty do linii siatki przebiegającej przez pionowe i poziome krawędzie oraz środki innych obiektów. Linia staje się widoczna tylko wtedy, gdy przeciągniesz obiekt w pobliże innego obiektu.
Jak wyrównać wiele obiektów do strony słowem?
W dokumencie wybierz co najmniej dwa obiekty. Opcja Wyrównaj wybrane obiekty zostanie włączona. Kliknij pozycję Rozmieść > Wyrównaj, a następnie kliknij odpowiednie wyrównanie. Kliknij Rozmieść > Wyrównaj > Wyrównaj do strony. Kliknij pozycję Rozmieść > Wyrównaj, a następnie kliknij odpowiednie wyrównanie. Aby łatwiej wyrównywać obiekty, możesz użyć siatki.
Jakie są różne opcje wyrównania?
Opcja Opis Wyrównaj do lewej Wyrównuje obiekty wzdłuż ich lewych krawędzi Wyrównaj do środka Wyrównuje obiekty w pionie przez ich… Wyrównaj do prawej Wyrównuje obiekty wzdłuż ich prawych krawędzi Wyrównaj do góry Wyrównuje obiekty wzdłuż ich górnych krawędzi Jeszcze 2 wiersze…
Jak zgrupować wiele obiektów razem w programie Microsoft Word?
Wydawca: Wybierz obiekt. W menu Rozmieść kliknij polecenie Rozgrupuj lub Ctrl+Shft+G. Grupuj obiekty: Word: Wybierz obiekty, które chcesz zgrupować. Kliknij z wciśniętym klawiszem Shift, aby wybrać wiele obiektów. Na pasku narzędzi Rysowanie* kliknij Rysuj, a następnie kliknij Grupuj. Wydawca: Wybierz obiekt. W menu Rozmieść kliknij polecenie Grupa lub Crtl+Shft+G.
Jak grupować kształty i obrazy słowem?
Windows, nowsze wersjeOffice 2010macOS Grupuj kształty, obrazy lub inne obiekty Naciśnij i przytrzymaj klawisz CTRL i wybierz kształty, obrazy lub inne obiekty do zgrupowania. Opcja Zawijaj tekst dla każdego obiektu musi być inna niż Równo z tekstem. Aby uzyskać więcej informacji, zobacz Zawijanie tekstu. Wykonaj jedną z następujących czynności: Przejdź do Formatowanie obrazów Narzędzia obrazów Format > Grupa > Grupa.
Jak układasz tekst w grupie w słowie?
Zrób to, przytrzymując klawisz CTRL na klawiaturze i klikając lewym przyciskiem myszy obiekty, które chcesz zgrupować. Wybierz „Rysuj”, aby wyświetlić rozszerzone menu.Przycisk „Rysuj” znajduje się na pasku narzędzi rysowania. W przypadku wyższych wersji programu Word poszukaj grupy aranżacji pod wstążką narzędzi do rysowania. Wybierz „Grupa”.
Jak rozmieszczać przedmioty słowem?
Obejrzyj poniższy film, aby dowiedzieć się więcej o rozmieszczaniu obiektów w programie Word. Przytrzymaj klawisz Shift (lub Ctrl) i kliknij obiekty, które chcesz wyrównać. W naszym przykładzie wybierzemy cztery kształty po prawej stronie. Na karcie Format kliknij polecenie Wyrównaj, a następnie wybierz jedną z opcji wyrównania.
Jak sortować foldery alfabetycznie w programie Outlook 2013?
W programie Outlook 2013 możesz rozmieszczać foldery w dowolny sposób; po prostu przeciągnij foldery w dowolne miejsce. Śmiało, odblokuj łańcuchy sortowania alfabetycznego… Jeśli chcesz wrócić do kolejności alfabetycznej, po prostu kliknij prawym przyciskiem myszy dowolny folder i wybierz Sortuj podfoldery od A do Z. Ta sekcja folderów zostanie przeniesiona.