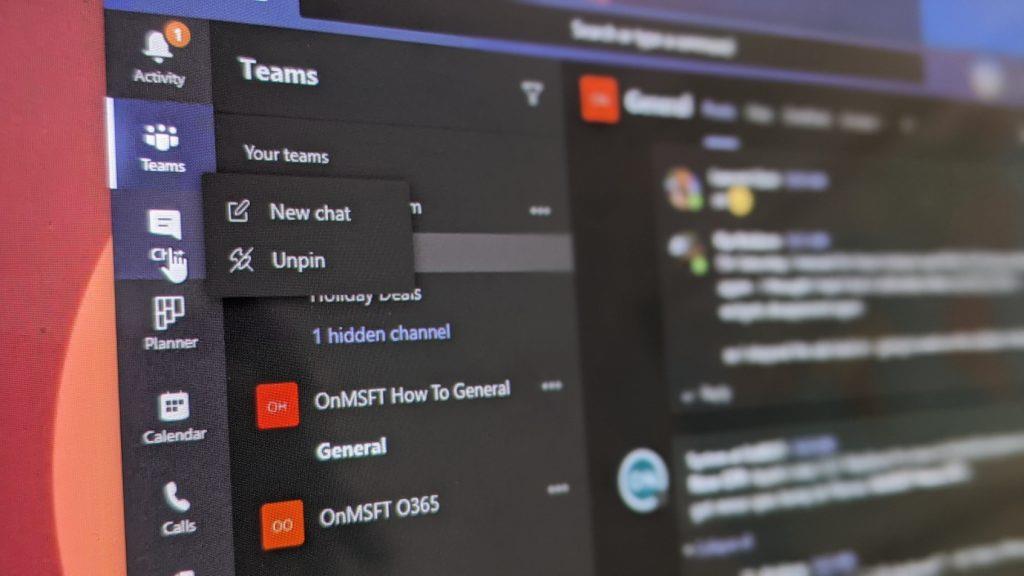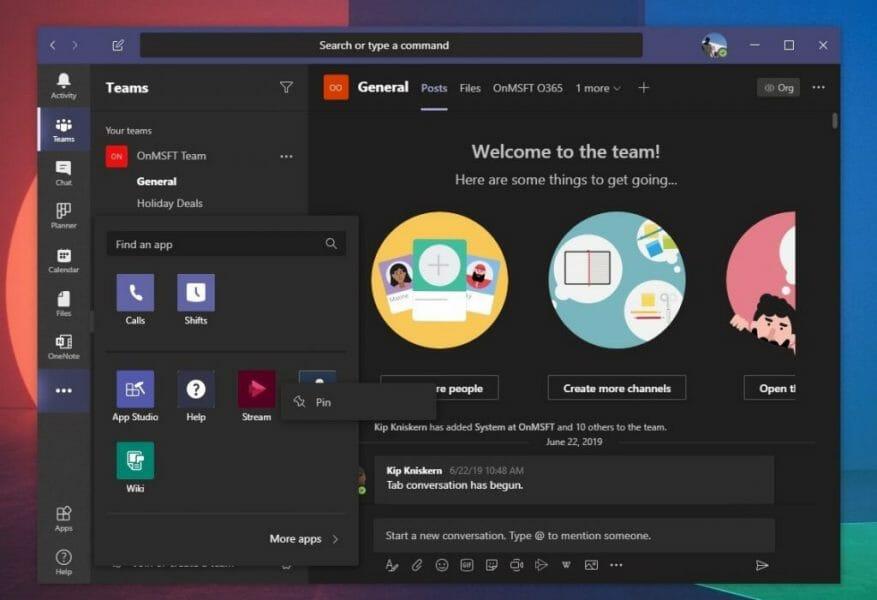Υπάρχουν μερικοί τρόποι με τους οποίους μπορείτε να προσαρμόσετε το Microsoft Teams. Μπορείτε να προσθέσετε νέες εφαρμογές, να δοκιμάσετε ένα σκοτεινό θέμα, να ενεργοποιήσετε τις αποδείξεις ανάγνωσης και πολλά άλλα. Μια άλλη μέθοδος, ωστόσο, είναι να αναδιατάξετε τα στοιχεία στην πλαϊνή γραμμή ή να καρφιτσώσετε διαφορετικά πράγματα για να ταιριάζουν με τα δικά σας γούστα. Αυτό θα σας επιτρέψει να εστιάσετε στις πτυχές των Ομάδων που χρησιμοποιείτε περισσότερο, είτε πρόκειται για το ημερολόγιο, τη συνομιλία, το Planner ή οποιαδήποτε άλλη εφαρμογή ή υπηρεσία για τις ομάδες. Στον πιο πρόσφατο οδηγό μας για το Office 365, θα σας δείξουμε πώς μπορείτε να το κάνετε αυτό.
Βήμα 1: Βρείτε και καρφιτσώστε τις εφαρμογές ή τις λειτουργίες που θέλετε
Πριν ξεκινήσετε, υπάρχουν ορισμένες σημειώσεις που θα σας βοηθήσουν να κατανοήσετε καλύτερα τι κάνει μια “καρφίτσα” στο Microsoft Teams. Πρώτα απ ‘όλα, υπάρχει ο ορισμός της ίδιας της “καρφίτσας”. Οι καρφίτσες είναι απλώς συντομεύσεις για ορισμένες εφαρμογές και βασικές πτυχές των Ομάδων, όπως η συζήτηση ή η δραστηριότητα.
Η πλευρική γραμμή του Microsoft Teams θα σας εμφανίσει μόνο έναν συγκεκριμένο αριθμό καρφιτσών ταυτόχρονα. Μόλις φτάσετε πάνω από ένα όριο, άλλες καρφίτσες μπαίνουν σε μια περιοχή υπερχείλισης, στην οποία έχετε πρόσβαση κάνοντας κλικ στο … στο κάτω μέρος της οθόνης. Μπορείτε να καρφιτσώσετε μια εφαρμογή ή μια λειτουργία Teams κάνοντας κλικ στο … στο κάτω μέρος της οθόνης, βρείτε την εφαρμογή σας, κάντε δεξί κλικ σε αυτήν και, στη συνέχεια, επιλέξτε Καρφίτσα. Οι καρφίτσες θα πρέπει επίσης να αποθηκεύονται στις εκδόσεις ιστού και επιτραπέζιου υπολογιστή της εφαρμογής, ώστε να μην χρειάζεται να τις αλλάξετε με μη αυτόματο τρόπο.
Βήμα 2: Αναδιατάξτε τις καρφίτσες σας κάνοντας κλικ και σύροντάς τις
Αφού καρφιτσώσετε τις εφαρμογές ή τις πτυχές των Ομάδων που θέλετε να χρησιμοποιήσετε στην πλαϊνή γραμμή, θα μπορείτε να τις αναδιατάξετε. Μπορείτε να το κάνετε αυτό απλά κρατώντας πατημένο το κλικ στο εικονίδιο για την καρφίτσα που θέλετε να μετακινήσετε και, στη συνέχεια, σύροντάς το πάνω ή κάτω στη λίστα. Θα πρέπει να δείτε μια γραμμή να εμφανίζεται, που θα σας δείχνει πού θα “πέσει” μόλις αφήσετε το κλικ σας. Αυτό θα σας επιτρέψει να το βάλετε στη δική σας σειρά και να εστιάσετε καλύτερα σε ό,τι θέλετε να χρησιμοποιείτε πιο συχνά.
Είναι πραγματικά τόσο απλό. Δεν υπάρχουν μενού για πλοήγηση ή επιπλέον κουμπιά για πάτημα. Απλώς κρατήστε πατημένο και σύρετε.Εάν δεν είστε ικανοποιημένοι με την εμφάνιση των καρφιτσών σας, μπορείτε πάντα να ξεκαρφιτσώσετε κάνοντας δεξί κλικ και επιλέγοντας Ξεκαρφιτσώνω.
Υπάρχουν τόσα πολλά περισσότερα που μπορούν να κάνουν οι ομάδες για εσάς!
Οι καρφίτσες είναι μόνο μια δροσερή περιοχή των Ομάδων. Υπάρχουν πολλά περισσότερα που μπορούν να κάνουν οι ομάδες, όπως εικόνες φόντου κατά τη διάρκεια κλήσεων, συντομεύσεις πληκτρολογίου, παρουσία στο διαδίκτυο και πολλά άλλα. Ο αποκλειστικός μας κόμβος ειδήσεων Teams σας καλύπτει, γι’ αυτό μη διστάσετε να το ελέγξετε για πρόσθετα άρθρα ειδήσεων, οδηγίες και οδηγούς του Teams.
FAQ
Πώς μπορώ να αναδιατάξω τους φακέλους στο Outlook 2013;
Στο Outlook 2013 μπορείτε να τακτοποιήσετε τους φακέλους με όποιον τρόπο θέλετε. απλά σύρετε τους φακέλους σας όπου θέλετε. Προχωρήστε, ξεκλειδώστε τις αλυσίδες αλφαβητικής ταξινόμησης… Εάν θέλετε να επιστρέψετε στην αλφαβητική σειρά, απλώς κάντε δεξί κλικ σε οποιονδήποτε φάκελο και επιλέξτε Ταξινόμηση υποφακέλων Α έως Ω.
Πώς μπορώ να ευθυγραμμίσω αντικείμενα σε προγράμματα του Microsoft Office;
Στα προγράμματα του Office, μπορείτε να ευθυγραμμίσετε γρήγορα αντικείμενα (όπως εικόνες, σχήματα, πλαίσια κειμένου, γραφικά SmartArt και WordArt. Επιλέξτε τα αντικείμενα που θέλετε να ευθυγραμμίσετε.
Πώς ταξινομείτε τα αντικείμενα σε μια ομάδα στο word;
Για να τακτοποιήσετε μια ομάδα με σχήματα, πλαίσια κειμένου ή WordArt εξίσου, στην περιοχή Εργαλεία σχεδίασης, κάντε κλικ στην καρτέλα Μορφοποίηση. Στην ομάδα Τακτοποίηση, κάντε κλικ στην επιλογή Στοίχιση και, στη συνέχεια, κάντε ένα από τα εξής: Για να τακτοποιήσετε τα αντικείμενα οριζόντια, κάντε κλικ στην Οριζόντια διανομή. Για να τακτοποιήσετε τα αντικείμενα κάθετα, κάντε κλικ στην Κατακόρυφη κατανομή.
Πώς μπορώ να μετακινήσω ή να αναδιατάξω τα εικονίδια στην επιφάνεια εργασίας μου;
Πώς να τακτοποιήσετε ή να μετακινήσετε εικονίδια. Για να τακτοποιήσετε τα εικονίδια κατά όνομα, τύπο, ημερομηνία ή μέγεθος, κάντε δεξί κλικ σε μια κενή περιοχή στην επιφάνεια εργασίας και, στη συνέχεια, κάντε κλικ στην επιλογή Τακτοποίηση εικονιδίων. Κάντε κλικ στην εντολή που υποδεικνύει πώς θέλετε να τακτοποιήσετε τα εικονίδια (ανά όνομα, κατά τύπο κ.λπ.). Εάν θέλετε τα εικονίδια να τακτοποιούνται αυτόματα, κάντε κλικ στην Αυτόματη Τακτοποίηση.
Πώς ευθυγραμμίζετε το κείμενο σε σχήμα στο word;
Για να ευθυγραμμίσετε ένα σχήμα, πλαίσιο κειμένου ή WordArt, στην περιοχή Εργαλεία σχεδίασης, κάντε κλικ στην καρτέλα Μορφοποίηση. Στην ομάδα Τακτοποίηση, κάντε κλικ στην επιλογή Στοίχιση και, στη συνέχεια, επιλέξτε μία από αυτές τις εντολές από το μενού: Ευθυγραμμίζει τα αντικείμενα κατακόρυφα μέσω των κέντρων τους.Ευθυγραμμίζει τα αντικείμενα οριζόντια μέσω της μέσης τους.
Πώς να ευθυγραμμίσετε αντικείμενα στο AutoCAD;
Κάντε κλικ στο κουμπί Στοίχιση και, στη συνέχεια, κάντε κλικ στη στοίχιση που θέλετε. Για να ευθυγραμμίσετε πιο εύκολα αντικείμενα, μπορείτε να κουμπώσετε τα αντικείμενά σας σε μια γραμμή πλέγματος που διατρέχει τις κάθετες άκρες, τις οριζόντιες άκρες και τα κέντρα άλλων αντικειμένων. Η γραμμή γίνεται ορατή μόνο όταν σύρετε ένα αντικείμενο κοντά σε άλλο αντικείμενο.
Πώς μπορώ να ευθυγραμμίσω πολλά αντικείμενα σε μια σελίδα στο word;
Στο έγγραφο, επιλέξτε τουλάχιστον δύο αντικείμενα. Η επιλογή Στοίχιση επιλεγμένων αντικειμένων ενεργοποιείται. Κάντε κλικ στην Τακτοποίηση > Στοίχιση και, στη συνέχεια, κάντε κλικ στη στοίχιση που θέλετε. Κάντε κλικ στην Τακτοποίηση > Στοίχιση > Στοίχιση στη σελίδα. Κάντε κλικ στην Τακτοποίηση > Στοίχιση και, στη συνέχεια, κάντε κλικ στη στοίχιση που θέλετε. Για να ευθυγραμμίσετε πιο εύκολα αντικείμενα, μπορείτε να χρησιμοποιήσετε ένα πλέγμα.
Ποιες είναι οι διαφορετικές επιλογές ευθυγράμμισης;
Επιλογή Περιγραφή Ευθυγράμμιση Αριστερά Ευθυγραμμίζει αντικείμενα κατά μήκος των αριστερών άκρων τους Στοίχιση Κέντρο Ευθυγραμμίζει τα αντικείμενα κατακόρυφα μέσω των … Στοίχιση Δεξιά Ευθυγραμμίζει αντικείμενα κατά μήκος των δεξιών άκρων τους Στοίχιση Επάνω Ευθυγραμμίζει αντικείμενα κατά μήκος των επάνω άκρων τους 2 ακόμη σειρές …
Πώς μπορώ να ομαδοποιήσω πολλά αντικείμενα μαζί στο Microsoft Word;
Εκδότης: Επιλέξτε το αντικείμενο. Στο μενού Τακτοποίηση, κάντε κλικ στην επιλογή Κατάργηση ομαδοποίησης ή Ctrl+Shft+G. Ομαδοποιήστε αντικείμενα: Word: Επιλέξτε τα αντικείμενα που θέλετε να ομαδοποιήσετε. Κάντε Shift-κλικ για να επιλέξετε πολλά αντικείμενα. Στη γραμμή εργαλείων Σχέδιο*, κάντε κλικ στην επιλογή Σχεδίαση και, στη συνέχεια, κάντε κλικ στην επιλογή Ομάδα. Εκδότης: Επιλέξτε το αντικείμενο. Στο μενού Τακτοποίηση, κάντε κλικ στην επιλογή Ομάδα ή Crtl+Shft+G.
Πώς ομαδοποιώ σχήματα και εικόνες στο word;
Windows, νεότερες εκδόσειςOffice 2010macOS Ομαδοποιήστε σχήματα, εικόνες ή άλλα αντικείμενα Πατήστε παρατεταμένα το CTRL και επιλέξτε σχήματα, εικόνες ή άλλα αντικείμενα για ομαδοποίηση. Το Wrap Texttoption για κάθε αντικείμενο πρέπει να είναι διαφορετικό από το In line with Text. Για περισσότερες πληροφορίες, ανατρέξτε στην ενότητα Αναδίπλωση κειμένου. Κάντε ένα από τα εξής: Μεταβείτε στο Picture Formator Εργαλεία εικόνας Μορφή> Ομάδα> Ομάδα.
Πώς οργανώνετε το κείμενο σε μια ομάδα στο word;
Κάντε αυτό κρατώντας το πλήκτρο CTRL στο πληκτρολόγιό σας και κάνοντας αριστερό κλικ στα αντικείμενα που θέλετε να ομαδοποιήσετε. Επιλέξτε «Σχέδιο» για να εμφανιστεί το εκτεταμένο μενού.Το κουμπί “Σχεδίαση” βρίσκεται στη γραμμή εργαλείων σχεδίασης. Για υψηλότερες εκδόσεις του Word, αναζητήστε την ομάδα τακτοποίησης κάτω από την κορδέλα εργαλείων σχεδίασης. Επιλέξτε «Ομαδοποίηση».
Πώς μπορώ να τακτοποιήσω τα αντικείμενα στο word;
Παρακολουθήστε το παρακάτω βίντεο για να μάθετε περισσότερα σχετικά με τη διάταξη αντικειμένων στο Word. Κρατήστε πατημένο το πλήκτρο Shift (ή Ctrl) και κάντε κλικ στα αντικείμενα που θέλετε να ευθυγραμμίσετε. Στο παράδειγμά μας, θα επιλέξουμε τα τέσσερα σχήματα στα δεξιά. Από την καρτέλα Μορφοποίηση, κάντε κλικ στην εντολή Στοίχιση και, στη συνέχεια, επιλέξτε μία από τις επιλογές στοίχισης.
Πώς να ταξινομήσετε τους φακέλους αλφαβητικά στο Outlook 2013;
Στο Outlook 2013 μπορείτε να τακτοποιήσετε τους φακέλους με όποιον τρόπο θέλετε. απλά σύρετε τους φακέλους σας όπου θέλετε. Προχωρήστε, ξεκλειδώστε τις αλυσίδες της αλφαβητικής ταξινόμησης… Εάν θέλετε να επιστρέψετε στην αλφαβητική σειρά, απλώς κάντε δεξί κλικ σε οποιονδήποτε φάκελο και επιλέξτε Ταξινόμηση υποφακέλων Α έως Ω. Θα γίνει επαναφορά αυτής της ενότητας φακέλων.