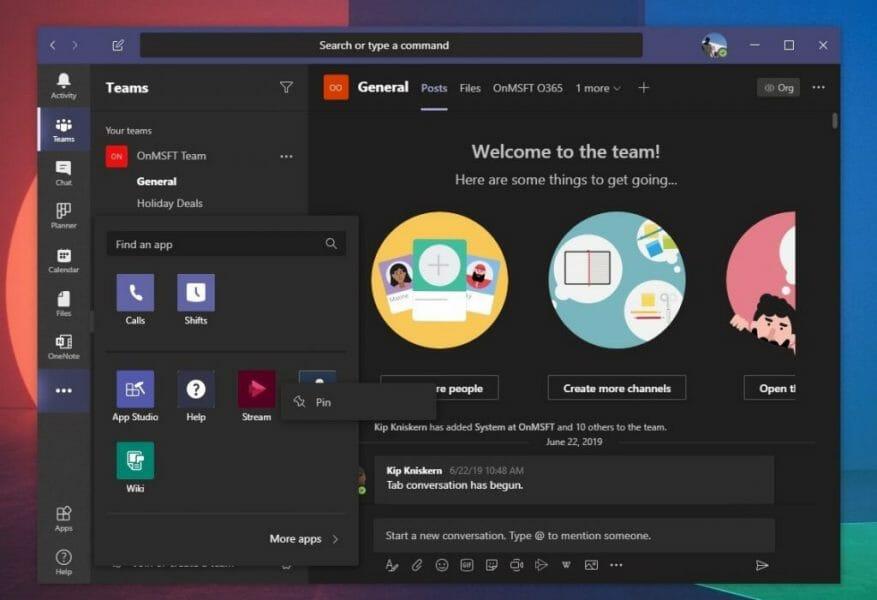Er zijn een aantal manieren waarop u Microsoft Teams kunt aanpassen. U kunt nieuwe apps toevoegen, een donker thema proberen, leesbevestigingen inschakelen en meer. Een andere methode is echter om de items in de zijbalk opnieuw te rangschikken of verschillende dingen vast te pinnen om aan je eigen smaak te voldoen. Hiermee kunt u de focus leggen op de aspecten van Teams die u het meest gebruikt, of het nu de agenda, chat, Planner of een andere app of service voor Teams is. In onze nieuwste Office 365-handleiding laten we u zien hoe u dat kunt doen.
Stap 1: Zoek en maak de gewenste apps of functies vast
Voordat u aan de slag gaat, zijn er enkele opmerkingen om u beter te helpen begrijpen wat een “pin” doet in Microsoft Teams. Ten eerste is er de definitie van een “pin” zelf. Pinnen zijn slechts snelkoppelingen naar bepaalde apps en belangrijke aspecten van Teams, zoals chatten of activiteit.
De Microsoft Teams-zijbalk toont u slechts een bepaald aantal pinnen tegelijk. Zodra u boven een drempel komt, gaan andere pinnen naar een overloopgebied, dat toegankelijk is door op de … onder aan het scherm te klikken. U kunt een app of een Teams-functie vastzetten door op de … onder aan het scherm te klikken, uw app te zoeken, er met de rechtermuisknop op te klikken en vervolgens te kiezen Pin. Pins moeten ook worden opgeslagen in de web- en desktopversies van de app, zodat u ze niet handmatig hoeft te wijzigen.
Stap 2: Herschik uw pinnen door erop te klikken en te slepen
Zodra je de apps of aspecten van Teams die je wilt gebruiken in de zijbalk hebt vastgezet, kun je ze opnieuw rangschikken. U kunt dit doen door simpelweg uw klik op het pictogram van de pin die u wilt verplaatsen ingedrukt te houden en deze vervolgens omhoog of omlaag in de lijst te slepen. U zou een regel moeten zien verschijnen die u laat zien waar deze zal worden “dropped” zodra u uw klik loslaat. Hierdoor kunt u het in uw eigen volgorde plaatsen en u beter concentreren op wat u vaker wilt gebruiken.
Zo simpel is het eigenlijk. Er zijn geen menu’s om te navigeren of extra knoppen om in te drukken. Gewoon ingedrukt houden en slepen.Als je niet tevreden bent met hoe je pins eruitzien, kun je ze altijd losmaken door met de rechtermuisknop te klikken en te kiezen Losmaken.
Er is zoveel meer dat Teams voor u kan doen!
Pins zijn slechts een cool onderdeel van Teams. Er is veel meer dat Teams kan doen, inclusief achtergrondafbeeldingen tijdens gesprekken, sneltoetsen, online aanwezigheid en nog veel meer. Onze speciale Teams-nieuwshub heeft u gedekt, dus neem gerust een kijkje voor aanvullende Teams-nieuwsartikelen, how-to’s en handleidingen.
FAQ
Hoe herschik ik mappen in Outlook 2013?
In Outlook 2013 kunt u mappen indelen zoals u ze wilt; sleep uw mappen gewoon waar u maar wilt. Ga je gang, ontgrendel de ketens van alfabetisch sorteren… Als je terug wilt naar de alfabetische volgorde, klik je met de rechtermuisknop op een map en kies je Submappen van A tot Z sorteren.
Hoe lijn ik objecten uit in Microsoft Office-programma’s?
In Office-programma’s kunt u snel objecten uitlijnen (zoals afbeeldingen, vormen, tekstvakken, SmartArt-afbeeldingen en WordArt. Selecteer de objecten die u wilt uitlijnen.
Hoe rangschik je objecten in een groep in woord?
Als u een groep met vormen, tekstvakken of WordArt gelijk wilt rangschikken, klikt u onder Hulpmiddelen voor tekenen op het tabblad Opmaak. Klik in de groep Schikken op Uitlijnen en voer een van de volgende handelingen uit: Als u de objecten horizontaal wilt rangschikken, klikt u op Horizontaal verdelen. Klik op Verticaal verdelen om de objecten verticaal te rangschikken.
Hoe verplaats of herschik ik pictogrammen op mijn bureaublad?
Pictogrammen rangschikken of verplaatsen. Als u pictogrammen op naam, type, datum of grootte wilt rangschikken, klikt u met de rechtermuisknop op een leeg gebied op het bureaublad en klikt u vervolgens op Pictogrammen schikken. Klik op de opdracht die aangeeft hoe u de pictogrammen wilt rangschikken (op naam, op type, enzovoort). Als u wilt dat de pictogrammen automatisch worden gerangschikt, klikt u op Automatisch schikken.
Hoe lijn je tekst in een vorm in woord uit?
Als u een vorm, tekstvak of WordArt wilt uitlijnen, klikt u onder Hulpmiddelen voor tekenen op het tabblad Opmaak. Klik in de groep Schikken op Uitlijnen en selecteer een van de volgende opdrachten in het menu: Hiermee lijnt u objecten verticaal uit via hun middelpunten.Lijnt objecten horizontaal uit door hun midden.
Hoe objecten uitlijnen in AutoCAD?
Klik op Uitlijnen en klik vervolgens op de gewenste uitlijning. Om objecten gemakkelijker uit te lijnen, kunt u uw objecten uitlijnen op een rasterlijn die door de verticale randen, horizontale randen en middelpunten van andere objecten loopt. De lijn wordt alleen zichtbaar als u een object naar een ander object sleept.
Hoe lijn ik meerdere objecten uit op een pagina in Word?
Selecteer in het document minimaal twee objecten. De optie Geselecteerde objecten uitlijnen wordt ingeschakeld. Klik op Schikken > Uitlijnen en klik vervolgens op de gewenste uitlijning. Klik op Schikken > Uitlijnen > Uitlijnen op pagina. Klik op Schikken > Uitlijnen en klik vervolgens op de gewenste uitlijning. Om objecten gemakkelijker uit te lijnen, kunt u een raster gebruiken.
Wat zijn de verschillende uitlijnmogelijkheden?
Optie Beschrijving Links uitlijnen Hiermee worden objecten langs hun linkerranden uitgelijnd. Midden uitlijnen Hiermee worden objecten verticaal uitgelijnd via hun … Rechts uitlijnen Hiermee worden objecten langs hun rechterrand uitgelijnd. Boven uitlijnen Hiermee worden objecten langs hun bovenrand uitgelijnd Nog 2 rijen …
Hoe groepeer ik meerdere objecten samen in Microsoft Word?
Uitgever: Selecteer het object. Klik in het menu Schikken op Groep opheffen of Ctrl+Shft+G. Objecten groeperen: Woord: Selecteer de objecten die u wilt groeperen. Houd Shift ingedrukt en klik om meerdere objecten te selecteren. Klik op de werkbalk Tekening* op Tekenen en klik vervolgens op Groeperen. Uitgever: Selecteer het object. Klik in het menu Schikken op Groep of Ctrl+Shft+G.
Hoe kan ik vormen en afbeeldingen in Word groeperen?
Windows, nieuwere versiesOffice 2010macOS Vormen, afbeeldingen of andere objecten groeperen Houd CTRL ingedrukt en selecteer vormen, afbeeldingen of andere objecten om te groeperen. De optie Tekstterugloop voor elk object moet anders zijn dan In lijn met tekst. Zie Tekstterugloop voor meer informatie. Voer een van de volgende handelingen uit: Ga naar Picture Formator Hulpmiddelen voor afbeeldingen Opmaak> Groeperen> Groeperen.
Hoe orden je tekst in een groep in woord?
Doe dit door de CTRL-toets op uw toetsenbord ingedrukt te houden en met de linkermuisknop te klikken op de objecten die u wilt groeperen. Selecteer “Draw” om het uitgebreide menu weer te geven.De knop “Tekenen” bevindt zich in de werkbalk Tekenen. Zoek voor hogere versies van Word naar de rangschikgroep onder het lint met tekenhulpmiddelen. Selecteer “Groep”.
Hoe rangschik ik objecten in Word?
Bekijk de onderstaande video voor meer informatie over het rangschikken van objecten in Word. Houd de Shift-toets (of Ctrl) ingedrukt en klik op de objecten die u wilt uitlijnen. In ons voorbeeld selecteren we de vier vormen aan de rechterkant. Klik op het tabblad Opmaak op de opdracht Uitlijnen en selecteer een van de uitlijningsopties.
Hoe mappen alfabetisch sorteren in Outlook 2013?
In Outlook 2013 kunt u mappen indelen zoals u ze wilt; sleep uw mappen gewoon waar u maar wilt. Ga je gang, ontgrendel de ketens van alfabetische sortering … Als je terug wilt naar de alfabetische volgorde, klik je met de rechtermuisknop op een map en kies je Submappen van A tot Z sorteren. Dat gedeelte van mappen wordt gebruikt.