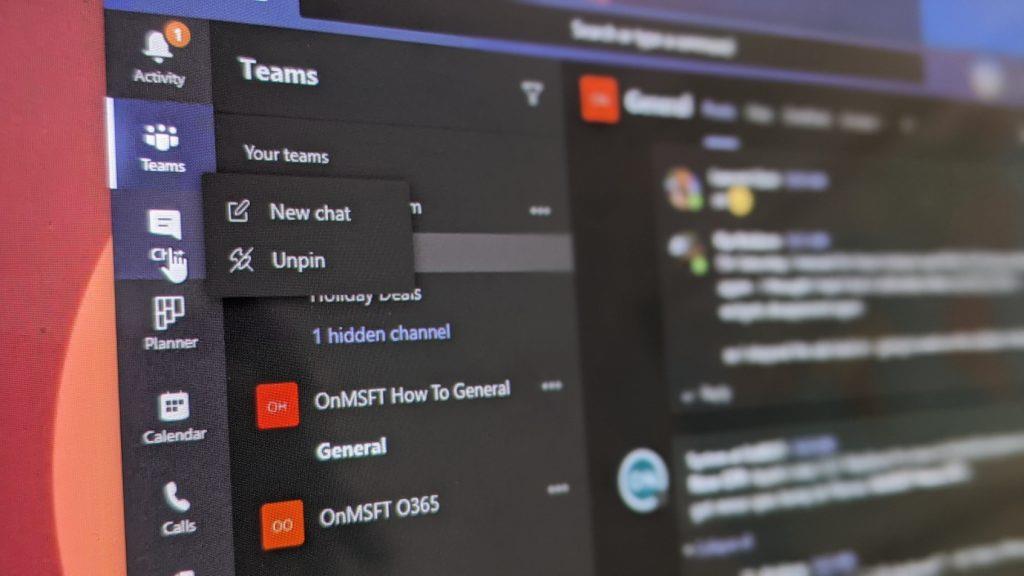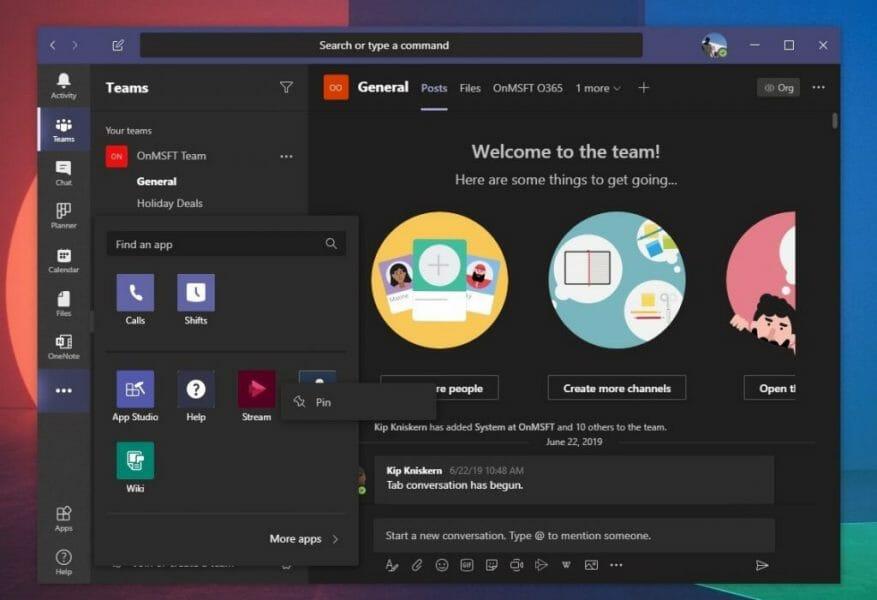Il existe plusieurs façons de personnaliser Microsoft Teams. Vous pouvez ajouter de nouvelles applications, essayer un thème sombre, activer les confirmations de lecture, etc. Une autre méthode, cependant, consiste à réorganiser les éléments dans la barre latérale ou à épingler différentes choses pour correspondre à vos propres goûts. Cela vous permettra de vous concentrer sur les aspects de Teams que vous utilisez le plus, que ce soit le calendrier, le chat, le planificateur ou toute autre application ou service pour Teams. Dans notre dernier guide Office 365, nous vous montrerons comment vous pouvez le faire.
Étape 1 : Recherchez et épinglez les applications ou les fonctionnalités souhaitées
Avant de commencer, il existe quelques notes pour mieux vous aider à comprendre ce que fait une « épingle » dans Microsoft Teams. Tout d’abord, il y a la définition d’une « épingle » elle-même. Les épingles ne sont que des raccourcis vers certaines applications et aspects clés de Teams comme le chat ou l’activité.
La barre latérale Microsoft Teams ne vous montrera qu’un certain nombre de broches à la fois. Une fois que vous atteignez un seuil, d’autres broches vont dans une zone de débordement, accessible en cliquant sur le … en bas de l’écran. Vous pouvez épingler une application ou une fonctionnalité Teams en cliquant sur le … en bas de l’écran, recherchez votre application, cliquez dessus avec le bouton droit, puis choisissez Broche. Les épingles doivent également être enregistrées sur les versions Web et de bureau de l’application afin que vous n’ayez pas à les modifier manuellement.
Étape 2 : Réorganisez vos épingles en cliquant dessus et en les faisant glisser
Une fois que vous avez épinglé les applications ou les aspects de Teams que vous souhaitez utiliser dans la barre latérale, vous pourrez les réorganiser. Vous pouvez le faire en maintenant simplement votre clic sur l’icône de la broche que vous souhaitez déplacer, puis en la faisant glisser vers le haut ou vers le bas dans la liste. Vous devriez voir une ligne apparaître, vous indiquant où elle sera « déposée » une fois que vous aurez relâché votre clic. Cela vous permettra de le mettre dans votre propre commande et de mieux vous concentrer sur ce que vous voulez utiliser plus souvent.
C’est vraiment aussi simple que ça. Il n’y a pas de menus pour naviguer ou de boutons supplémentaires à appuyer. Maintenez simplement enfoncé et faites glisser.Si vous n’êtes pas satisfait de l’apparence de vos épingles, vous pouvez toujours désépingler en cliquant avec le bouton droit de la souris et en choisissant Détacher.
Il y a tellement plus que Teams peut faire pour vous !
Les épingles ne sont qu’un aspect intéressant de Teams. Les équipes peuvent faire beaucoup plus, y compris les images d’arrière-plan pendant les appels, les raccourcis clavier, la présence en ligne et bien plus encore. Notre hub d’actualités Teams dédié vous couvre, alors n’hésitez pas à le consulter pour d’autres articles d’actualités Teams, des guides pratiques et des guides.
FAQ
Comment réorganiser les dossiers dans Outlook 2013 ?
Dans Outlook 2013, vous pouvez organiser les dossiers comme bon vous semble. faites simplement glisser vos dossiers où vous voulez. Allez-y, déverrouillez les chaînes de tri alphabétique… Si vous souhaitez revenir à l’ordre alphabétique, faites un clic droit sur n’importe quel dossier et choisissez Trier les sous-dossiers de A à Z.
Comment aligner des objets dans les programmes Microsoft Office ?
Dans les programmes Office, vous pouvez aligner rapidement des objets (tels que des images, des formes, des zones de texte, des graphiques SmartArt et WordArt. Sélectionnez les objets que vous souhaitez aligner.
Comment organisez-vous les objets dans un groupe dans Word ?
Pour organiser un groupe avec des formes, des zones de texte ou WordArt de manière égale, sous Outils de dessin, cliquez sur l’onglet Format. Dans le groupe Arranger, cliquez sur Aligner, puis effectuez l’une des opérations suivantes : Pour organiser les objets horizontalement, cliquez sur Distribuer horizontalement. Pour disposer les objets verticalement, cliquez sur Distribuer verticalement.
Comment déplacer ou réorganiser les icônes sur mon bureau ?
Comment organiser ou déplacer des icônes. Pour organiser les icônes par nom, type, date ou taille, cliquez avec le bouton droit sur une zone vide du bureau, puis cliquez sur Réorganiser les icônes. Cliquez sur la commande qui indique comment vous souhaitez organiser les icônes (par nom, par type, etc.). Si vous souhaitez que les icônes soient automatiquement organisées, cliquez sur Réorganiser automatiquement.
Comment aligner du texte dans une forme dans Word ?
Pour aligner une forme, une zone de texte ou un WordArt, sous Outils de dessin, cliquez sur l’onglet Format. Dans le groupe Arranger, cliquez sur Aligner, puis sélectionnez l’une de ces commandes dans le menu : Aligne les objets verticalement par leur centre.Aligne les objets horizontalement par leur milieu.
Comment aligner des objets dans AutoCAD ?
Cliquez sur Aligner, puis cliquez sur l’alignement souhaité. Pour aligner plus facilement des objets, vous pouvez aligner vos objets sur une ligne de grille qui traverse les bords verticaux, les bords horizontaux et les centres d’autres objets. La ligne devient visible uniquement lorsque vous faites glisser un objet près d’un autre objet.
Comment aligner plusieurs objets sur une page dans Word ?
Dans le document, sélectionnez au moins deux objets. L’option Aligner les objets sélectionnés devient activée. Cliquez sur Réorganiser > Aligner, puis cliquez sur l’alignement souhaité. Cliquez sur Disposition > Aligner > Aligner sur la page. Cliquez sur Réorganiser > Aligner, puis cliquez sur l’alignement souhaité. Pour aligner plus facilement des objets, vous pouvez utiliser une grille.
Quelles sont les différentes options d’alignement ?
Option Description Aligner à gauche Aligne les objets le long de leurs bords gauches Aligner au centre Aligne les objets verticalement à travers leurs… Aligner à droite Aligne les objets le long de leurs bords droits Aligner en haut Aligne les objets le long de leurs bords supérieurs 2 rangées supplémentaires…
Comment regrouper plusieurs objets dans Microsoft Word ?
Éditeur : sélectionnez l’objet. Dans le menu Arranger, cliquez sur Dissocier ou Ctrl+Maj+G. Regrouper des objets : Word : sélectionnez les objets que vous souhaitez regrouper. Maj-clic pour sélectionner plusieurs objets. Dans la barre d’outils Dessin*, cliquez sur Dessiner, puis sur Groupe. Éditeur : sélectionnez l’objet. Dans le menu Arranger, cliquez sur Grouper ou Crtl+Maj+G.
Comment regrouper des formes et des images dans Word ?
Windows, versions plus récentesOffice 2010macOS Regrouper des formes, des images ou d’autres objets Maintenez la touche CTRL enfoncée et sélectionnez des formes, des images ou d’autres objets à grouper. L’option Envelopper le texte pour chaque objet doit être autre que Aligné sur le texte. Pour plus d’informations, voir Habiller le texte. Effectuez l’une des actions suivantes : Accédez à Picture Formator Picture Tools Format> Groupe> Groupe.
Comment organisez-vous le texte d’un groupe dans Word ?
Pour ce faire, maintenez la touche CTRL de votre clavier enfoncée et cliquez avec le bouton gauche sur les objets que vous souhaitez regrouper. Sélectionnez « Dessiner » pour afficher le menu étendu.Le bouton « Dessiner » se trouve dans la barre d’outils de dessin. Pour les versions supérieures de Word, recherchez le groupe d’organisation sous le ruban des outils de dessin. Sélectionnez « Groupe ».
Comment organiser les objets dans word ?
Regardez la vidéo ci-dessous pour en savoir plus sur l’organisation des objets dans Word. Maintenez la touche Maj (ou Ctrl) enfoncée et cliquez sur les objets que vous souhaitez aligner. Dans notre exemple, nous allons sélectionner les quatre formes à droite. Dans l’onglet Format, cliquez sur la commande Aligner, puis sélectionnez l’une des options d’alignement.
Comment trier les dossiers par ordre alphabétique dans Outlook 2013 ?
Dans Outlook 2013, vous pouvez organiser les dossiers comme bon vous semble. faites simplement glisser vos dossiers où vous voulez. Allez-y, déverrouillez les chaînes de tri alphabétique… Si vous voulez revenir à l’ordre alphabétique, faites un clic droit sur n’importe quel dossier et choisissez Trier les sous-dossiers de A à Z. Cette section de dossiers sera triée.