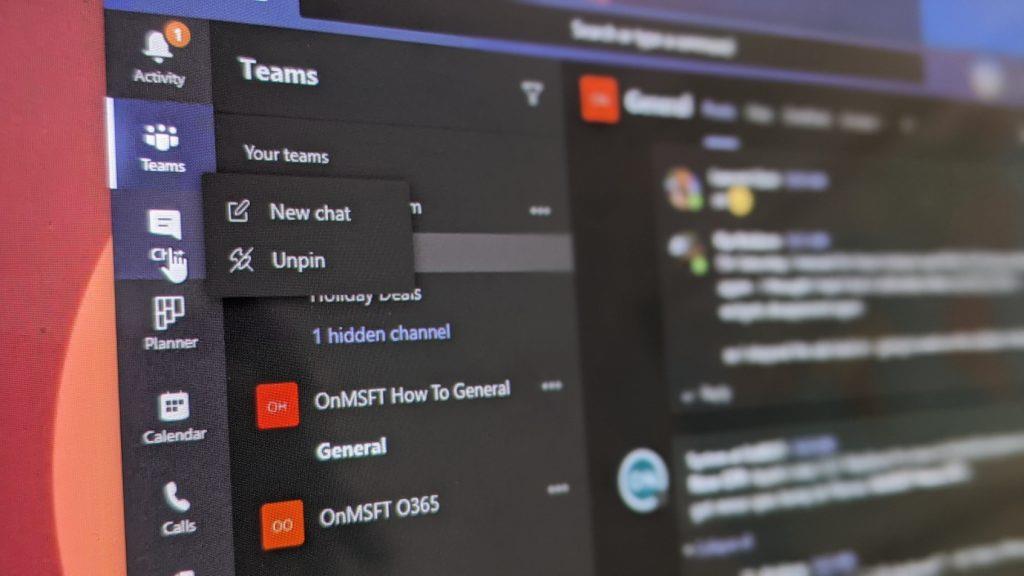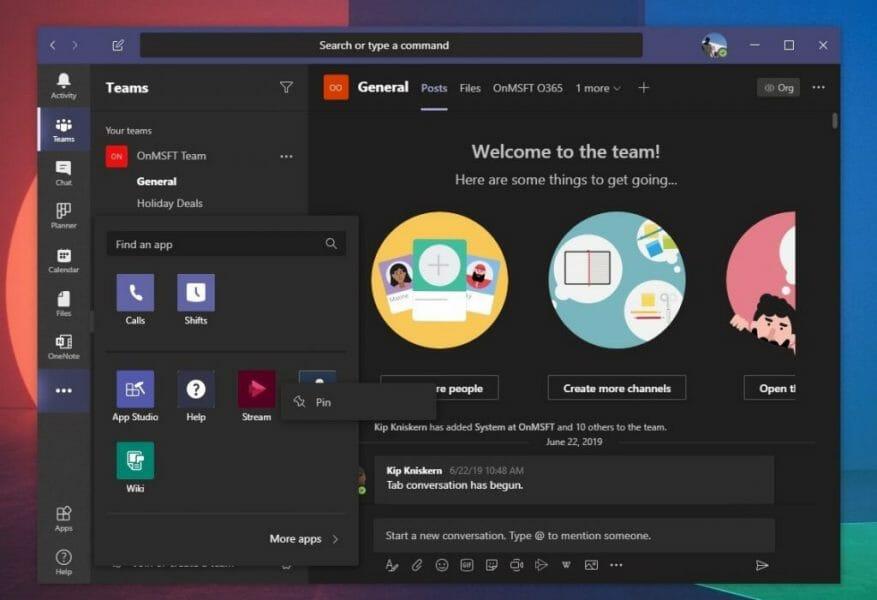Existuje niekoľko spôsobov, ako si môžete prispôsobiť Microsoft Teams. Môžete pridať nové aplikácie, vyskúšať tmavý motív, povoliť potvrdenia o prečítaní a ďalšie. Ďalšou metódou je však zmeniť usporiadanie položiek na bočnom paneli alebo pripnúť rôzne veci tak, aby zodpovedali vášmu vkusu. To vám umožní zamerať sa na aspekty aplikácie Teams, ktoré používate najčastejšie, či už je to kalendár, chat, plánovač alebo akákoľvek iná aplikácia alebo služba pre Teams. V našom najnovšom sprievodcovi Office 365 vám ukážeme, ako to môžete urobiť.
Krok 1: Nájdite a pripnite požadované aplikácie alebo funkcie
Skôr ako začnete, je tu niekoľko poznámok, ktoré vám pomôžu lepšie pochopiť, čo robí „pin“ v Microsoft Teams. Po prvé, je tu definícia samotného „špendlíka“. Piny sú len skratky k určitým aplikáciám a kľúčovým aspektom aplikácie Teams, ako je chat alebo aktivita.
Bočný panel Microsoft Teams vám zobrazí iba určitý počet pripináčikov naraz. Keď sa dostanete nad prah, ostatné kolky sa dostanú do oblasti pretečenia, ku ktorej sa dostanete kliknutím na … v spodnej časti obrazovky. Aplikáciu alebo funkciu Teams môžete pripnúť kliknutím na … v dolnej časti obrazovky, vyhľadajte svoju aplikáciu, kliknite na ňu pravým tlačidlom myši a vyberte Pin. Piny by sa mali ukladať aj vo webových a desktopových verziách aplikácie, aby ste ich nemuseli meniť ručne.
Krok 2: Zmeňte usporiadanie špendlíkov kliknutím a potiahnutím
Po pripnutí aplikácií alebo aspektov aplikácie Teams, ktoré chcete použiť na bočnom paneli, budete môcť zmeniť ich usporiadanie. Môžete to urobiť jednoduchým podržaním kliknutia na ikonu špendlíka, ktorý chcete presunúť, a jeho potiahnutím nahor alebo nadol v zozname. Mali by ste vidieť, že sa objaví čiara, ktorá vám ukáže, kde bude „klesnutá“, keď pustíte kliknutie. Umožní vám to usporiadať si ich podľa vlastného poradia a lepšie sa zamerať na čokoľvek, čo chcete používať častejšie.
Je to naozaj také jednoduché. Neexistujú žiadne ponuky na navigáciu ani ďalšie tlačidlá na stlačenie. Jednoducho podržte a potiahnite.Ak nie ste spokojní s tým, ako vaše odznaky vyzerajú, vždy ich môžete odopnúť kliknutím pravým tlačidlom myši a výberom položky Odopnúť.
Tímy pre vás môžu urobiť oveľa viac!
Piny sú len jednou skvelou oblasťou Teams. Je toho oveľa viac, čo môže Teams robiť, vrátane obrázkov na pozadí počas hovorov, klávesových skratiek, online prítomnosti a oveľa viac. V našom špecializovanom centre správ Teams ste sa o vás postarali, takže si ho pokojne pozrite, kde nájdete ďalšie články správ, návody a príručky pre tímy.
FAQ
Ako zmením usporiadanie priečinkov v programe Outlook 2013?
V programe Outlook 2013 môžete usporiadať priečinky ľubovoľným spôsobom; jednoducho presuňte priečinky, kam chcete. Pokračujte, odomknite reťazce abecedného triedenia… Ak sa chcete vrátiť k abecednému poradiu, kliknite pravým tlačidlom myši na ľubovoľný priečinok a vyberte možnosť Zoradiť podpriečinky A až Z.
Ako zarovnám objekty v programoch balíka Microsoft Office?
V programoch balíka Office môžete rýchlo zarovnať objekty (napríklad obrázky, tvary, textové polia, grafické prvky SmartArt a WordArt. Vyberte objekty, ktoré chcete zarovnať.
Ako usporiadate predmety v skupine vo worde?
Ak chcete usporiadať skupinu s tvarmi, textovými poľami alebo objektom WordArt rovnako, v časti Nástroje na kreslenie kliknite na kartu Formát. V skupine Usporiadať kliknite na položku Zarovnať a potom vykonajte jeden z nasledujúcich krokov: Ak chcete objekty usporiadať vodorovne, kliknite na položku Rozmiestniť vodorovne. Ak chcete objekty usporiadať vertikálne, kliknite na položku Rozmiestniť vertikálne.
Ako presuniem alebo zmením usporiadanie ikon na pracovnej ploche?
Ako usporiadať alebo presunúť ikony. Ak chcete usporiadať ikony podľa názvu, typu, dátumu alebo veľkosti, kliknite pravým tlačidlom myši na prázdnu oblasť na pracovnej ploche a potom kliknite na položku Usporiadať ikony. Kliknite na príkaz, ktorý označuje, ako chcete usporiadať ikony (podľa názvu, typu atď.). Ak chcete, aby sa ikony usporiadali automaticky, kliknite na položku Automaticky usporiadať.
Ako zarovnáte text do tvaru vo worde?
Ak chcete zarovnať tvar, textové pole alebo objekt WordArt, v časti Nástroje na kreslenie kliknite na kartu Formát. V skupine Usporiadať kliknite na položku Zarovnať a potom vyberte jeden z týchto príkazov z ponuky: Zarovná objekty vertikálne cez ich stredy.Zarovná objekty vodorovne cez ich stredy.
Ako zarovnať objekty v AutoCADe?
Kliknite na položku Zarovnať a potom kliknite na požadované zarovnanie. Ak chcete jednoduchšie zarovnať objekty, môžete ich prichytiť k mriežke, ktorá prechádza cez zvislé okraje, vodorovné okraje a stredy iných objektov. Čiara bude viditeľná iba vtedy, keď potiahnete objekt blízko iného objektu.
Ako zarovnám viacero objektov na stránku vo worde?
V dokumente vyberte aspoň dva objekty. Možnosť Zarovnať vybrané objekty sa aktivuje. Kliknite na Usporiadať > Zarovnať a potom kliknite na požadované zarovnanie. Kliknite na Usporiadať > Zarovnať > Zarovnať na stranu. Kliknite na Usporiadať > Zarovnať a potom kliknite na požadované zarovnanie. Na jednoduchšie zarovnanie objektov môžete použiť mriežku.
Aké sú rôzne možnosti zarovnania?
Možnosť Popis Zarovnať doľava Zarovná objekty pozdĺž ich ľavých okrajov Zarovnať na stred Zarovná objekty vertikálne cez ich … Zarovnať doprava Zarovná objekty pozdĺž ich pravých okrajov Zarovnať hore Zarovná objekty pozdĺž ich horných okrajov Ďalšie 2 riadky…
Ako zoskupím viacero objektov v programe Microsoft Word?
Vydavateľ: Vyberte objekt. V ponuke Usporiadať kliknite na položku Zrušiť zoskupenie alebo Ctrl+Shft+G. Zoskupiť objekty: Word: Vyberte objekty, ktoré chcete zoskupiť. Kliknutím so stlačeným klávesom Shift vyberiete viacero objektov. Na paneli s nástrojmi Kreslenie* kliknite na položku Kresliť a potom kliknite na položku Zoskupiť. Vydavateľ: Vyberte objekt. V ponuke Usporiadať kliknite na položku Skupina alebo Ctrl+Shft+G.
Ako môžem zoskupiť tvary a obrázky v programe Word?
Windows, novšie verzieOffice 2010macOS Zoskupenie tvarov, obrázkov alebo iných objektov Stlačte a podržte kláves CTRL a vyberte tvary, obrázky alebo iné objekty na zoskupenie. Možnosť Zalomiť text pre každý objekt musí byť iná ako V súlade s textom. Ďalšie informácie nájdete v časti Zalomenie textu. Vykonajte jeden z nasledujúcich krokov: Prejdite do nástroja Picture Formator Nástroje obrázkov Formát > Skupina > Skupina.
Ako usporiadate text v skupine vo worde?
Urobte to tak, že na klávesnici podržíte kláves CTRL a kliknete ľavým tlačidlom myši na objekty, ktoré chcete zoskupiť. Ak chcete zobraziť rozšírenú ponuku, vyberte možnosť „Draw“.Tlačidlo „Kresliť“ sa nachádza na paneli nástrojov kreslenia. Vo vyšších verziách Wordu vyhľadajte skupinu usporiadania pod pásom s nástrojmi na kreslenie. Vyberte „Skupina“.
Ako usporiadam objekty vo worde?
Pozrite si video nižšie a dozviete sa viac o usporiadaní objektov v programe Word. Podržte kláves Shift (alebo Ctrl) a kliknite na objekty, ktoré chcete zarovnať. V našom príklade vyberieme štyri tvary vpravo. Na karte Formát kliknite na príkaz Zarovnať a potom vyberte jednu z možností zarovnania.
Ako zoradiť priečinky podľa abecedy v programe Outlook 2013?
V programe Outlook 2013 môžete usporiadať priečinky ľubovoľným spôsobom; jednoducho presuňte priečinky, kam chcete. Pokračujte, odomknite reťaze abecedného triedenia… Ak sa chcete vrátiť späť do abecedného poradia, kliknite pravým tlačidlom myši na ľubovoľný priečinok a vyberte položku Zoradiť podpriečinky A až Z. Táto sekcia priečinkov sa presmeruje.