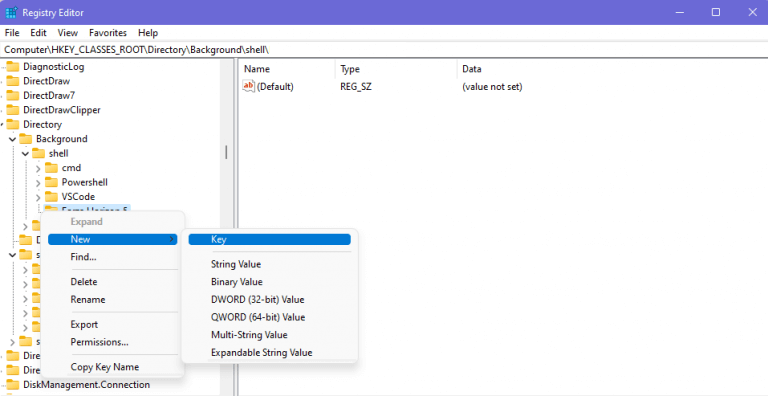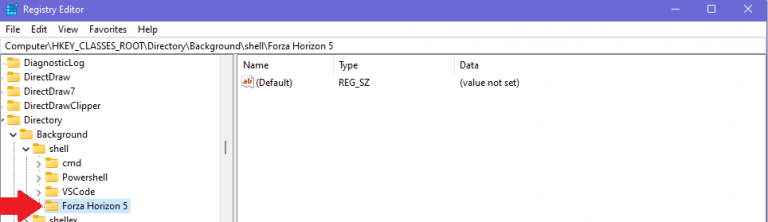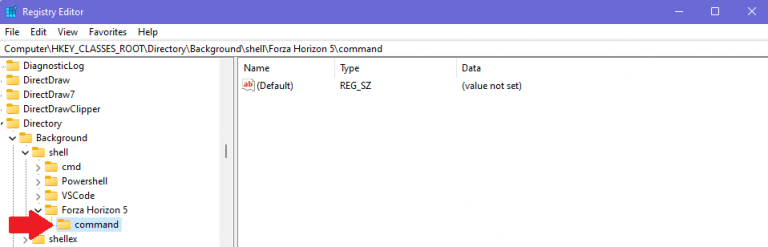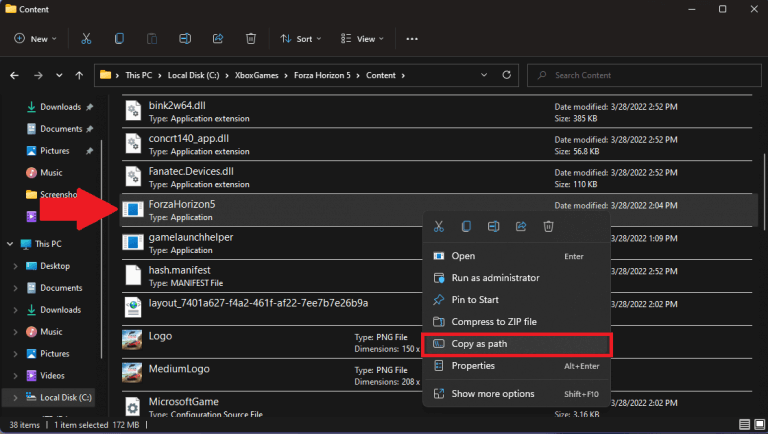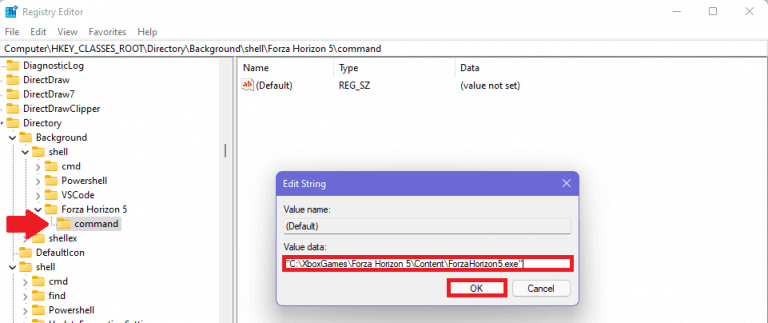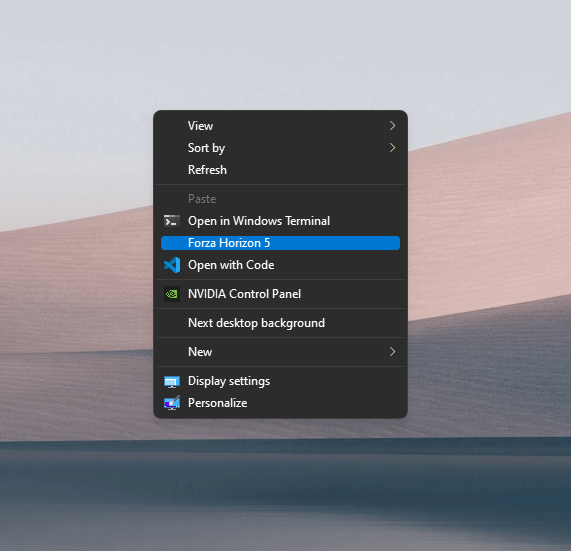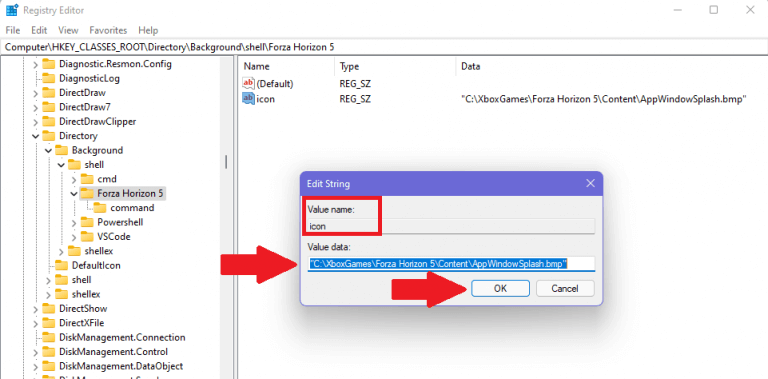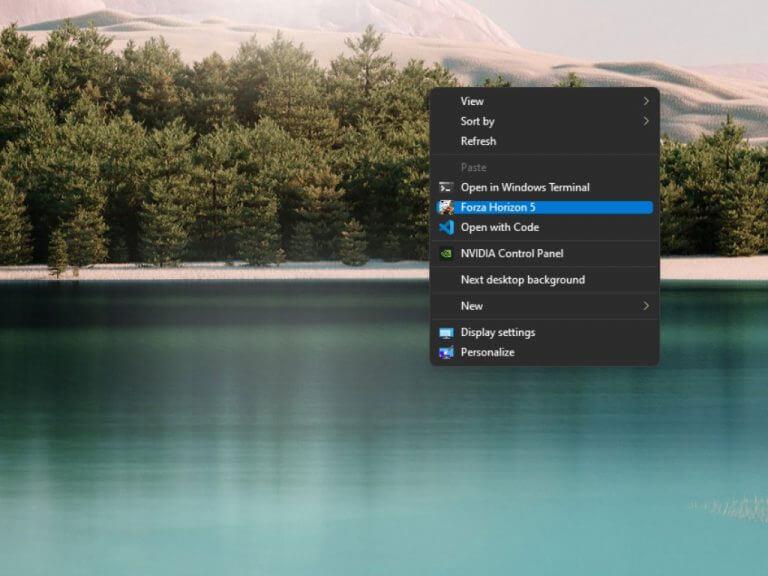Se stai cercando di ottenere aggiungi e rimuovi elementi nel menu contestuale di Esplora file per avviare un’applicazione utilizzata di frequente, non sei solo. Puoi aggiungere e rimuovere applicazioni, aggiungere azioni rapide e aggiungere e rimuovere tutte le app che desideri con un semplice hack del registro su Windows. Ecco cosa fare.
Aggiunta di applicazioni al menu contestuale di Esplora file su Windows
Questa tecnica funzionerà se utilizzi Windows 11, ma può funzionare anche su PC con Windows 7 e versioni successive.
Usando questo semplice hack del registro, puoi aggiungere qualsiasi applicazione desideri, con la possibilità di avviare direttamente un gioco di Forza Horizon 5. Ecco cosa fare.
1. Aprire l’editor del registro di Windows
2. Passare alla seguente posizione per aggiungere e rimuovere elementi dal menu contestuale di Esplora file:
Se sei un amministratore: HKEY_CLASSES_ROOT\Directory\Background\shell
Se sei un utente normale: HKEY_CURRENT_USER\Software\Classes\directory\Background\shell
3. Una volta completato, fare clic con il tasto destro del mouse sul tasto “shell” e fare clic Nuovo > Chiave dal menu.
4. Assegna alla nuova chiave un nome come desideri che venga visualizzata nel desktop di Windows e nel menu contestuale di Esplora file. Per questo esempio userò Forza Orizzonte 5.
5. Sotto la nuova chiave che hai appena creato, crea un’altra nuova chiave facendo clic Nuovo > Chiave dal menu. Rinomina questa chiave comando.
Il comando key conterrà il comando utilizzato per avviare l’applicazione che si desidera utilizzare nel menu contestuale di Esplora file.
6. Successivamente, dovrai copiare e incollare il percorso completo dell’applicazione Windows che desideri utilizzare. Trova l’applicazione che desideri utilizzare, fai clic con il pulsante destro del mouse e scegli il Copia come percorso.
7. Copia e incolla il percorso del file nel file comando valore chiave e fare clic OK.
Chiudi l’Editor del Registro di sistema quando hai finito di aggiungere applicazioni al menu contestuale di Esplora file.
Non è necessario riavviare il PC per rendere effettive le modifiche, sono pronte non appena completi questi passaggi.Ora puoi accedere all’applicazione che hai appena aggiunto facendo clic con il pulsante destro del mouse in un punto qualsiasi del desktop.
Ma cosa succede se vuoi aggiungere un’icona alla tua applicazione? Ecco cosa fare.
Aggiungi un’icona al menu contestuale di Esplora file
Un passaggio in più che ho scoperto è che puoi utilizzare un’icona personalizzata accanto alla tua nuova applicazione del menu di scelta rapida. Ecco cosa fare.
1. Nella nuova applicazione del menu di scelta rapida creata, aggiungere un nome di valore stringa icona per la nuova chiave dell’applicazione appena creata.
2. Copia e incolla il nome del percorso per qualsiasi icona sul tuo PC.
3. Fare clic OK e al termine chiudi l’Editor del Registro di sistema.
Ora posso entrare e uscire da qualsiasi applicazione e gioco voglio con un semplice clic con il tasto destro del mouse. Questo è il modo più veloce per giocare a qualsiasi gioco Xbox che desideri, a piacimento. Certo, non è pratico, ma ciò non significa che non sia utile.
Quali applicazioni aggiungerai e rimuoverai dal menu contestuale di Esplora file di Windows su Windows 11? Fateci sapere nei commenti!
FAQ
Come si avviano i giochi Xbox su PC con un controller?
Funziona anche se hai un programma per Windows per riconoscere il tuo controller come Xbox. Usa GloSC per creare una configurazione desktop per un gamepad, quindi usa gli accordi di Steam (o il touchpad di un DS4) per i controlli del mouse per avviare manualmente i giochi Xbox. Prova a cercare il gioco in cortana. Fare clic con il pulsante destro del mouse sul programma di avvio, aprire il percorso del file. Potrebbe portarti a una scorciatoia.
Come aggiungere l’app Xbox al desktop di Windows 10?
Passaggio 1) Inizia premendo (Tasto Windows + R) e digita “shell:AppsFolder” senza ” ” nella riga di esecuzione Passaggio 2) Trova l’applicazione Xbox, fai clic con il pulsante destro del mouse e premi crea collegamento. Verrà visualizzata una finestra che dice che non è possibile creare qui ti piacerebbe sul desktop.
Come faccio ad aggiungere un’icona Xbox al mio mazzo di Steam?
In Modalità desktop sul tuo Steam Deck, avvia Steam, accedi a Xbox Cloud Gaming (Beta) nella tua Libreria, fai clic con il pulsante destro del mouse e seleziona Proprietà.Aggiungi l’icona: seleziona il quadrato vuoto a sinistra del nome del collegamento, vai alla posizione in cui hai salvato la grafica e seleziona Xbox_Cloud_Gaming_Icon.jpg. Chiudi questo quando hai finito.
Come avviare i giochi Xbox su PC con Steam?
Usa GloSC per creare una configurazione desktop per un gamepad, quindi usa gli accordi di Steam (o il touchpad di un DS4) per i controlli del mouse per avviare manualmente i giochi Xbox. Prova a cercare il gioco in cortana. Fare clic con il pulsante destro del mouse sul programma di avvio, aprire il percorso del file.
Come faccio a giocare ai giochi Xbox sul mio PC?
Per verificare se sarai in grado di giocare a un determinato gioco Xbox su PC, cercalo sul loro sito Web o sull’app Xbox PC . Ecco come farlo: scarica l’app Xbox su Windows se non ce l’hai già! Avvialo per controllare i giochi disponibili, quindi seleziona il pulsante sotto il logo Xbox per raggiungere la tua libreria.
È possibile giocare con un controller su PC?
Se vuoi utilizzare un controller su PC, non puoi battere la comodità del gamepad Xbox.
Come utilizzare il controller Xbox One su PC?
Utilizzo del controller Xbox One 1. L’utilizzo di un controller Xbox One cablato su PC è semplicissimo. 1. Collega l’adattatore wireless per Xbox a una porta USB. 2. Accendi il controller Xbox One tenendo premuto il pulsante Guida al centro. 3. Premere il piccolo pulsante di sincronizzazione che si trova sul lato dell’adattatore Xbox Wireless per un paio di secondi.
Come posso modificare le impostazioni del mio controller Xbox One?
Nel menu Dispositivi e stampanti, fai clic con il pulsante destro del mouse sull’icona del controller e seleziona Impostazioni controller di gioco. All’interno del menu del controller, fai clic su Proprietà in basso a destra.
Come aggiungo Microsoft Edge al mio deck di Steam?
In modalità desktop sul tuo Steam Deck, avvia Steam, vai a Microsoft Edge (beta) nella tua Libreria, fai clic con il pulsante destro del mouse e seleziona Proprietà. Aggiungi l’icona: seleziona il quadrato vuoto a sinistra del nome del collegamento, vai alla posizione in cui hai salvato la grafica e seleziona Microsoft_Edge_Beta_Icon.png. Chiudi questo quando hai finito.
Come posso trasferire file da Xbox a Steam Deck?
Nota: puoi utilizzare una chiavetta USB per copiare i file sul tuo Steam Deck, tramite la modalità Desktop. Un posto dove archiviare i file è nella cartella “Documenti”. In Modalità desktop sul tuo Steam Deck, avvia Steam, accedi a Xbox Cloud Gaming (Beta) nella tua Libreria, fai clic con il pulsante destro del mouse e seleziona Proprietà.
Come collego il mio steam deck al mio computer?
Passaggio 1: questo è molto più semplice quando hai il tempo di collegare il tuo Steam Deck a un mouse e una tastiera prima di iniziare. Ti consigliamo di sederti alla scrivania per rendere questo passaggio senza sforzo. Passaggio 2: con il tuo Steam Deck acceso, premi il pulsante Steam centrale. Quando si apre il menu, seleziona Alimentazione, quindi scegli Passa al desktop.
Puoi installare Xbox Game Pass sulla piattaforma Steam?
Inoltre, Xbox Game Pass non può essere installato in modo nativo sul dispositivo portatile di Valve, ma grazie a una Microsoft Edge Beta che può essere eseguita su Steam Deck è disponibile una soluzione alternativa.
Il controller Xbox One funziona con Windows 10?
Si configurerà automaticamente in Windows 10 e funzionerà praticamente con qualsiasi gioco sul tuo PC. Associare il controller Xbox al PC tramite Bluetooth è quasi come accoppiarlo a Xbox One o Xbox Series.
Riesci a collegare un GamePad Xbox One a un PC?
Collegare il gamepad Xbox One al PC Windows 10 è facile quasi quanto collegarlo a Xbox One. Il gamepad wireless Xbox One potrebbe avere Xbox nel nome, ma non sei limitato ad associarlo solo a una console. Windows 10 può essere associato al controller in modo semplice e indolore, consentendoti di utilizzarlo in modalità wireless con qualsiasi gioco per PC compatibile.